 文章正文
文章正文
在数字化时代技术的广泛应用使得文案排版变得更加便捷和高效。一个好的排版不仅可以提升文案的视觉效果还能增强信息的传递效率。标题与内容的右对齐是排版中常见的一种技巧它可以使文案看起来更加整洁、有序。本文将详细介绍怎么样利用技术实现标题与内容的右对齐,帮助您打造出专业而美观的文案。
内容简介:
随着技术的不断进步文案排版已不再局限于传统的手动调整。通过的智能排版功能,咱们可轻松实现标题与内容的右对齐,使得文案更具吸引力。本文将围绕文案排版技巧深入探讨怎么样操作以及可能出现的疑问,让您在排版期间游刃有余。
---
### 文案右对齐实操步骤
在文案排版中右对齐是一个基础而要紧的操作。以下是怎样去利用工具实现标题与内容右对齐的具体步骤:
1. 选择合适的排版工具
您需要选择一个支持智能排版的工具。目前市面上有多优秀的排版软件,如Microsoft Word、Adobe InDesign等,它们都提供了强大的排版功能。
2. 输入标题和内容
在工具中输入您的标题和内容。确信您的标题和内容分别位于不同的文本框中,这样可以更方便地实行排版。
3. 设置对齐途径
选中标题文本框,然后在工具栏中找到对齐设置选项。往往,您能够选择“对齐”、“居中对齐”或“右对齐”。对标题与内容的右对齐,您需要选择“对齐”。
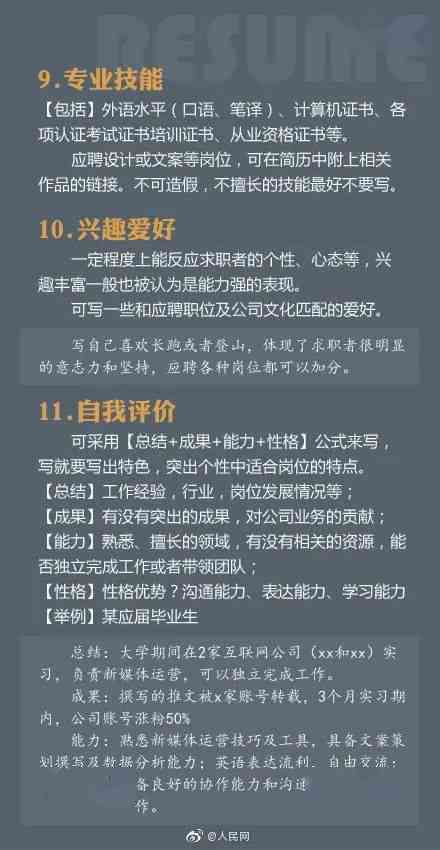
4. 调整间距
为了使标题和内容看起来更加协调,您可能需要调整它们之间的间距。在工具中,您能够找到“间距”或“落”选项,按照需要调整间距。
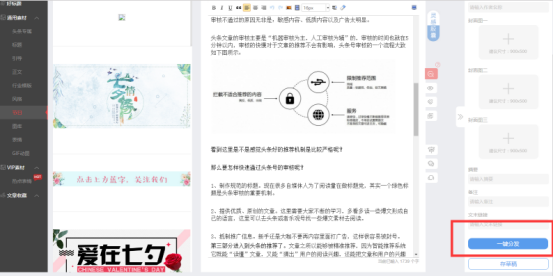
5. 预览并保存
完成以上步骤后,预览您的排版效果。假使满意,保存您的文案。
### 文案右对齐怎么做出来
在工具中,实现标题与内容的右对齐需要一定的技巧。以下是详细步骤:
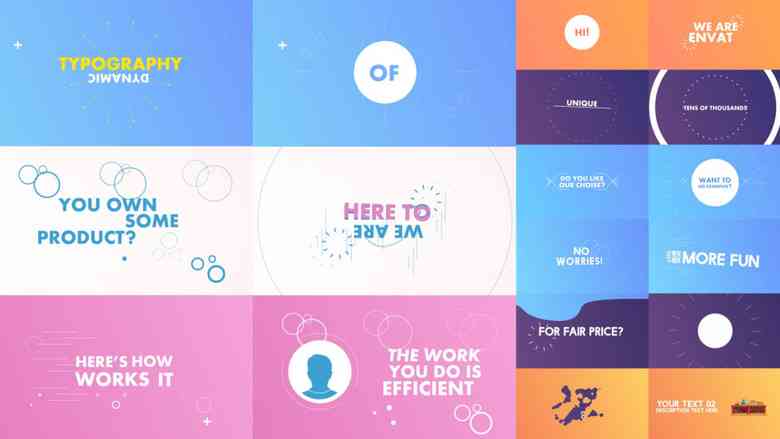
1. 利用工具的布局功能
大多数工具都提供了布局功能,允使用者自定义文本框的位置和大小。创建两个文本框,一个用于标题一个用于内容。 利用布局功能将它们放置在页面的右两侧。
2. 调整文本框属性
在文本框属性中,您能够对齐文本框内的文字。对于标题文本框,选择“对齐”,而对于内容文本框,选择“右对齐”。这样,标题和内容就会在视觉上呈现出右对齐的效果。
3. 考虑文本框的宽度
保证两个文本框的宽度适中,不要过宽或过窄。要是文本框过宽可能将会致使文本之间的间距过大,作用整体的美观。假若文本框过窄,则可能引发文字溢出,作用阅读。
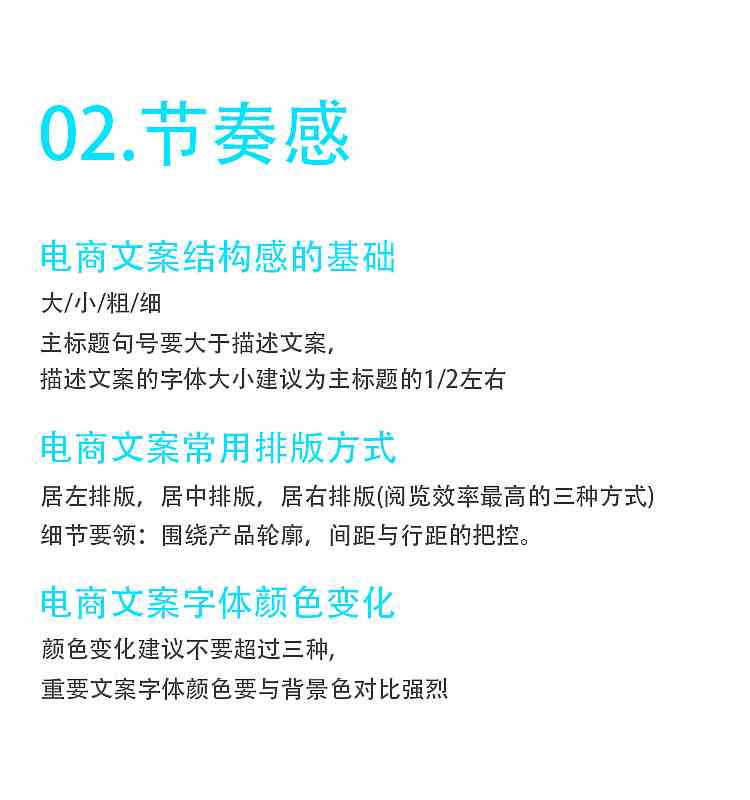
### 文字怎么两端对齐末行对齐
在文案排版中,两端对齐末行对齐是一种常见的排版办法。以下是操作步骤:
1. 选中需要排版的文本
在工具中选中您需要排版的文本。这可是标题、落或整个文档。
2. 设置对齐办法
在工具栏中找到对齐设置选项,选择“两端对齐末行对齐”。此类方法会使得每行的文字两端对齐,而最后一行则对齐。
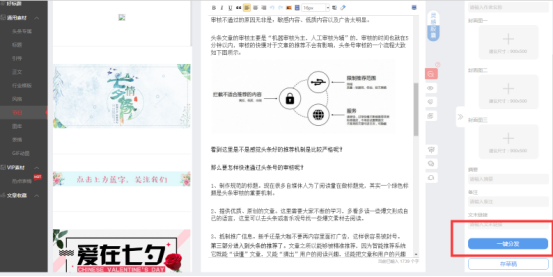
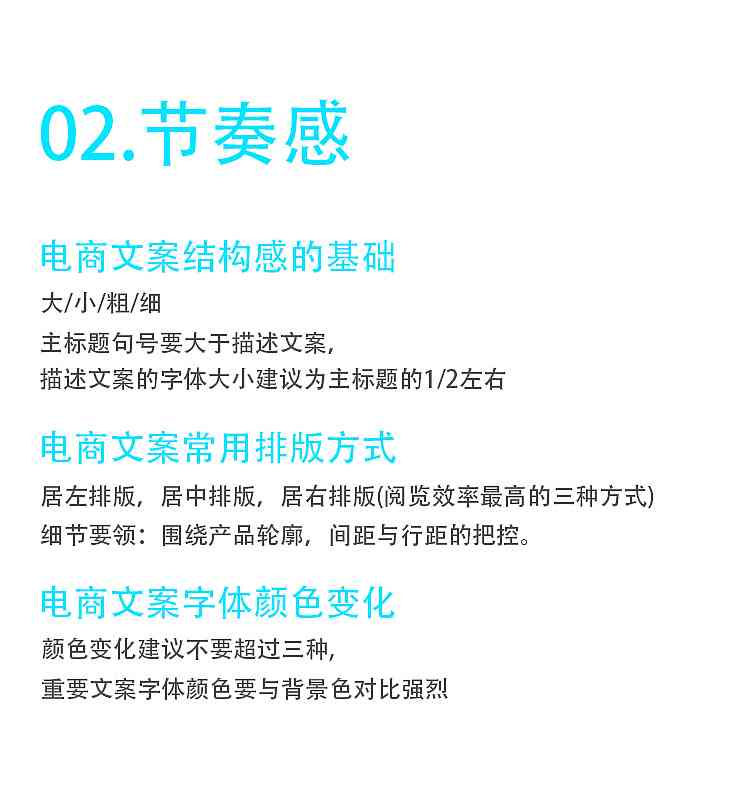
3. 调整落间距
为了使排版效果更加美观,您能够调整落间距。在工具的“落”选项中,增加或减少落间距,直到达到满意的效果。
### 怎么样让文字右对齐
在文案排版中文字右对齐是一种基本的排版技巧。以下是具体操作步骤:
1. 选中需要排版的文本
在工具中,选中您需要排版的文本。
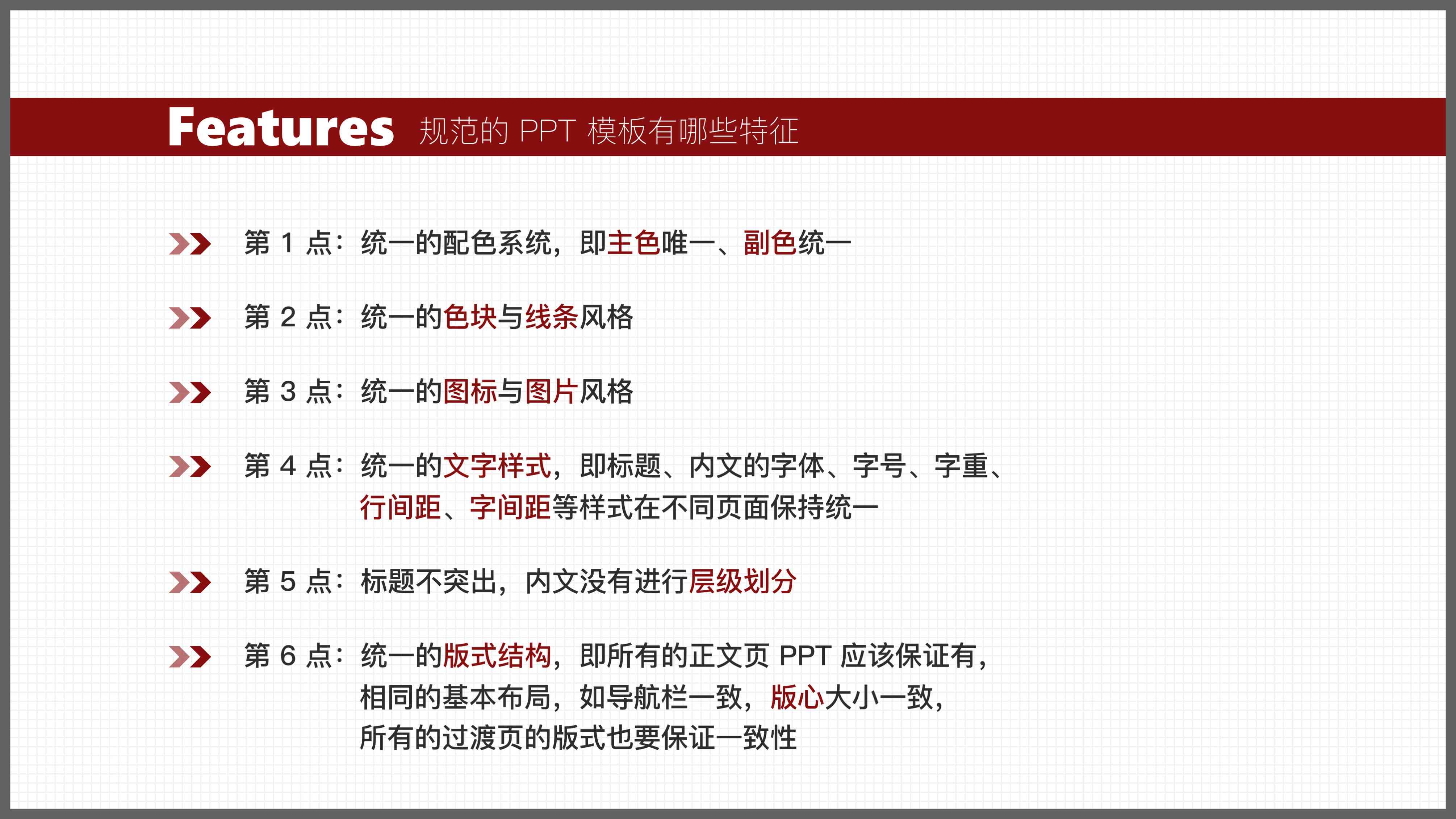
2. 设置对齐形式
在工具栏中找到对齐设置选项,选择“对齐”或“右对齐”。假使您的文本需要对齐,则选择“对齐”;假若需要右对齐则选择“右对齐”。
3. 调整文本框属性
在文本框属性中,您能够对齐文本框内的文字。选择“对齐”或“右对齐”,按照您的需求实调整。
4. 考虑文本框的宽度
保证文本框的宽度适中,以便文本在右对齐后不会显得过于拥挤或稀疏。
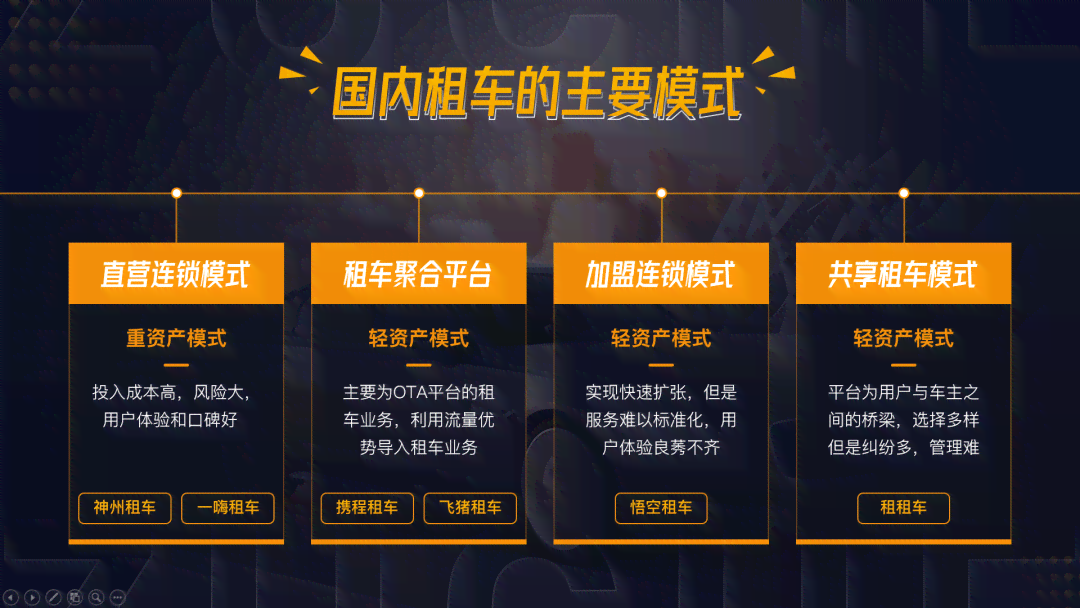
通过以上步骤,您可轻松实现文案的右对齐,提升文案的整体视觉效果。掌握这些技巧,您将能够在文案排版中更加得心应手,为读者呈现更加美观、专业的文案。