 文章正文
文章正文
# 怎么导出文字:字体、路径、文档及格式
在当今数字设计中Adobe Illustrator(简称)无疑是一款极为强大的工具。它不仅可创建和解决矢量图形还可轻松地导出文字。无论是文字的字体、路径还是整个文档都提供了多种形式来满足不同需求。下面咱们就来详细探讨一下怎样去导出文字涵字体、路径、文档以及格式。
## 一、怎么导出文字字体
在中,文字字体是设计中不可或缺的元素。导出文字字体的主要目的是为了在其他软件或设备上可以正确显示相同的字体效果。以下是导出文字字体的步骤:
1. 选择文字对象:在中选中你想要导出的文字对象。
2. 创建轮廓:右键点击选中的文字对象,选择“创建轮廓”选项。这一步会将文字转换为路径使其不再依于原始字体。
3. 导出字体:完成轮廓创建后,你可以选择导出为`.`、`.pdf`或其他矢量图形格式。这样,即使在其他不存在安装原始字体的软件或设备上,文字也会以矢量形式正确显示。
需要关注的是,创建轮廓后,文字将失去其原有的字体属性,变为纯路径。这意味着你无法再对其实行字体相关的编辑如更改字体样式、大小等。
## 二、怎么导出文字路径
与导出文字字体相比,导出文字路径更为常见。文字路径能够将文字转换为可编辑的路径,从而在设计中提供更大的灵活性。以下是导出文字路径的步骤:
1. 选择文字对象:与导出文字字体一样,首先选中你想要导出的文字对象。
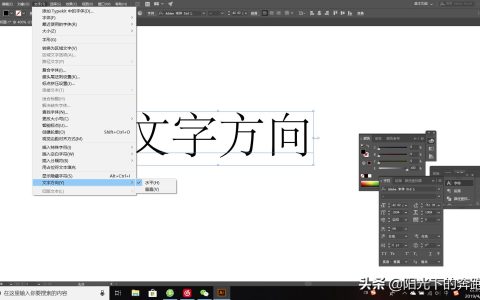
2. 创建轮廓:右键点击选中的文字对象,选择“创建轮廓”选项。
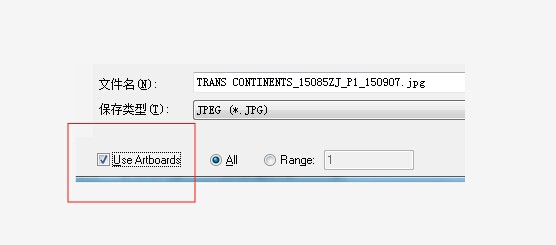
3. 导出路径:创建轮廓后,你能够选择导出为`.`、`.pdf`或其他矢量图形格式。这样你就能够在其他软件中继续编辑这些文字路径。
导出文字路径的好处在于,你能够保持文字的可编辑性,同时还能在其他不支持字体的软件中正常显示。这对复杂的文字设计和排版其有用。
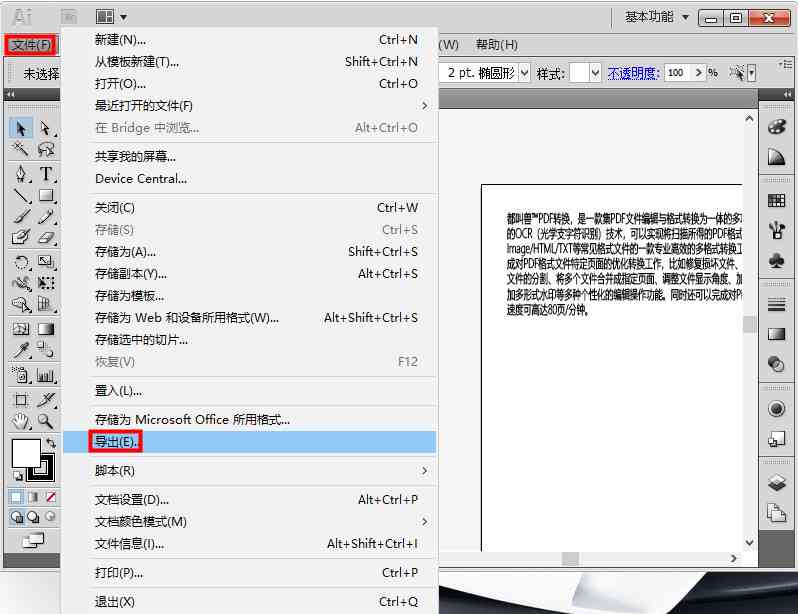
## 三、怎么导出文档
在中,导出整个文档是一个相对简单的操作。以下是怎么样导出文档的步骤:
1. 打开文档:打开你想要导出的文档。
2. 选择导出格式:点击“文件”菜单,选择“导出”选项,然后选择你想要的导出格式。常见的格式包含`.`、`.pdf`、`.eps`等。
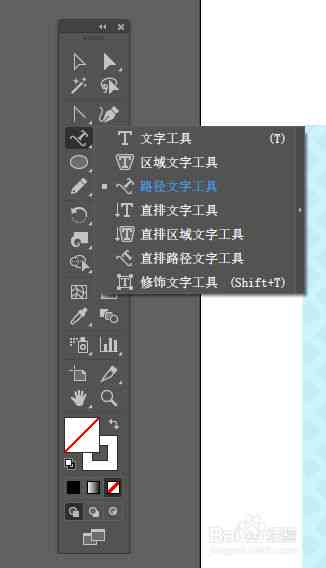
3. 设置导出选项:在导出对话框中,你能够设置导出的各种选项,如分辨率、颜色模式、压缩等。依照你的需求实行调整。
4. 导出文档:确认设置无误后,点击“导出”按,选择保存位置,即可完成文档的导出。
导出文档的目的是为了在不同的环境或软件享和编辑你的设计。不同的导出格式适用于不同的场景,于是按照需求选择合适的格式至关必不可少。
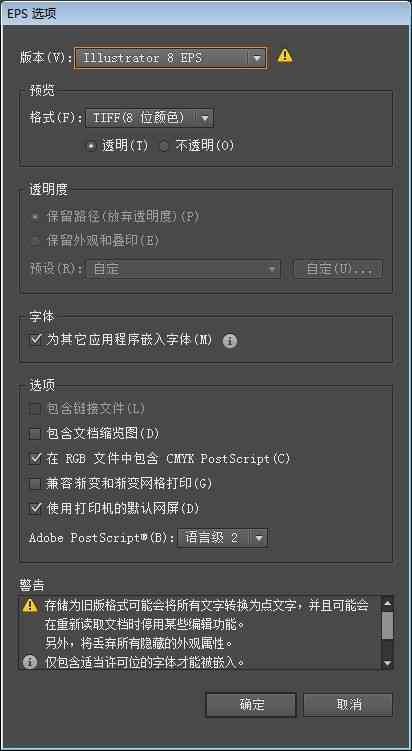

## 四、怎么导出格式
导出格式实际上就是保存文档的过程。格式是Illustrator的原始文件格式,它保留了所有的设计元素和编辑能力。以下是怎么样导出格式的步骤:
1. 打开文档:打开你想要导出的文档。
2. 保存文件:点击“文件”菜单,选择“保存”或“另存为”选项。在文件格式中选择`.`格式。
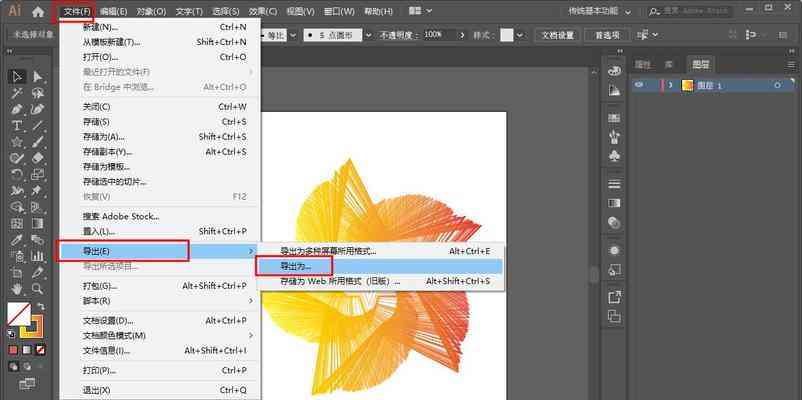
3. 设置保存选项:在保存对话框中你可设置保存的版本、压缩选项等。这些选项会作用文件的大小和兼容性。
4. 保存文件:确认设置无误后,点击“保存”按,选择保存位置,即可完成文件的保存。
导出格式的好处在于,它可保留所有的设计元素和编辑能力,方便以后再次打开和编辑。格式也是与其他Adobe软件(如Photoshop、InDesign等)实协作的选择。
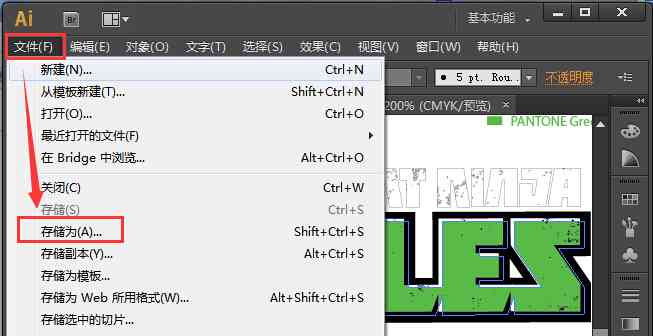
## 总结
在中导出文字、路径、文档以及格式是设计中常见的操作。通过掌握这些技巧,你能够更灵活地运用实行创作,同时保障设计在不同环境和软件中的一致性和准确性。无论你是专业设计师还是业余爱好者,这些技能都将为你的设计工作带来极大的便利。