 文章正文
文章正文
折线图绘制教程:从基础操作到高级技巧一步到位应对所有绘制难题
一、前言
折线图是数据可视化中的一种关键工具它能直观地展示数据的变化趋势。在Adobe Illustrator(以下简称)这款强大的矢量图形软件中绘制折线图变得轻松而简单。本文将为您详细介绍折线图的绘制方法从基础操作到高级技巧让您一步到位解决所有绘制疑惑。
二、基础操作
1.新建文档
启动软件点击“文件”菜单下的“新建”命令设置画布名称、大小和方向然后点击确定。
2.绘制折线
(1)选择工具栏中的“钢笔工具”,设置填充颜色为无,描边颜色为黑色。
(2)在画布上依次点击,创建折线的折点。若需要调整折线形状可利用“直接选择工具”调整折点位置。
(3)绘制完成后,按“Enter”键结绘制。
3.设置折线属性
(1)选中折线,在“对象”菜单下选择“图形”命令,再选择“折线图”子命令。
(2)在弹出的“图形类型”窗口中,输入折线图的属性,如线型、线宽、填充颜色等。
(3)点击“确定”按,完成折线图设置。
三、高级技巧
1.创建网格
为了使折线图更加规整咱们可创建一个网格作为辅助线。
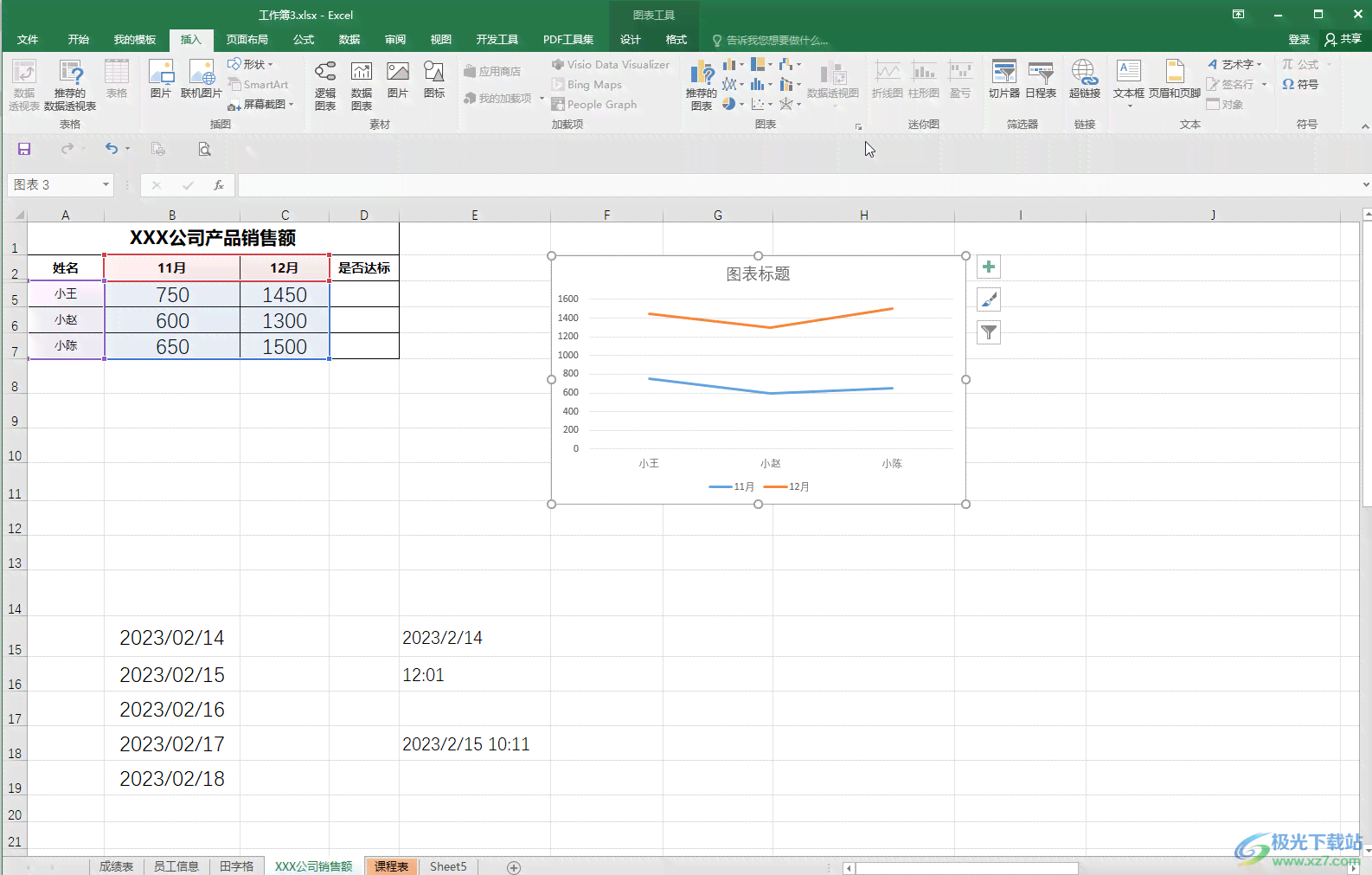
(1)在“视图”菜单下选择“标尺”命令,显示标尺。
(2)从标尺上拖动出水平、垂直参考线,调整位置,使其覆整个画布。
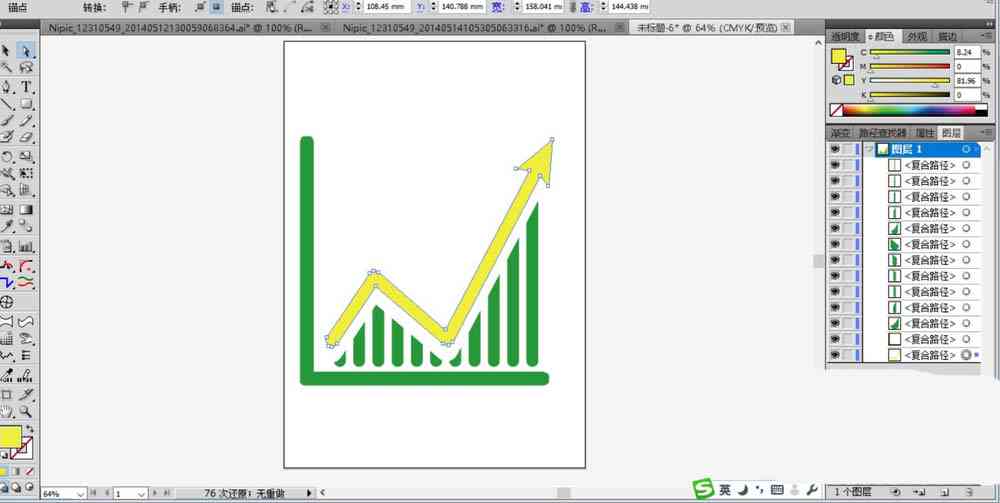
(3)在“对象”菜单下选择“图形”命令,再选择“网格”子命令,设置网格属性。
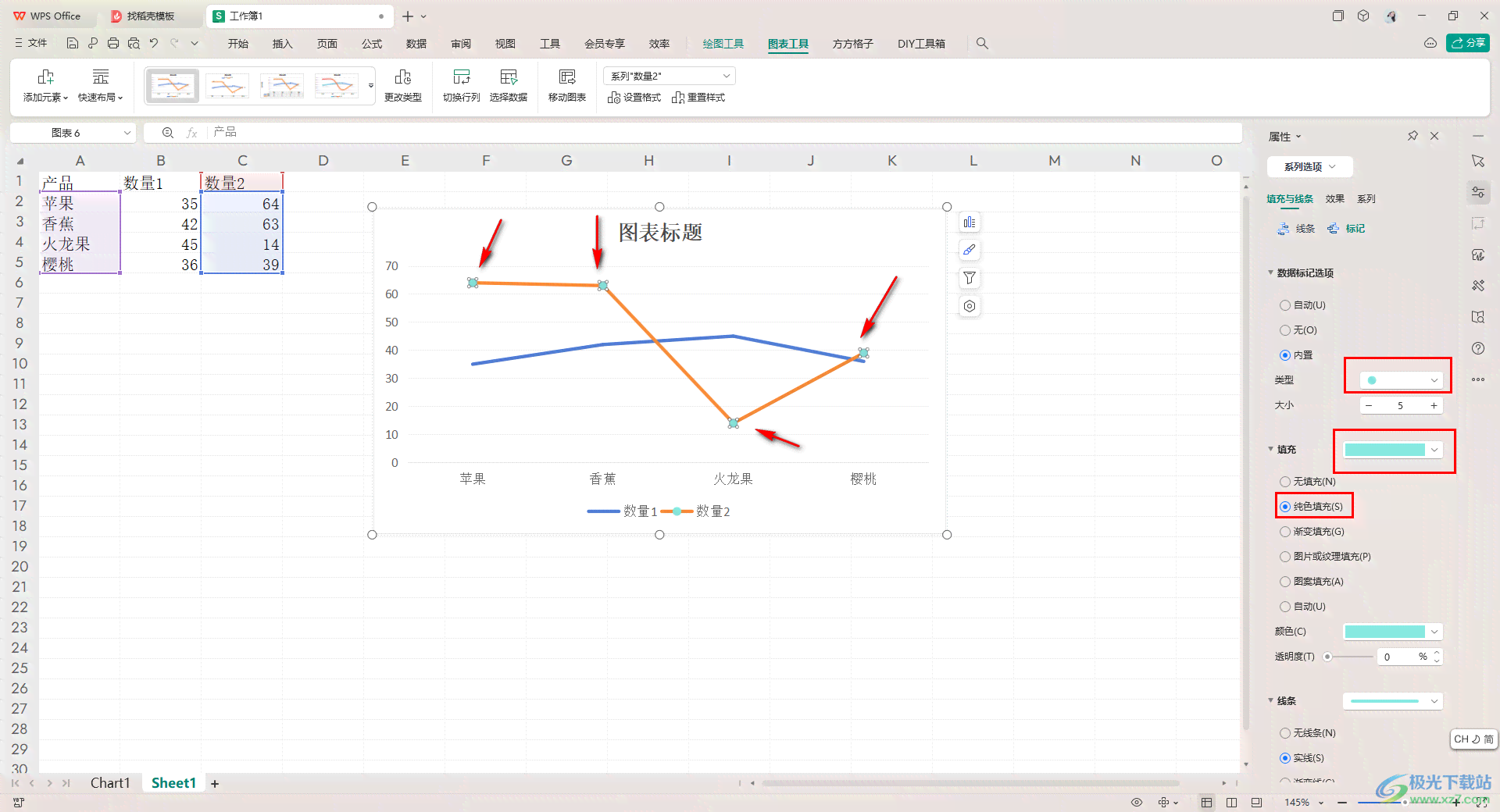
2.绘制多条折线
在中,咱们可绘制多条折线,以展示不同数据集的变化趋势。
(1)重复上述绘制折线的步骤,创建多条折线。
(2)在“对象”菜单下选择“图形”命令,再选择“折线图”子命令,设置每条折线的属性。
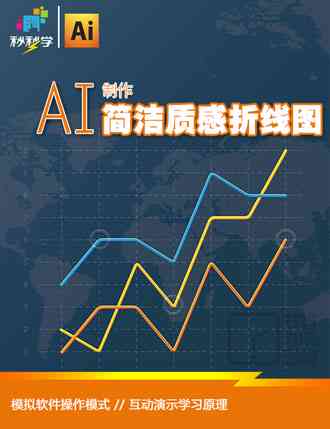
3.添加辅助功能
为了更好地展示数据,咱们可以在折线图上添加辅助功能,如数据标签、图例等。
(1)利用“文字工具”输入数据标签,将其放在折线图上相应位置。
(2)在“对象”菜单下选择“图形”命令,再选择“图例”子命令,创建图例。
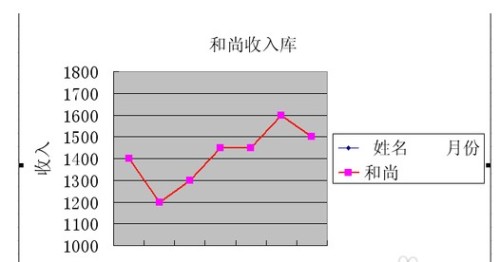
四、实战案例
下面,我们以一个实际案例来演示折线图的绘制过程。
案例:绘制某地区近年来的GDP变化折线图。
1.新建文档设置画布大小和方向。
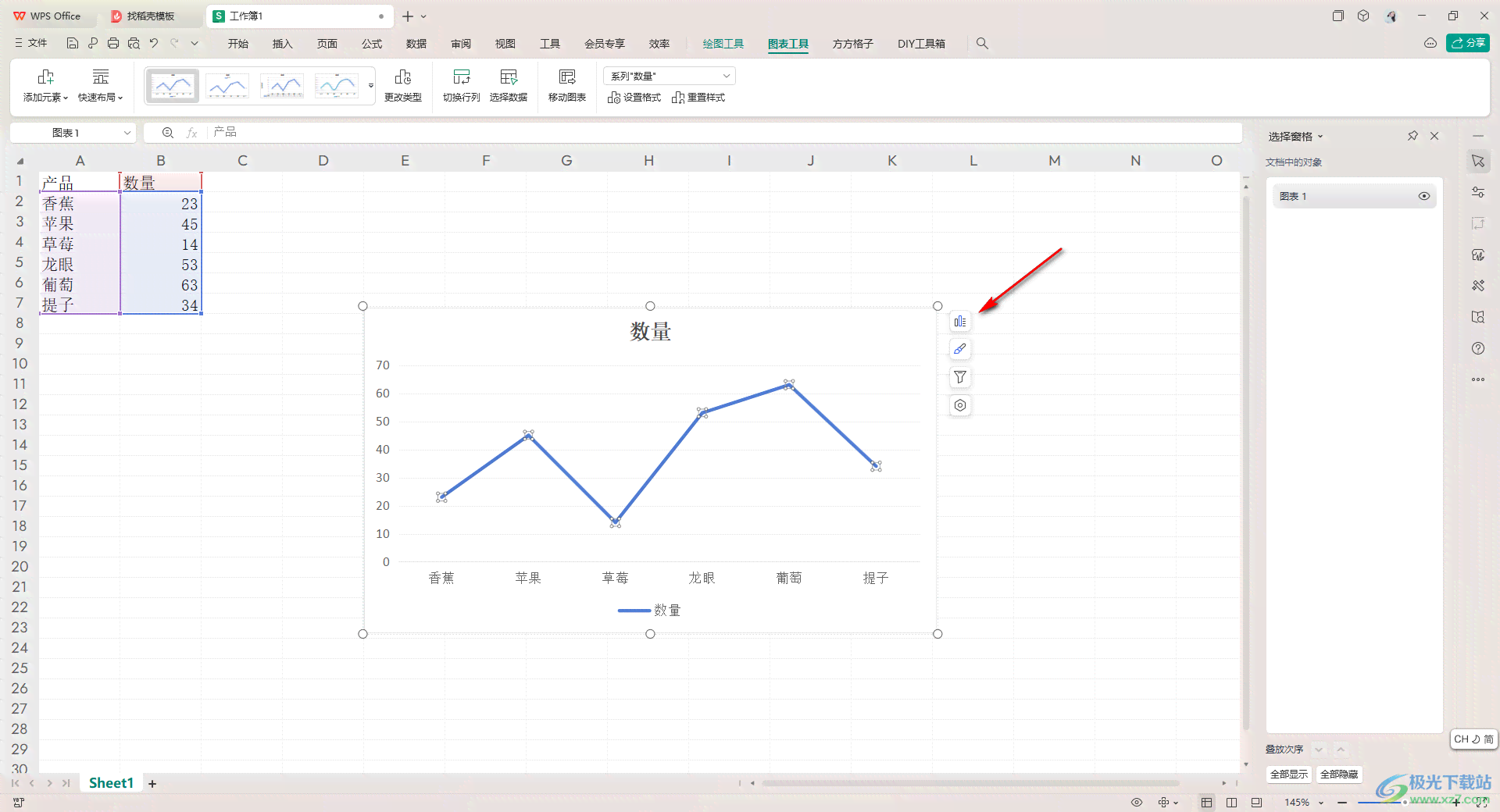
2.创建网格,方便绘制折线。
3.利用“钢笔工具”绘制折线,表示GDP的变化。
4.设置折线属性,如线型、线宽、填充颜色等。
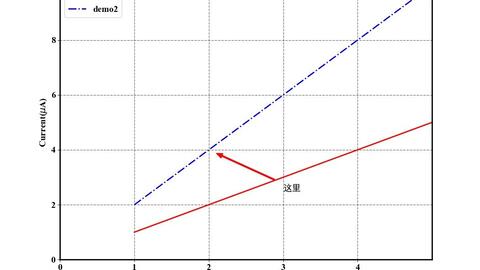
5.添加数据标签,标注各个年份的GDP数值。
6.创建图例,说明不同折线代表的含义。
7.调整折线图的整体布局,使其美观、清晰。
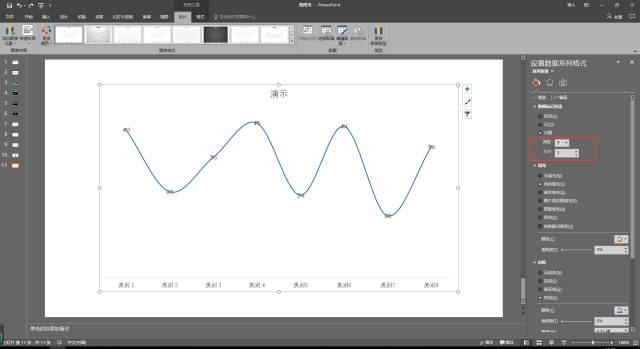
五、结语
本文详细介绍了在中绘制折线图的方法,从基础操作到高级技巧,期待能帮助您解决绘制进展中遇到的疑问。在实际应用中,灵活运用这些技巧,可以让您的折线图更具表现力,更好地展示数据变化。您绘制成功!