 文章正文
文章正文
在当今数字艺术和设计领域技术已经成为了设计师们强有力的助手。不仅可以高效地应对大量数据还能在创意设计上提供无限可能。其中的曲折线条绘制和曲线条纹制作功能,更是让设计师们可以轻松实现富有创意和动态感的视觉效果。本文将详细介绍怎样去运用软件实行这些操作,帮助你掌握绘制和制作技巧,让你的设计作品更加生动和引人注目。
### 曲线线条绘制
软件的曲线线条绘制功能,可让设计师们自由地创造出各种曲线形状为设计作品增添层次和美感。
#### 曲线线条绘制技巧
软件提供了多种绘制曲线线条的方法,以下是部分常用的技巧:
1. 利用钢笔工具:钢笔工具是绘制曲线线条的首选工具。通过点击并拖动鼠标,可创建出平的曲线。在绘制进展中,能够随时调整控制点,以改变曲线的形状。
2. 调整锚点:在绘制曲线时,锚点扮演着关键角色。通过调整锚点的位置和方向,可精确控制曲线的弯曲程度和方向。
3. 利用转换锚点工具:转换锚点工具可让你将直线转换为曲线,或反之。这对在已有图形上添加曲线效果非常有用。
以下是详细的步骤和说明:
打开软件选择“钢笔工具”。在画布上点击并拖动,创建出曲线的起始点。接着继续点击并拖动鼠标,创建其他锚点,形成所需的曲线形状。在绘制进展中,能够利用“直接选择工具”调整锚点的位置以及利用“转换锚点工具”调整曲线的弯曲度。
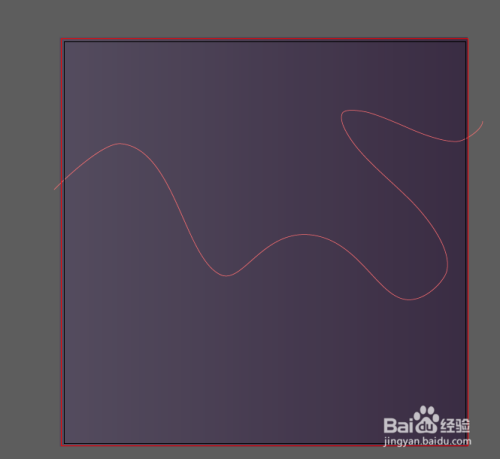
### 怎么画曲折
在设计中,曲折线条可创造出动态和节奏感,为作品增添活力。
#### 绘制曲折线条方法
绘制曲折线条需要一定的技巧和耐心,以下是部分实用的方法:
1. 重复采用钢笔工具:通过重复利用钢笔工具,可创建出连续的曲折线条。在每个锚点处能够适当调整曲线的弯曲方向和程度,以形成曲折的效果。
2. 利用对称工具:的对称工具能够帮助你快速创建出对称的曲折线条。首先绘制一半的曲折线条,然后利用对称工具复制并翻转,形成完整的对称图形。

以下是具体的步骤和技巧:
选择“钢笔工具”,在画布上绘制出一条曲线。接着在曲线的末端调整锚点并创建新的曲线,使其与之前的曲线形成一定的角度,从而产生曲折效果。重复这个过程,直到完成所需的曲折线条。还可利用“对象”菜单中的“变换”选项,对曲折线条实行对称、旋转等操作以丰富视觉效果。
### 怎么制作曲线条纹
曲线条纹是一种常见的设计元素,能够用于各种设计作品中,如海报、标志和纹理等。
#### 制作曲线条纹技巧
以下是若干制作曲线条纹的技巧:
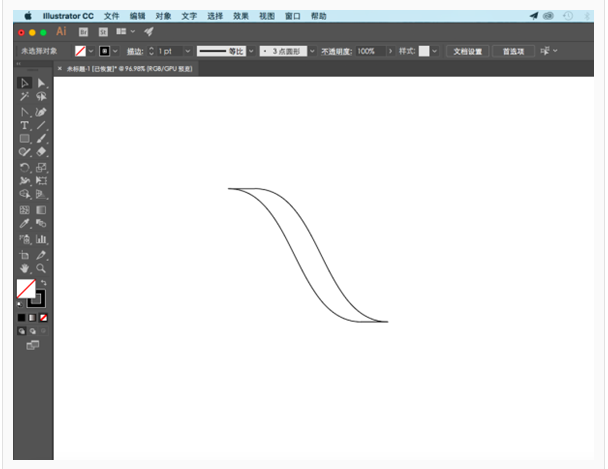
1. 采用路径查找器:的路径查找器功能能够让你将多个曲线对象合并成一个单一的图形。这对创建复杂的曲线条纹非常有用。
具体操作如下:
采用“钢笔工具”绘制出几条曲线。 选中这些曲线,点击“窗口”菜单中的“路径查找器”。在路径查找器面板中,选择“合并”选项,将这些曲线合并成一个图形。可调整曲线的填充颜色和线条宽度,以形成所需的曲线条纹。
2. 利用渐变填充:渐变填充能够增加曲线条纹的层次感和立体感。在中你可为曲线条纹应用线性渐变或径向渐变。
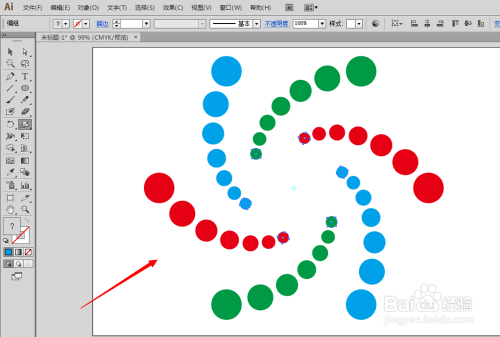
以下是详细步骤:
选择合并后的曲线条纹,然后在“窗口”菜单中选择“颜色”面板。在颜色面板中选择“渐变”选项,并设置渐变的颜色和方向。通过调整渐变的参数能够创造出各种不同的效果。
通过以上的介绍,相信你已经对曲线线条绘制、曲折线条绘制和曲线条纹制作有了更深入的理解。不断练和探索,你将能够运用这些技巧,创作出更多优秀的设计作品。