 文章正文
文章正文
文件里怎么样把做好的修改文字调整颜色、大小修改内容并保存
在当今社会随着设计行业的不断发展(Adobe Illustrator)软件已经成为了多设计师的必备工具。在利用软件的期间咱们经常会遇到需要修改文字的情况。那么怎样对文件里的文字实行调整颜色、大小、修改内容并保存呢?本文将为您详细介绍这一过程。
一、打开文件
我们需要找到格式的文件。在电脑上找到文件后,双击打开文档。打开文档后,我们要先检查一下文字是不是被创建了轮廓。具体操作为:点击文字,倘使文字不存在创建轮廓,那么可直接实行修改。
二、修改文字内容
1. 新建画布:在软件中,首先需要新建一个画布。点击“文件”菜单选择“新建”命令,然后在弹出的对话框中设置画布大小、颜色模式等参数,点击“确定”按。
2. 启动文字工具:在工具栏中,用鼠标单击一下文字工具的图标,启动文字工具。
3. 修改文字内容:在空白的画布上,用鼠标单击一下,出现文本输入框。此时您可输入新的文字内容,或直接修改原有的文字内容。
三、调整文字颜色、大小
1. 选中文字:在文本输入框中,用鼠标选中需要调整颜色和大小的文字。
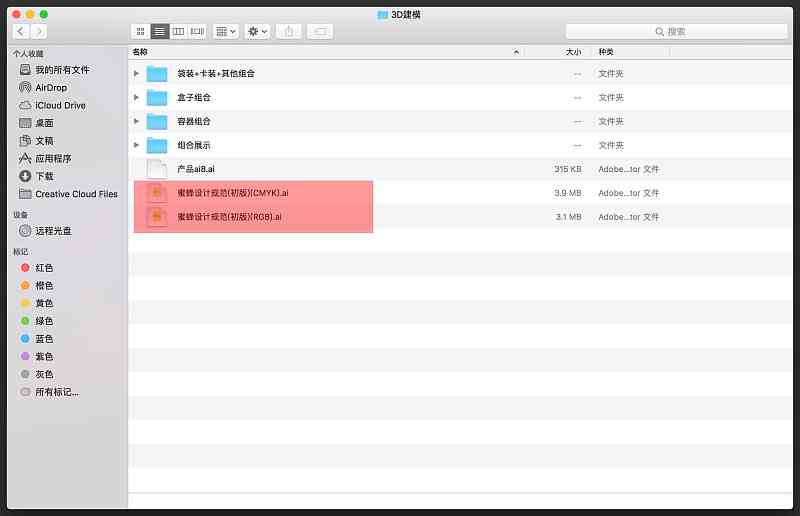
2. 调整颜色:在工具栏中找到颜色工具,点击色块,然后在弹出的颜色面板中选择合适的颜色点击“确定”按,即可调整文字颜色。
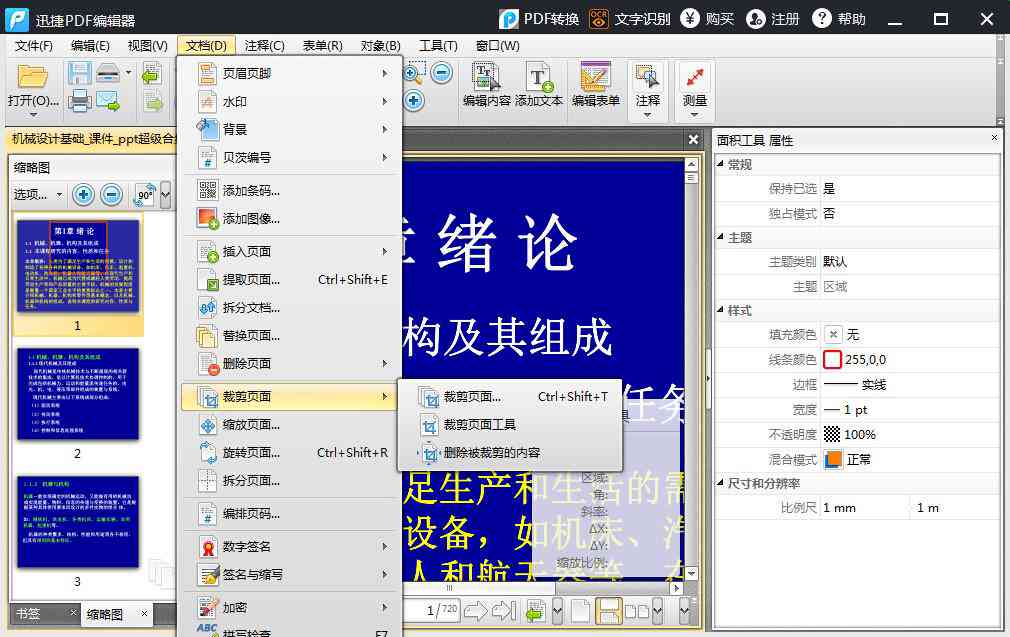
3. 调整大小:在工具栏中找到文字工具的属性栏,可看到“字体大小”选项。输入新的字体大小数值或是说利用上下箭头调整字体大小。

四、保存修改后的文件
在完成文字内容的修改和调整后,我们需要保存修改后的文件。具体操作如下:
1. 点击“文件”菜单,选择“保存”命令。

2. 在弹出的对话框中,选择保存路径,输入文件名。
3. 在“保存类型”下拉菜单中,选择“Adobe Illustrator (*.)”格式。
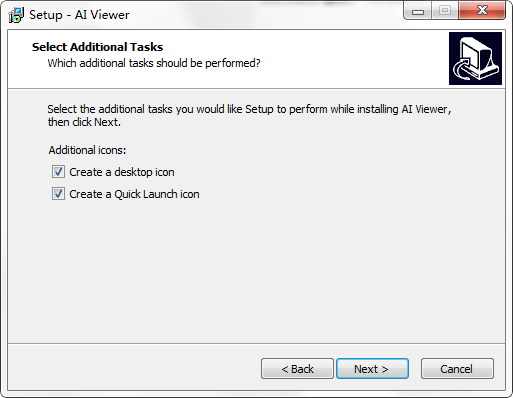

4. 点击“保存”按,即可保存修改后的文件。
五、留意事项
1. 在修改文字内容时,留意保持原有的设计风格和排版。
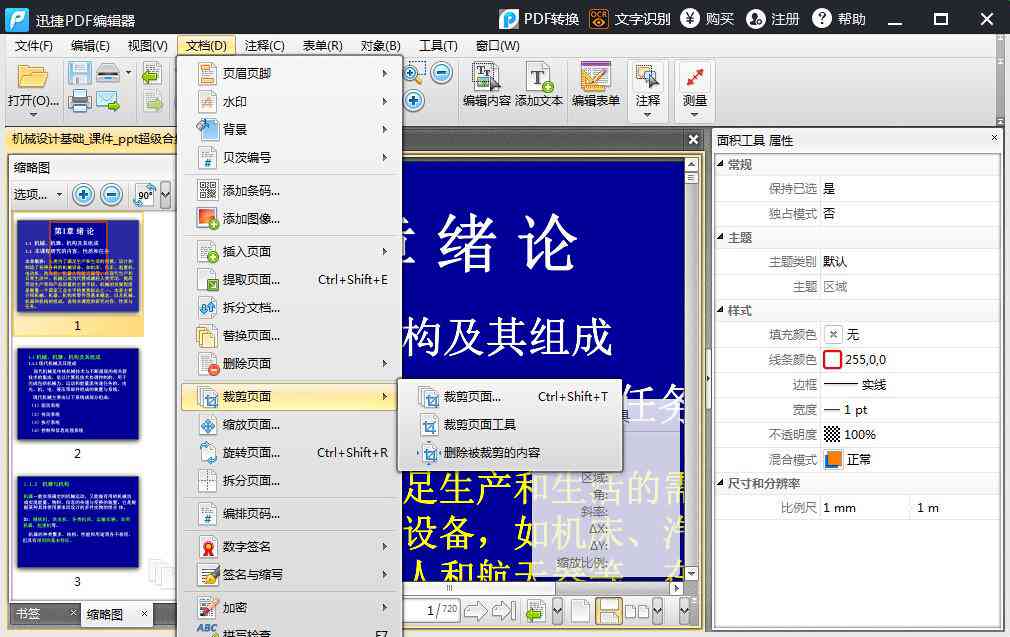
2. 在调整文字颜色和大小进展中,要考虑到整体画面的协调性和美观度。
3. 保存文件时,务必选择正确的保存格式,避免文件损坏或无法打开。
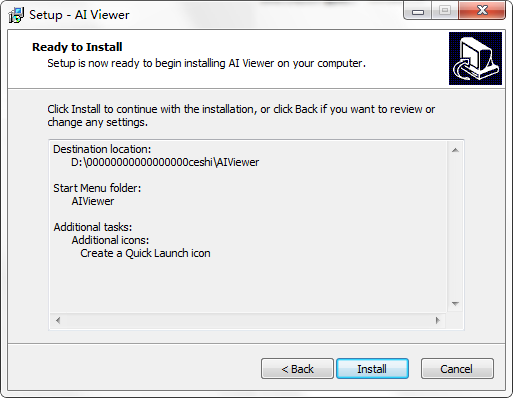
修改文件中的文字内容、调整颜色和大小、保存文件,是设计进展中必不可少的一环。掌握好这些操作,将有助于升级我们的设计效率,为设计作品增色添彩。期望本文对您有所帮助,您设计愉快!