 文章正文
文章正文
带箭头的线怎么绘制:详解箭头号的绘制方法
一、引言
在Adobe Illustrator(简称)这款矢量图形软件中绘制带箭头的线是常见的需求。箭头号在图表、设计作品和示意图中具有必不可少作用可指示方向、突出重点或连接元素。本文将详细介绍中绘制箭头号的多种方法帮助您轻松掌握这一技能。
二、中绘制箭头号的常用方法
1. 利用“箭头”工具
(1)打开软件新建一个文档。
(2)在工具栏中找到“箭头”工具单击选中。
(3)在画布上单击并拖动鼠标绘制出一条直线。
(4)在直线的末端再次单击并拖动鼠标绘制出箭头。
(5)调整箭头的大小和方向使其合设计需求。
2. 利用“钢笔”工具
(1)打开软件新建一个文档。
(2)在工具栏中找到“钢笔”工具,单击选中。
(3)在画布上单击,确定直线的起点。
(4)移动鼠标,单击确定直线的点。
(5)在直线的末端,采用“钢笔”工具绘制出箭头形状。
(6)调整箭头的大小和方向,使其合设计需求。
3. 采用“形状”工具
(1)打开软件,新建一个文档。
(2)在工具栏中找到“形状”工具,单击选中。
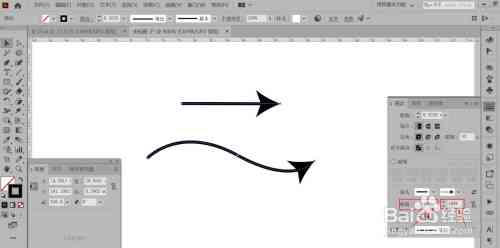
(3)在画布上单击并拖动鼠标绘制一个矩形或圆形。
(4)选中绘制的图形,右键单击,选择“变换”>“对称”。
(5)在弹出的对话框中,选择“垂直”对称,单击“确定”。
(6)将对称后的图形移动到直线的末端使其成为箭头。
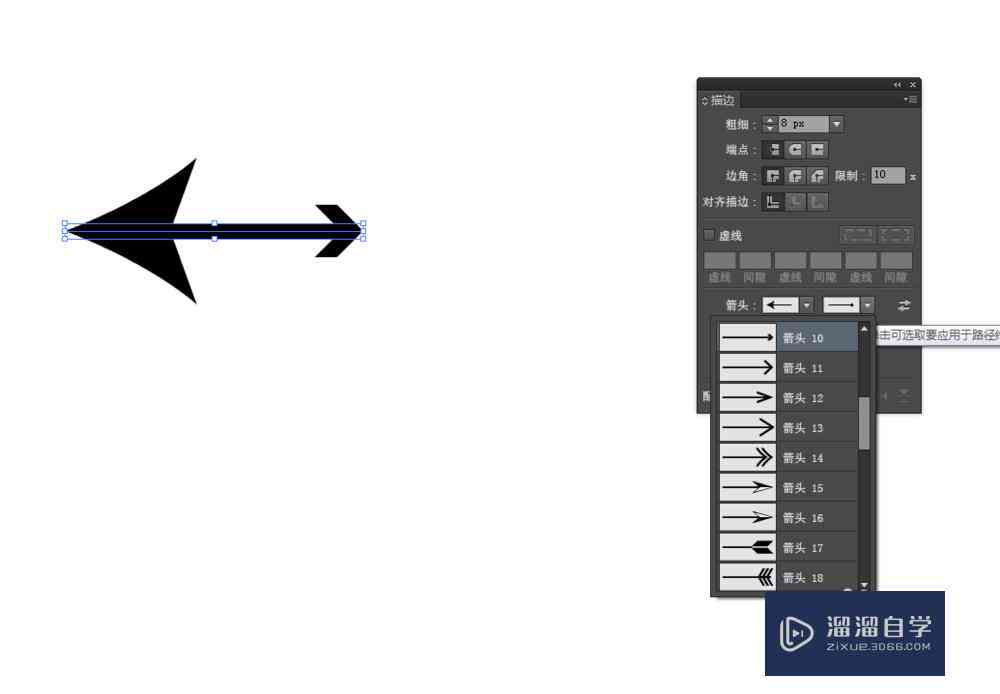
4. 利用“号”工具
(1)打开软件,新建一个文档。
(2)在工具栏中找到“号”工具,单击选中。
(3)在画布上单击并拖动鼠标,创建一个号实例。
(4)在“号”面板中,找到箭头号,将其拖动到画布上。
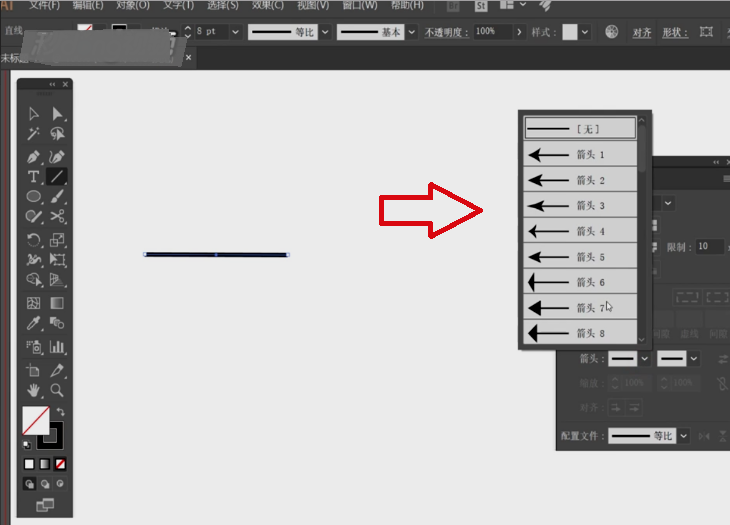
(5)调整箭头号的大小和方向,使其合设计需求。
三、中绘制箭头号的进阶技巧
1. 自定义箭头号
(1)利用上述方法绘制一个箭头号。
(2)选中箭头号,右键单击,选择“创建号”。
(3)在弹出的对话框中,设置号的名称和类型,单击“确定”。
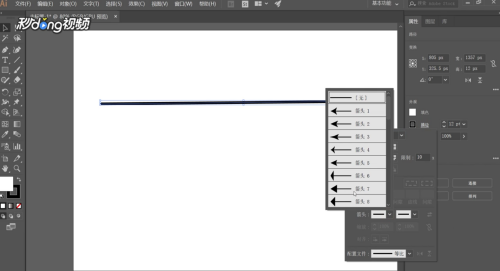
(4)在“号”面板中,找到自定义的箭头号,将其应用到直线上。
2. 设置箭头号的样式
(1)选中带箭头的直线。
(2)在“描边”面板中,设置箭头号的颜色、粗细和样式。
(3)在“效果”菜单中,选择“箭头”>“添加箭头”。
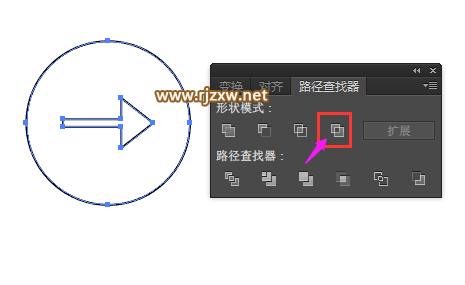
(4)在弹出的对话框中,设置箭头号的样式,涵箭头的大小、形状和方向。
3. 制作动态箭头效果
(1)利用“钢笔”工具绘制一个箭头形状。
(2)选中箭头,右键单击,选择“变换”>“旋转”。
(3)在弹出的对话框中,设置旋转角度,单击“复制”。
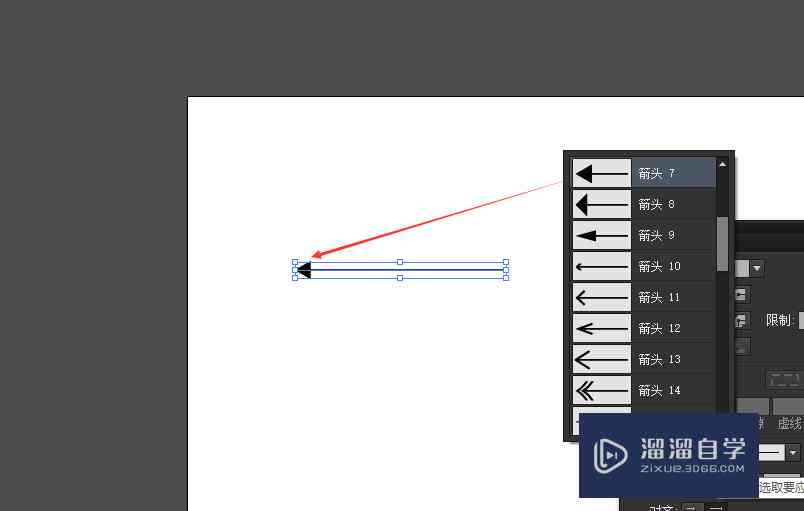
(4)重复上述步骤制作多个旋转角度不同的箭头。
(5)将所有箭头组合在一起,形成一个动态箭头效果。
四、总结
在中绘制箭头号有多种方法,可依照设计需求和个人喜好选择合适的绘制方法。通过掌握这些方法,您可轻松地为设计作品添加丰富的箭头号,使其更具表现力和实用性。在实际操作中,不妨多尝试、多练,不断升级本身的绘图技巧。
以下是若干关于绘制箭头号的语料库:
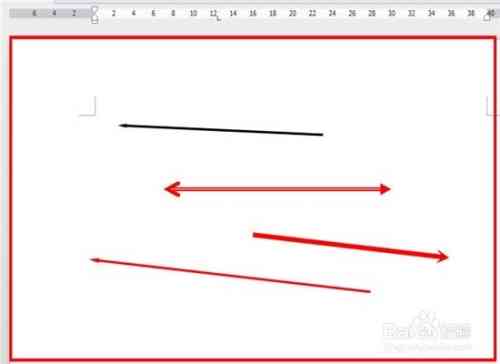
1. 绘制箭头号的方法有:利用“箭头”工具、利用“钢笔”工具、利用“形状”工具、采用“号”工具等。
2. 在中,可以通过自定义箭头号、设置箭头号样式、制作动态箭头效果等方法,丰富箭头号的表现形式。
3. 绘制箭头号时,留意调整箭头的大小、方向和样式,使其合设计需求。
4. 利用的“描边”面板和“效果”菜单,可轻松设置箭头号的颜色、粗细和样式。
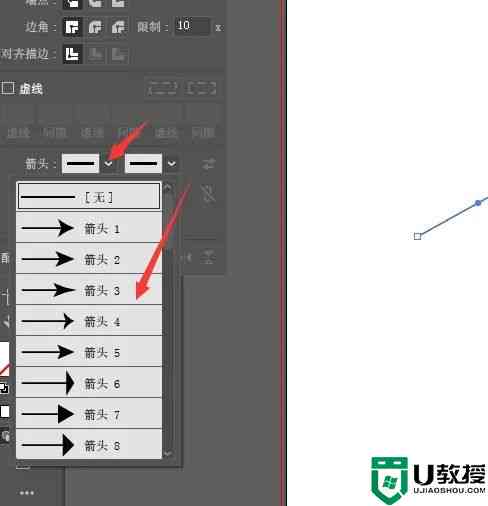
5. 制作动态箭头效果,能够让设计作品更具动感和活力。