 文章正文
文章正文
# 智能创作:怎么样利用人工智能生成角线及解决相关疑问全攻略
在人工智能的快速发展下智能创作已经成为了设计领域的新宠。角线作为设计中常见的元素其生成和调整对设计师而言至关必不可少。本文将为您详细介绍怎样去利用人工智能生成角线,以及解决相关疑惑的全攻略。
## 一、怎么样画角线
角线是设计中的一种必不可少线条元素可以增强画面的层次感和动感。利用技术,咱们可轻松绘制出各种角线。
### 1. 加角线快捷键
在采用(Adobe Illustrator)软件时,绘制角线的快捷键是“Shift M”。按下这个组合键,光标会变成一个十字线这时我们就可开始绘制角线了。
### 2. 绘制角线的步骤
(1)打开软件,按下“Shift M”快捷键。
(2)在画布上单击鼠标键,确定角线的起点。
(3)移动鼠标将光标移至角线的点。
(4)再次单击鼠标键,完成角线的绘制。
(5)按下“Enter”键,结绘制。
## 二、智能创作角线的技巧
### 1. 角线的种类
在中,我们能够绘制多种类型的角线,如直线、折线、曲线等。以下是部分常用的角线类型:
- 直线角线:是最基础的角线类型,能够通过绘制一条直线来实现。
- 折线角线:由两条或多条直线组成,可通过调整直线的角度和长度来创建。
- 曲线角线:通过绘制曲线来实现,能够增强画面的柔美感和动态感。
### 2. 角线的应用
角线在设计中有着广泛的应用,以下是若干常见的利用场景:
- 分割画面:在设计中,角线能够作为分割画面的元素,使画面更加层次分明。
- 引导视线:角线能够引导观众的视线使其依照设计者的意图浏览画面。
- 增强动感:角线能够增强画面的动感,使画面更具活力。

### 3. 智能创作角线的技巧
以下是部分利用智能创作角线的技巧:
- 采用“钢笔工具”绘制角线:钢笔工具是中绘制角线的常用工具,通过调整锚点的位置和曲率,能够创建出多种角线效果。

- 利用“变换”面板调整角线:在“变换”面板中,我们能够调整角线的长度、宽度、角度等属性,以达到预期的效果。
- 采用“图案”填充角线:在中,我们可将角线作为图案实填充,使其具有更加丰富的视觉效果。
## 三、画直角线的方法
直角线是角线的一种特殊形式,其在设计中有着必不可少的应用。以下是怎样去在中绘制直角线的方法:

### 1. 采用“直线工具”
(1)打开软件选择“直线工具”(快捷键:\\)。
(2)在画布上单击鼠标键,确定直线的起点。
(3)移动鼠标,将光标移至直线的点。
(4)再次单击鼠标键,完成直线的绘制。

### 2. 采用“矩形工具”
(1)打开软件,选择“矩形工具”(快捷键:M)。
(2)在画布上单击鼠标键确定矩形的起点。
(3)移动鼠标,将光标移至矩形的对角点。
(4)再次单击鼠标键完成矩形的绘制。
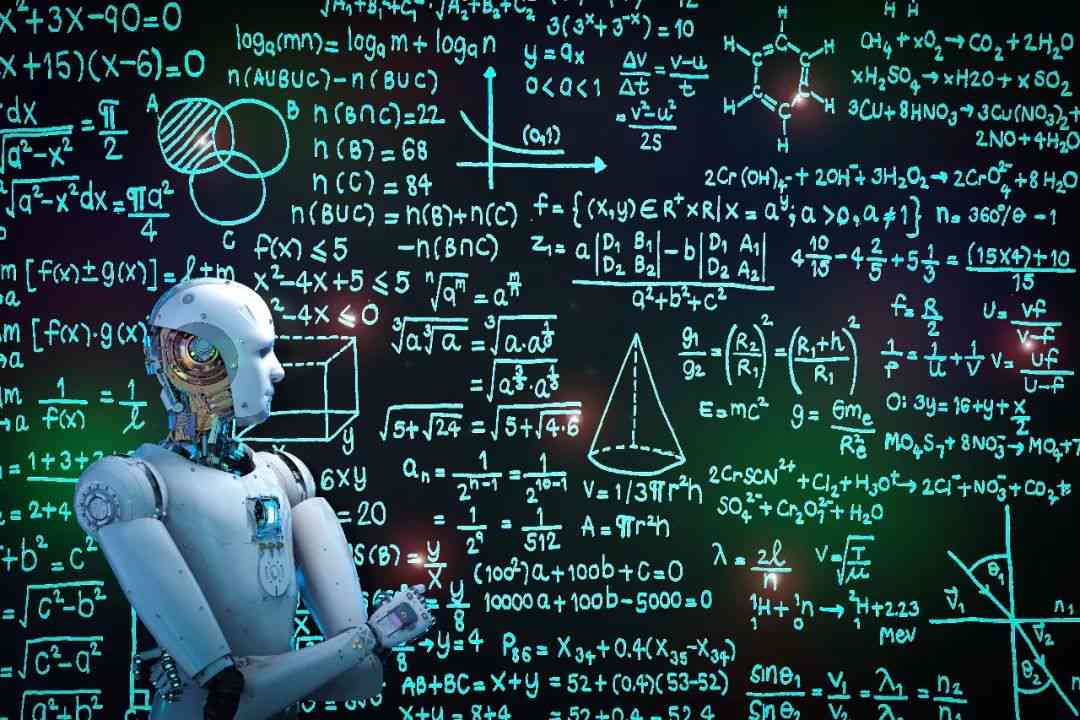
(5)选择矩形按下“Ctrl Shift H”快捷键,将矩形转换为直角线。
## 四、解决相关疑问
在采用绘制角线的进展中,也会遇到部分疑惑。以下是部分常见难题的解决方案:
### 1. 角线显示不清晰
倘若角线显示不清晰可尝试以下方法:
- 调整角线的颜色,使其与背景对比度更高。
- 增加角线的宽度。
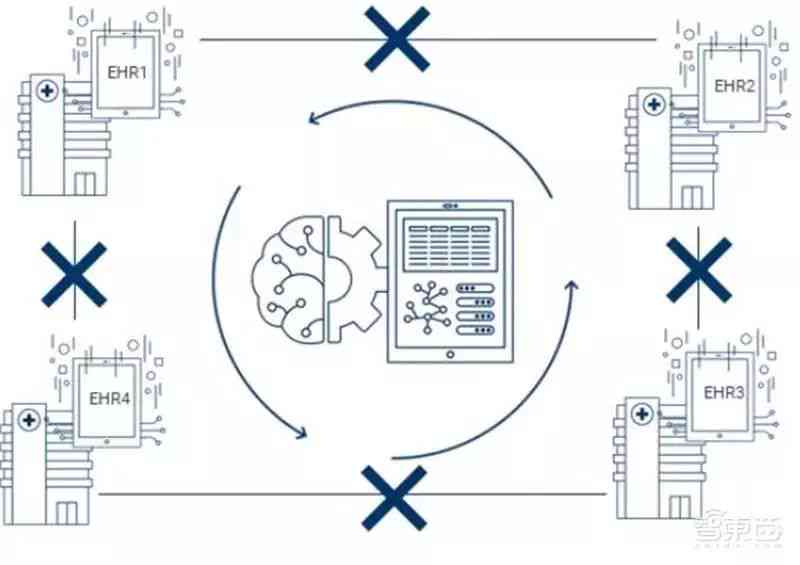
- 采用“描边”面板,调整角线的描边属性。
### 2. 角线与画面不协调
倘若角线与画面不协调,能够尝试以下方法:
- 调整角线的角度和长度,使其与画面其他元素协调。
- 更改角线的样式,如曲线、折线等。
- 采用“变换”面板,调整角线的位置和大小。
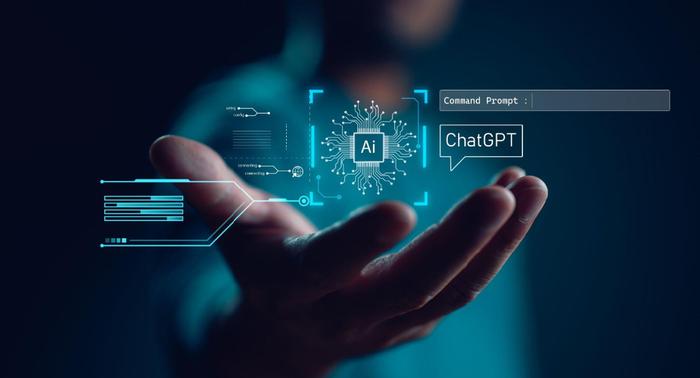
### 3. 角线无法绘制
要是角线无法绘制可能是因为以下起因:
- 软件未打开。
- 未选择正确的工具。
- 角线绘制进展中出现错误。
针对以上疑问,可尝试以下方法:

- 保证软件已打开,并且选择了正确的工具。
- 检查角线绘制期间的操作是不是正确。
- 重新启动软件。