 文章正文
文章正文
# 角线怎么画:直线、斜线、圆角应对及角度调整详解
在Adobe Illustrator(简称)中绘制角线是一项基本且要紧的技能。无论是直线、斜线还是圆角解决都提供了丰富的工具和功能帮助客户轻松完成角线的绘制。本文将详细讲解怎样去在中绘制角线包含直线、斜线、圆角应对以及角度调整的方法。
## 1. 怎样画直线
在中绘制直线相对简单。以下是绘制直线的基本步骤:
1. 打开软件创建一个新的文档。
2. 选择工具栏中的“直线工具”(快捷键为`\\`)。
3. 将鼠标光标放置在画布上点击并拖动鼠标绘制所需的直线。
4. 释放鼠标键完成直线的绘制。
## 2. 怎样画斜线
斜线是直线的一种特殊情况,绘制方法与直线类似。以下是绘制斜线的方法:
1. 选中“直线工具”。
2. 按住Shift键,点击并拖动鼠标,绘制斜线。按住Shift键可以确信斜线的角度为45度或其倍数。
3. 释放鼠标键和Shift键,完成斜线的绘制。
## 3. 加角线是哪个键
在中,木有专门的快捷键用于添加角线。但可以通过以下方法快速添加角线:
1. 选择“钢笔工具”(快捷键为`P`)。
2. 在画布上点击,确定角线的起点。
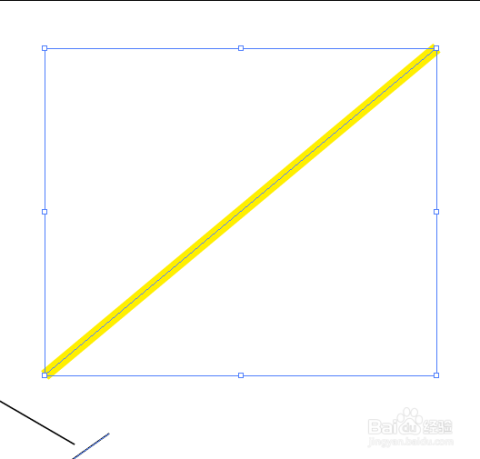
3. 按住Shift键,点击并拖动鼠标,绘制角线。此时,角线的角度将自动调整为45度或其倍数。
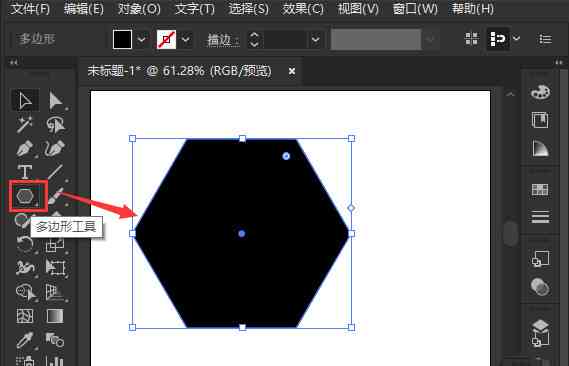
4. 释放鼠标键和Shift键,完成角线的添加。
## 4. 线怎么圆角
在中,可通过以下方法为线添加圆角:
1. 选中需要添加圆角的线。
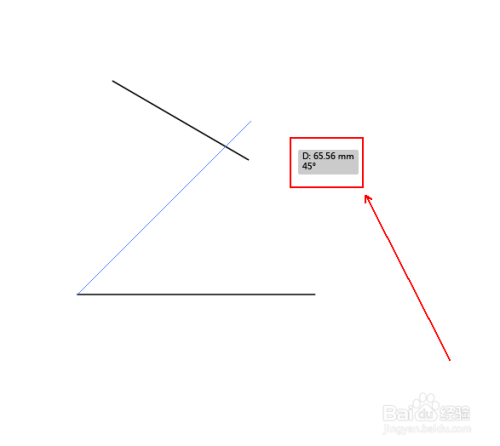
2. 在菜单栏中找到“效果”选项,选择“风格化”中的“圆角”。
3. 在弹出的对话框中,设置圆角的大小,可以依照需要调整圆角的大小。
4. 点击“确定”按,完成圆角的添加。
## 5. 画直角线
在中,绘制直角线的方法与直线类似。以下是绘制直角线的步骤:
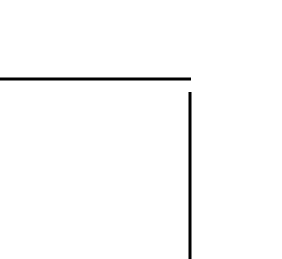
1. 选择“直线工具”。
2. 将鼠标光标放置在画布上,点击并拖动鼠标,绘制所需的直角线。
3. 在绘制进展中,按住Shift键,能够确信直角线的角度为90度。
4. 释放鼠标键和Shift键完成直角线的绘制。
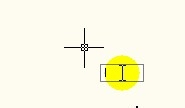
## 6. 怎么画角度
在中,可通过以下方法绘制特定角度的线:
1. 选择“直线工具”。
2. 在画布上点击,确定线的起点。
3. 按住Shift键,点击并拖动鼠标,绘制线。此时,线的角度将自动调整为45度或其倍数。
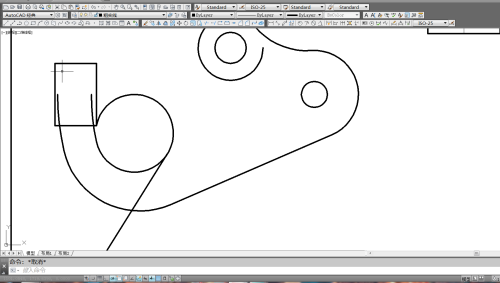
4. 假使需要绘制其他角度的线,能够撤消Shift键的限制,自由拖动鼠标绘制。
以下是更多关于角度调整的详细步骤:
### 6.1 采用“角度”面板
1. 在菜单栏中找到“窗口”选项,选择“角度”。
2. 在“角度”面板中,输入所需的角度值。
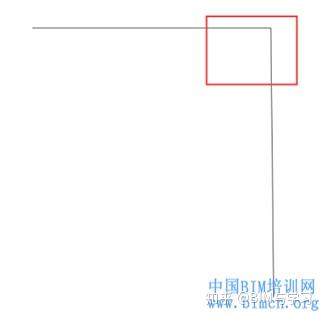
3. 采用“直线工具”绘制线,线的角度将依照输入的值实调整。
### 6.2 采用“变换”面板
1. 选中需要调整角度的线。
2. 在菜单栏中找到“窗口”选项,选择“变换”。
3. 在“变换”面板中,找到“旋转”选项,输入所需的角度值。
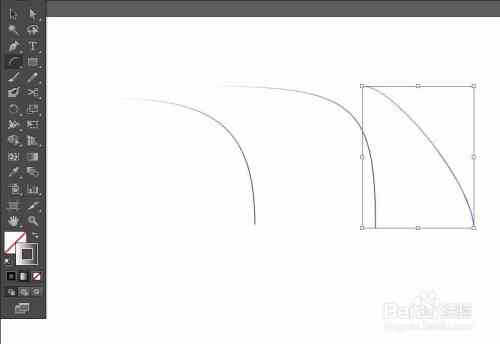
4. 点击“确定”按,完成角度的调整。
## 7. 总结
在中,绘制角线是一项基本技能。通过本文的详细讲解,相信您已经掌握了直线、斜线、圆角应对以及角度调整的方法。在实际操作中能够按照需要灵活运用这些技巧,为您的作品增色添彩。不断练和探索您将更加熟练地利用软件,创作出更多精美的设计作品。