 文章正文
文章正文
脚本条形码怎么改字体大小、颜色及数字修改方法详解
导语:在(Adobe Illustrator)中,条形码是一种常见的元素广泛应用于各种设计作品中。有时候咱们需要对条形码中的字体大小、颜色以及数字实修改,以适应不同的设计需求。本文将详细介绍怎么样在脚本中更改条形码的字体大小、颜色以及数字修改方法。
一、更改脚本条形码字体大小
1. 打开软件,导入或创建一个含有条形码的文件。
2. 采用选择工具选中条形码中的文字部分。
3. 在菜单栏中找到“窗口”选项点击“文字”下的“字”面板。
4. 在“字”面板中找到“字体大小”选项输入你想要的大小数值。
5. 按下Enter键,字体大小即会改变。
留意:更改字体大小时,建议保持其他文字的字体大小不变,以免作用整体美观。
二、更改脚本条形码字体颜色
1. 同样地,采用选择工具选中条形码中的文字部分。
2. 在菜单栏中找到“窗口”选项点击“颜色”面板。
3. 在“颜色”面板中,选择“颜色模式”为“CMYK”或“RGB”,依照你的需求选择。
4. 在颜色条上动,选择你想要的颜色。
5. 点击“确定”按字体颜色即会改变。
关注:更改字体颜色时,尽量保持其他文字的颜色一致,以保持整体协调。
三、脚本条形码数字修改方法
1. 采用选择工具选中条形码中的数字。
2. 在菜单栏中找到“窗口”选项,点击“文字”下的“字”面板。
3. 在“字”面板中,直接输入新的数字。
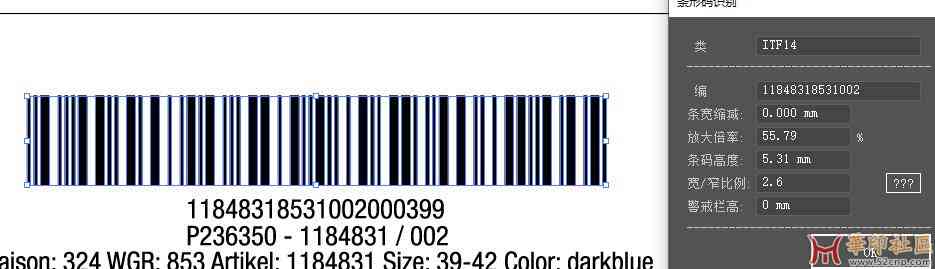
4. 按下Enter键,数字即会修改。
关注:修改数字时,要关注保持数字的长度和格式,以免作用条形码的识别。
以下是部分具体操作步骤和技巧:
1. 快速更改多个条形码的字体大小和颜色
当你需要更改多个条形码的字体大小和颜色时,可以采用的“对象”菜单中的“选择类似对象”功能。具体操作如下:
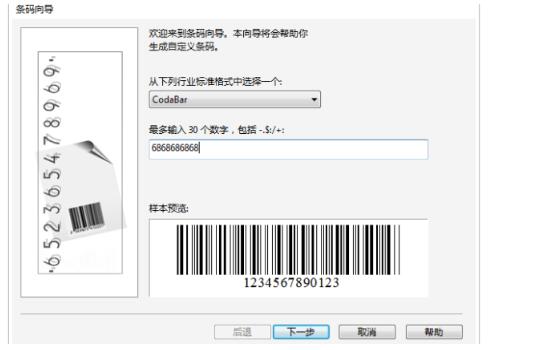
(1)选中一个已经更改过字体大小和颜色的条形码。
(2)在菜单栏中找到“对象”,点击“选择”下的“选择类似对象”。
(3)在弹出的对话框中,选“字体大小”和“颜色”选项。
(4)点击“确定”,所有类似的条形码将被选中。
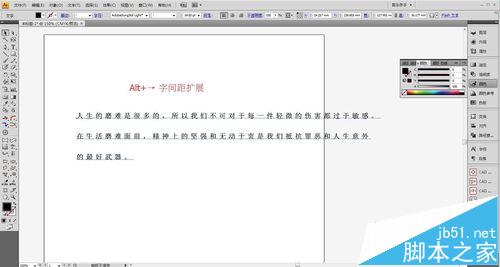
(5)此时你能够一次性更改这些条形码的字体大小和颜色。
2. 采用脚本自动更改条形码字体大小和颜色
倘使你需要批量更改条形码的字体大小和颜色,可考虑采用脚本。具体操作如下:
(1)打开软件,按下Ctrl F12键打开“脚本”窗口。
(2)在“脚本”窗口中,选择“文件”下的“新建脚本”。
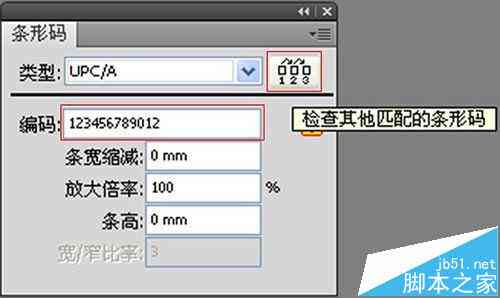
(3)在新建的脚本中,输入以下代码:
```javascript
function changeBarcode() {
var items = .activeDocument.getItems({type: Item, selected: true});
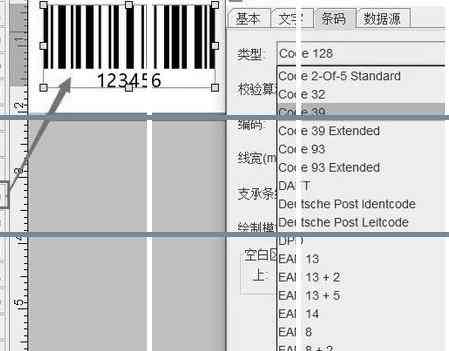
for (var i = 0; i < items.length; i ) {
if (items[i].typename == 'TextFrame') {
items[i].attributes.Size = 12; // 更改字体大小
items[i].attributes.FillColor = new CMYKColor(0, 100, 0, 0); // 更改字体颜色
}
}
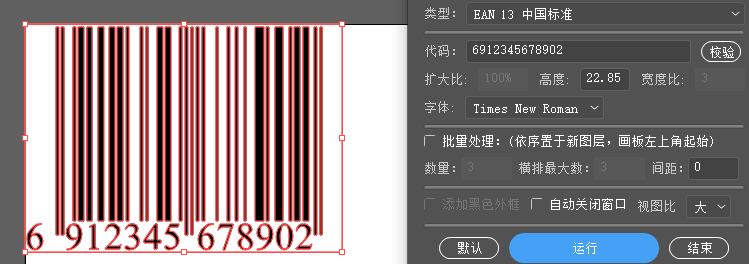
}
changeBarcode();
```
(4)保存并运行脚本,所有选中的条形码字体大小和颜色都会自动更改。

3. 修改条形码数字时保持格式一致
在修改条形码数字时,能够采用的“查找和替换”功能,保持格式一致。具体操作如下:
(1)选中需要修改的条形码数字。
(2)在菜单栏中找到“编辑”点击“查找和替换”。
(3)在弹出的对话框中输入需要查找的数字和替换的数字。
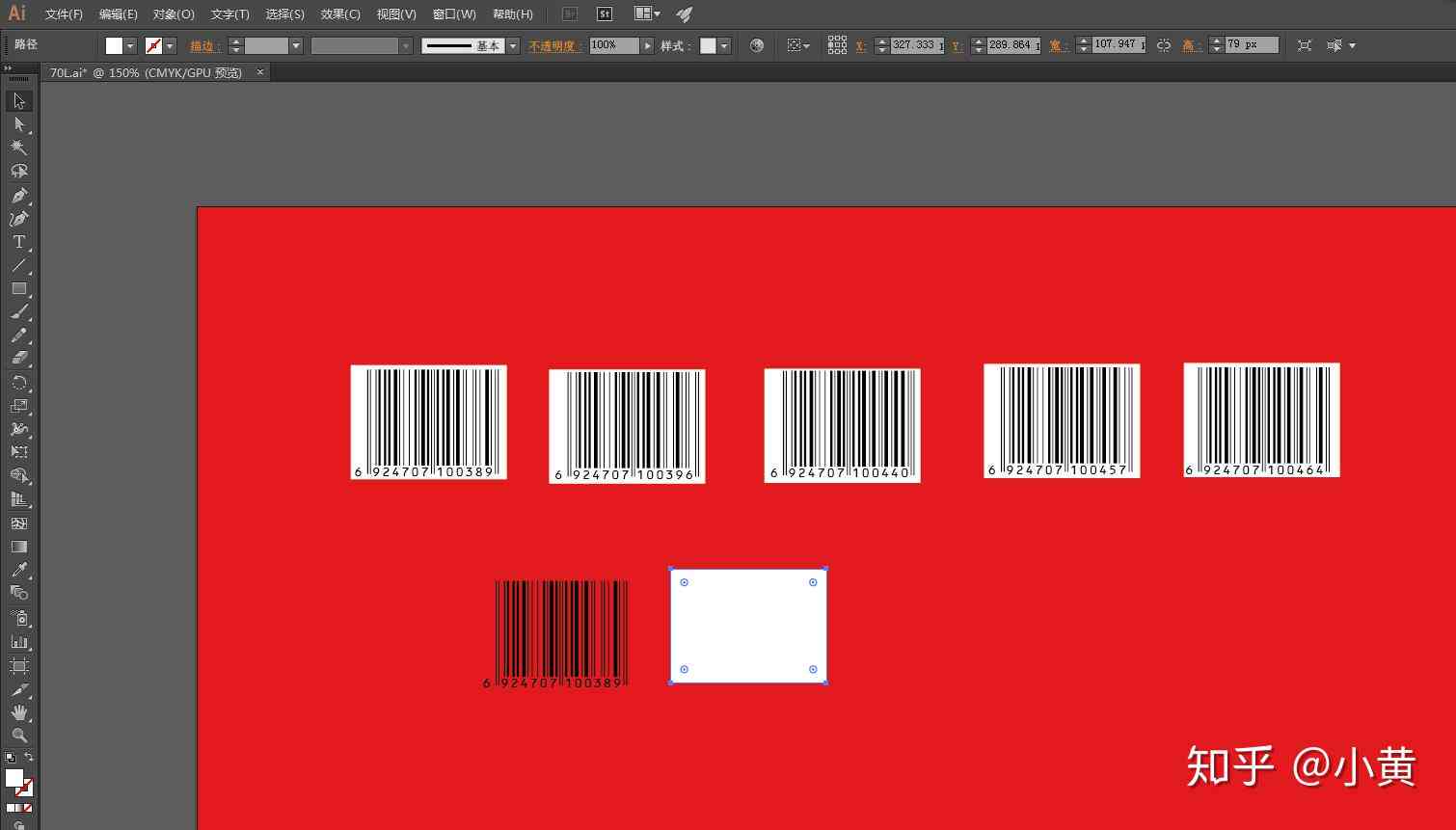
(4)选“区分大小写”和“区分全半角”选项。
(5)点击“全部替换”,所有合条件的数字都会被修改。
本文详细介绍了怎么样在脚本中更改条形码的字体大小、颜色以及数字修改方法。通过这些操作你能够轻松地调整条形码的样式,使其更好地适应你的设计需求。在实际操作期间,关注保持整体协调和格式一致,以增强设计品质。