 文章正文
文章正文
掌握渐变工具:深度解析采用技巧与渐变效果打造
一、引言
渐变效果在平面设计中占据了要紧的地位它可以为作品增添层次感、立体感和视觉冲击力。Adobe Illustrator(简称)作为一款专业的图形设计软件其渐变工具功能强大操作简便。本文将详细介绍渐变工具的采用方法、快捷键以及渐变效果的打造帮助您轻松掌握渐变工具提升设计水平。
二、渐变工具的利用方法
1. 选择渐变工具
在工具栏中找到“渐变”工具单击即可选中。或是说按下键盘上的“G”键快速切换到渐变工具。
2. 应用渐变效果
(1)选中要添加渐变效果的图形对象。
(2)在“渐变”面板中选择渐变类型(如线性渐变、径向渐变等)。
(3)设置渐变的颜色、角度、位置等参数。
(4)单击“确定”按,即可为图形对象添加渐变效果。
三、渐变工具的快捷键
1. 快速切换到渐变工具:按下键盘上的“G”键。

2. 打开“渐变”面板:按下键盘上的“Ctrl F9”键。
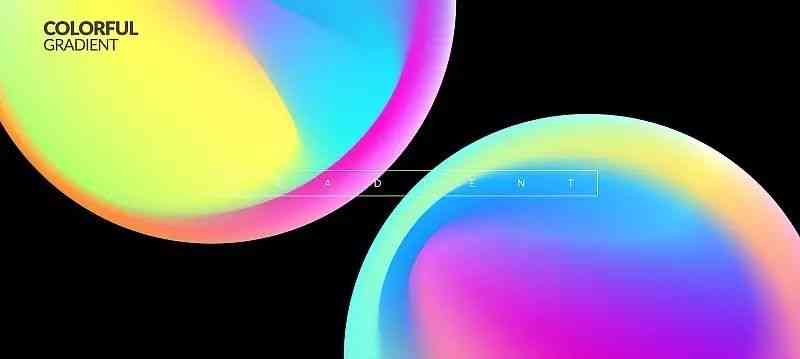
3. 调整渐变颜色:在“渐变”面板中,利用鼠标键单击渐变块,然后在颜色拾取器中选择颜色。

4. 调整渐变角度:在“渐变”面板中,直接输入渐变角度的数值。
5. 调整渐变位置:在“渐变”面板中,利用鼠标键拖动渐变块。
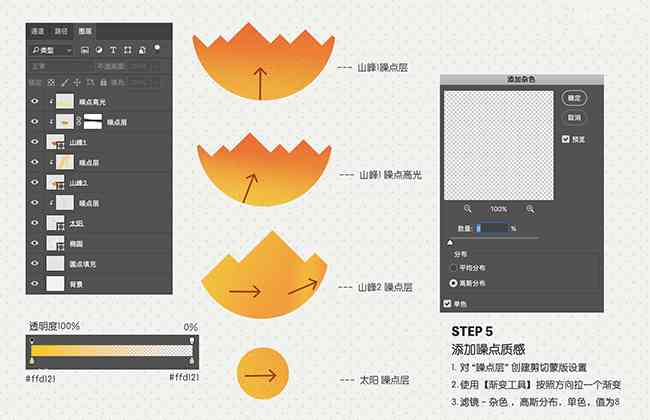
四、渐变工具的利用技巧
1. 创建自定义渐变
在“渐变”面板中,单击“新建渐变”按,可以创建自定义渐变。通过调整渐变块的颜色、位置等参数,打造出特别的渐变效果。
2. 复制渐变效果
选中已添加渐变效果的图形对象,采用鼠标右键单击,在弹出的快捷菜单中选择“复制渐变”命令。然后选中另一个图形对象采用鼠标右键单击,在弹出的快捷菜单中选择“粘贴渐变”命令,即可将渐变效果复制到另一个图形对象上。

3. 利用渐变映射
在中,可以采用渐变映射功能将渐变效果应用于位图图像。导入位图图像,然后行“窗口”>“渐变映射”命令,打开“渐变映射”面板。在面板中,设置渐变颜色和映射办法,即可将渐变效果应用于位图图像。
4. 创建渐变网格
在中,可创建渐变网格,以更灵活地控制渐变效果。选中图形对象,然后实“对象”>“创建渐变网格”命令。在弹出的对话框中,设置网格的行数和列数,单击“确定”按,即可创建渐变网格。在渐变网格中,可调整网格点的颜色和位置,以实现更丰富的渐变效果。

五、渐变效果的打造
1. 线性渐变
线性渐变是最基础的渐变效果,适用于表现直线、平面等元素。通过调整渐变的颜色、角度和位置,能够打造出丰富的线性渐变效果。
2. 径向渐变
径向渐变以圆形或椭圆形为渐变区域,适用于表现球体、光盘等元素。通过调整渐变的颜色、半径和位置,能够打造出立体感十足的径向渐变效果。

3. 角度渐变
角度渐变以一定的角度实渐变,适用于表现光晕、射线等元素。通过调整渐变的颜色、角度和位置能够打造出特别的角度渐变效果。
4. 自定义渐变
自定义渐变可按照设计需求,灵活调整渐变的颜色、位置和透明度等参数。通过自定义渐变,能够打造出个性明的渐变效果。

六、总结
掌握渐变工具,可帮助您在平面设计中打造出丰富的渐变效果,提升作品的艺术性和视觉冲击力。通过本文的介绍,相信您已经对渐变工具的利用方法、快捷键和渐变效果的打造有了更深入的熟悉。在实际操作中,多尝试、多练不断积累经验,您将能够运用渐变工具,创作出更多优秀的作品。