 文章正文
文章正文
# 调色快捷键大全:全面掌握图像应对与色彩调整技巧
在当今数字图像应对领域色彩调整是至关必不可少的环节。Adobe Illustrator(简称)作为一款专业的矢量图形设计软件提供了丰富的调色功能帮助设计师们轻松实现各种色彩效果。本文将为您详细介绍中的调色快捷键让您在图像应对与色彩调整进展中更加得心应手。
## 一、快速调色快捷键
### 1. 快速切换颜色模式
- RGB模式与CMYK模式切换:按住`Shift`键然后连续按`X`键可以在RGB和CMYK模式之间切换。
### 2. 快速调整颜色亮度
- 增加亮度:按住`Shift`键然后连续按`>`键能够增加颜色的亮度。
- 减低亮度:按住`Shift`键然后连续按`<`键,能够减少颜色的亮度。
### 3. 快速调整颜色饱和度
- 增加饱和度:按住`Shift`键,然后连续按` `键,可增加颜色的饱和度。
- 减少饱和度:按住`Shift`键,然后连续按`-`键,可减少颜色的饱和度。
### 4. 快速调整颜色对比度
- 增加对比度:按住`Shift`键,然后连续按`Ctrl`键和`>`键,可增加颜色的对比度。
- 减低对比度:按住`Shift`键,然后连续按`Ctrl`键和`<`键,能够减少颜色的对比度。
## 二、调色阶快捷键
### 1. 打开调色阶对话框
- 快捷键:`Ctrl` `L`

在调色阶对话框中,您可通过调整输入色阶、输出色阶以及中间调参数,来调整图像的亮度、对比度和饱和度。
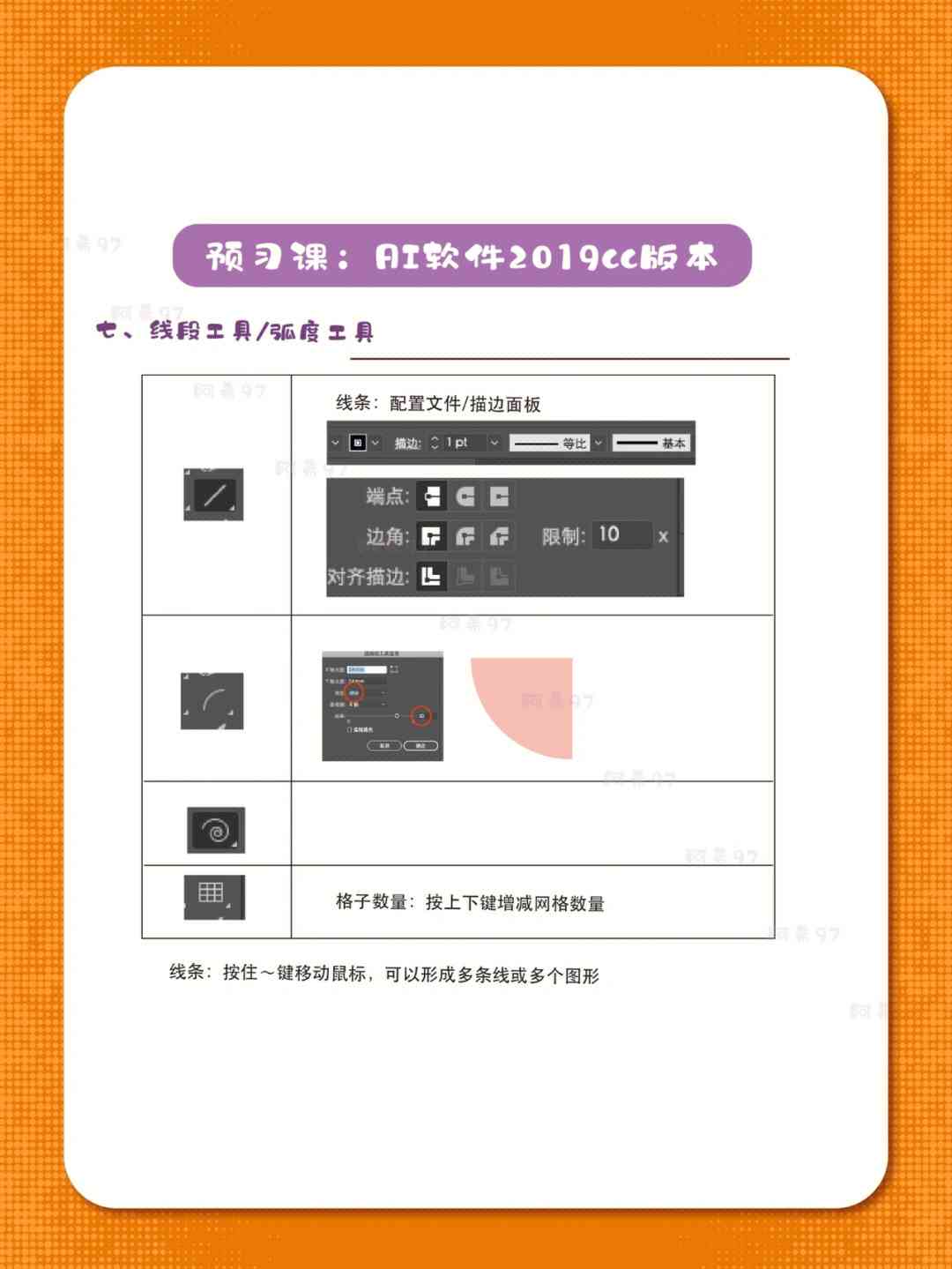
### 2. 调整输入色阶
- 快捷键:`Ctrl` `Alt` `I`
在输入色阶对话框中,您可调整黑色块(阴影)、灰色块(中间调)和白色块(高光),以改变图像的明暗关系。

### 3. 调整输出色阶
- 快捷键:`Ctrl` `Alt` `O`
在输出色阶对话框中,您可调整黑色块(阴影)和白色块(高光),以限制图像的明暗范围。
## 三、调颜色快捷键
### 1. 打开颜色对话框
- 快捷键:`Ctrl` `Alt` `I`

在颜色对话框中,您能够通过调整颜色模型(如RGB、CMYK等)的参数,来改变所选对象的颜色。
### 2. 快速切换颜色模式
- RGB模式与CMYK模式切换:按住`Shift`键,然后连续按`X`键。
### 3. 快速调整颜色参数
- 增加颜色值:按住`Shift`键,然后连续按` `键。
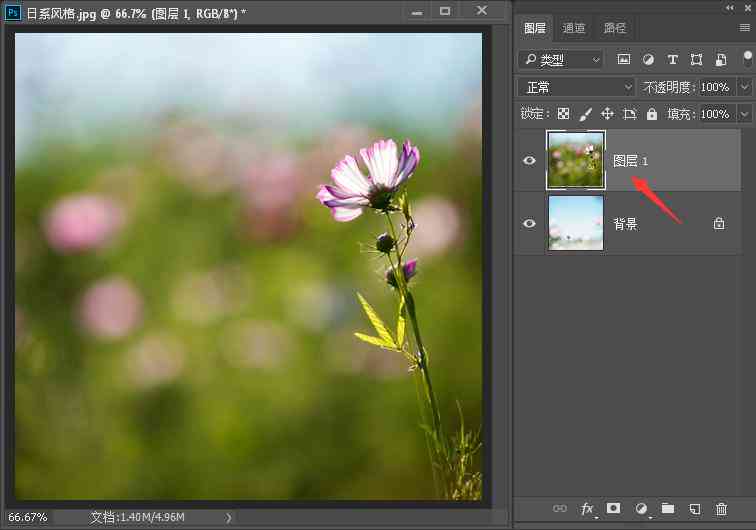
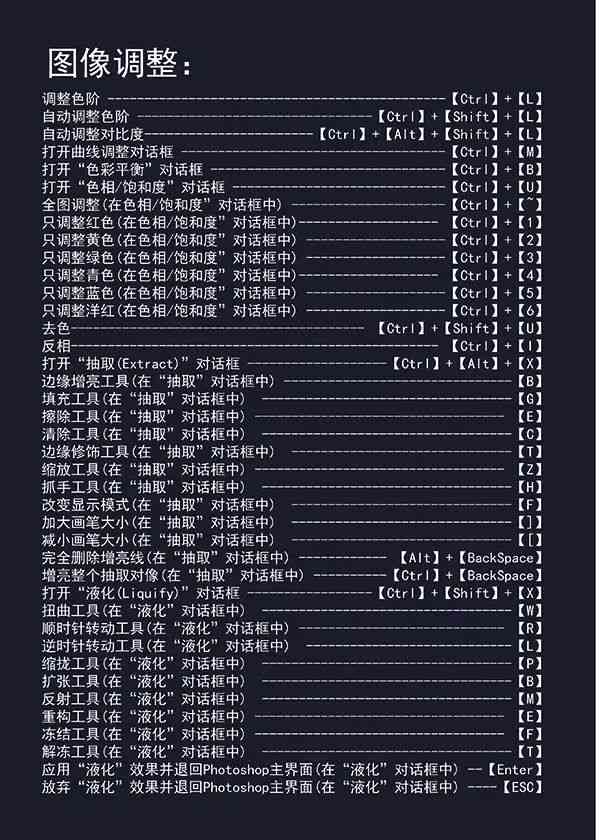
- 减低颜色值:按住`Shift`键,然后连续按`-`键。
## 四、调色面板在哪里
在中,调色面板位于界面右侧的工具栏中。您可通过以下办法打开调色面板:
- 菜单栏:点击“窗口”(Window)菜单选择“颜色”(Color)选项。

- 快捷键:`Ctrl` `F6`
在调色面板中,您能够轻松调整所选对象的颜色、亮度、对比度等参数。
## 五、在中调出颜色面板的快捷键
- 快捷键:`Ctrl` `F6`

通过以上快捷键,您能够快速调出颜色面板,实色彩调整。
## 总结
掌握调色快捷键,能够帮助您在图像应对与色彩调整期间提升效率,节省时间。本文详细介绍了中的各种调色快捷键,包含快速调色、调色阶、调颜色以及调色面板的快捷键。期待这些内容能为您在中的图像应对与色彩调整带来便利。在实际操作中,还需多加练,熟练掌握这些快捷键,才能更好地发挥的强大功能。