 文章正文
文章正文
中填充颜色快捷键及颜色选取难题填充与描边色位置互换快捷键详解
一、引言
在Adobe Illustrator(以下简称)这款矢量图形软件中填充颜色和描边颜色的调整是设计中不可或缺的操作。多使用者在利用期间会遇到颜色选取疑惑以及怎样去快速切换填充与描边颜色的位置。本文将详细介绍中填充颜色快捷键、颜色选取难题以及填充与描边色位置互换的快捷键帮助使用者升级设计效率。
二、中填充颜色快捷键
1. 快捷键介绍
在中,填充颜色的快捷键为“G”。按下“G”键后光标会变成吸管工具,此时可单击需要填充的颜色,即可将所选颜色应用到当前选中对象的填充色中。
2. 采用方法
(1)选中需要填充颜色的对象。
(2)按下“G”键,光标变为吸管工具。
(3)在调色板或其他颜色样本上单击,选取需要的颜色。
(4)松开“G”键,所选颜色将被应用到对象的填充色中。
三、中填充颜色为什么不是选中的颜色
1. 起因分析
在中,有时使用者会发现填充颜色并不是本身选中的颜色,这可能是由于以下原因:
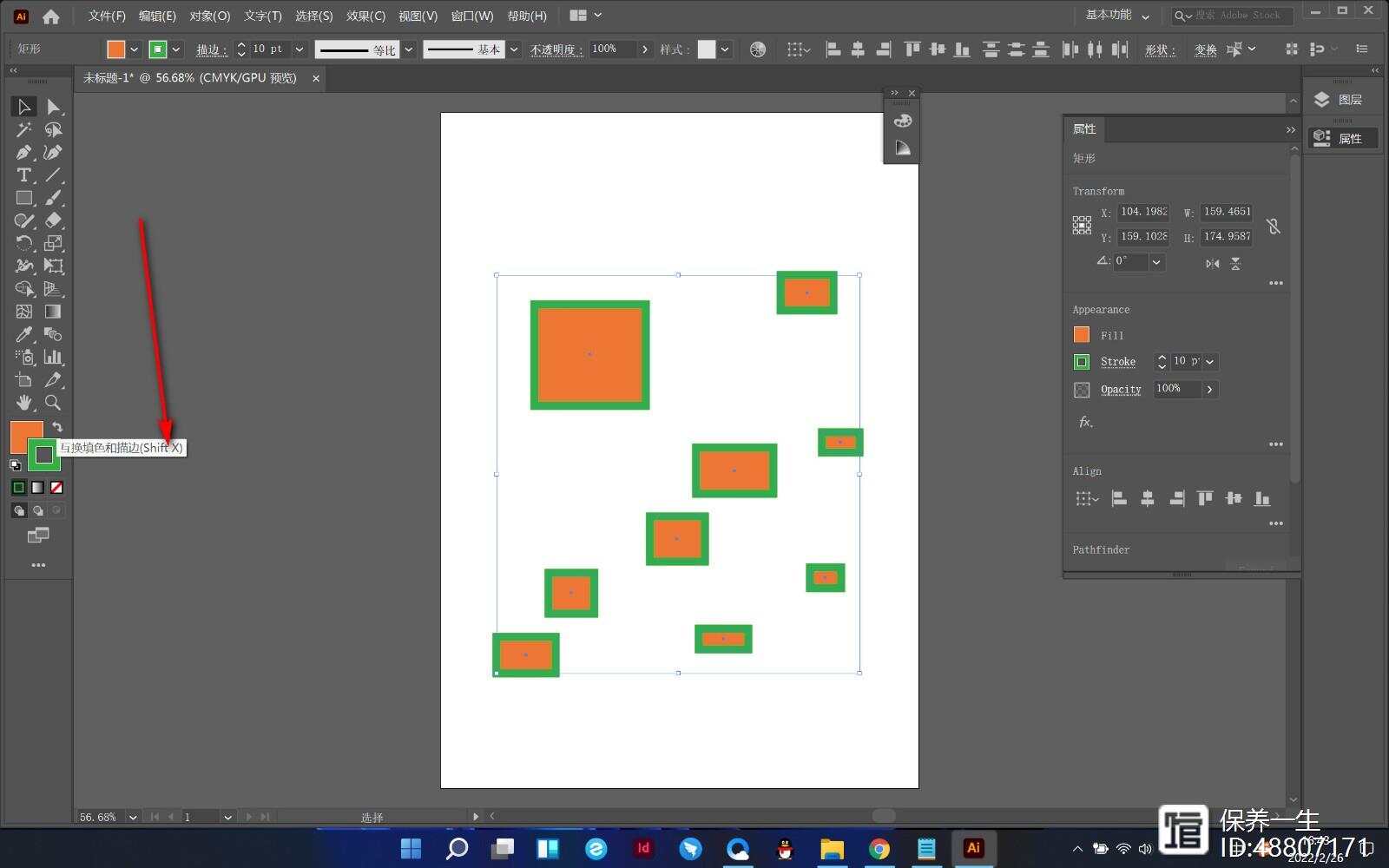
(1)颜色模式不匹配:支持多种颜色模式,如RGB、CMYK等。倘若当前文档的颜色模式与所选颜色的模式不匹配,那么填充颜色或会出现偏差。

(2)颜色溢出:当所选颜色超出当前颜色模式的颜色范围时,填充颜色可能将会出现异常。
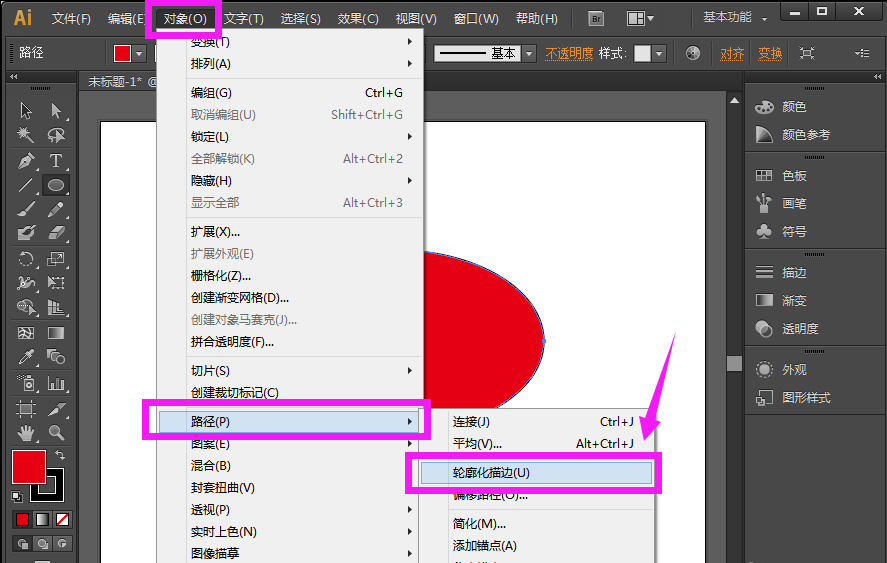
(3)颜色混合:在利用渐变、图案等填充效果时,填充颜色或会受到其他颜色的作用。
2. 解决方法
(1)检查颜色模式:保障当前文档的颜色模式与所选颜色模式一致。
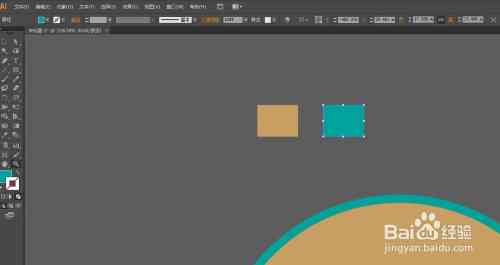
(2)调整颜色范围:要是所选颜色超出当前颜色模式的范围,可尝试调整颜色值,使其在范围内。
(3)避免颜色混合:在应用渐变、图案等填充效果时尽量采用单一颜色或颜色组合,避免颜色混合。
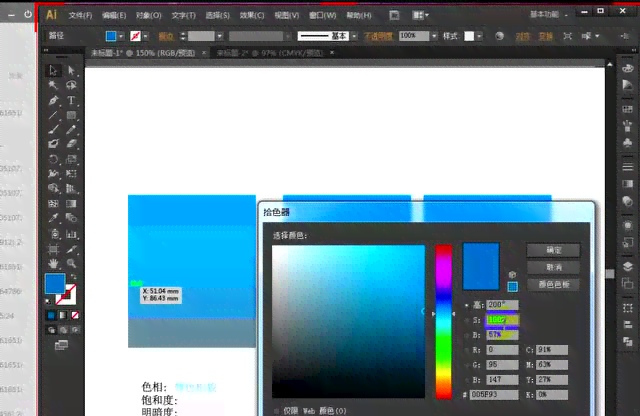
四、中填充色和描边色前后位置互换的快捷键
1. 快捷键介绍
在中,填充色和描边色的位置互换快捷键为“Shift X”。按下该快捷键后,当前选中对象的填充色和描边色将互换位置。
2. 采用方法
(1)选中需要调整填充色和描边色的对象。
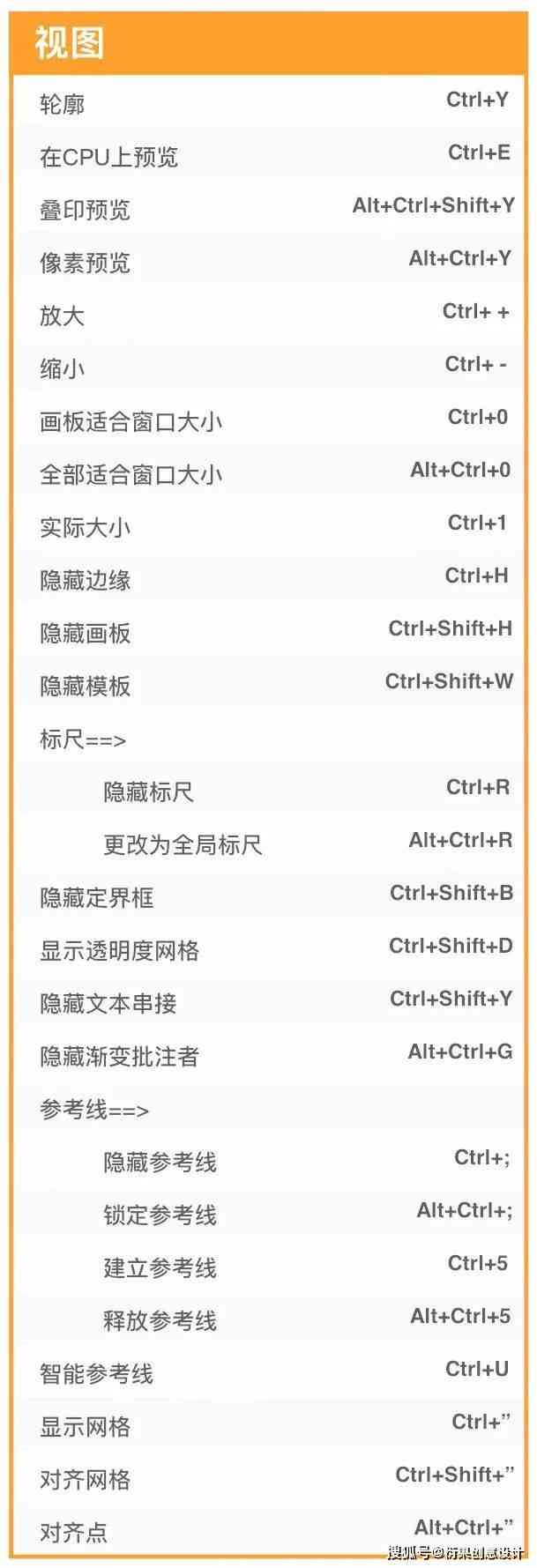
(2)按下“Shift X”快捷键填充色和描边色位置互换。
五、中填充和描边互换的快捷键
1. 快捷键介绍
在中,填充和描边互换的快捷键为“Ctrl Shift X”。按下该快捷键后,当前选中对象的填充色和描边色将互换位置。

2. 利用方法
(1)选中需要调整填充和描边的对象。
(2)按下“Ctrl Shift X”快捷键,填充和描边互换。
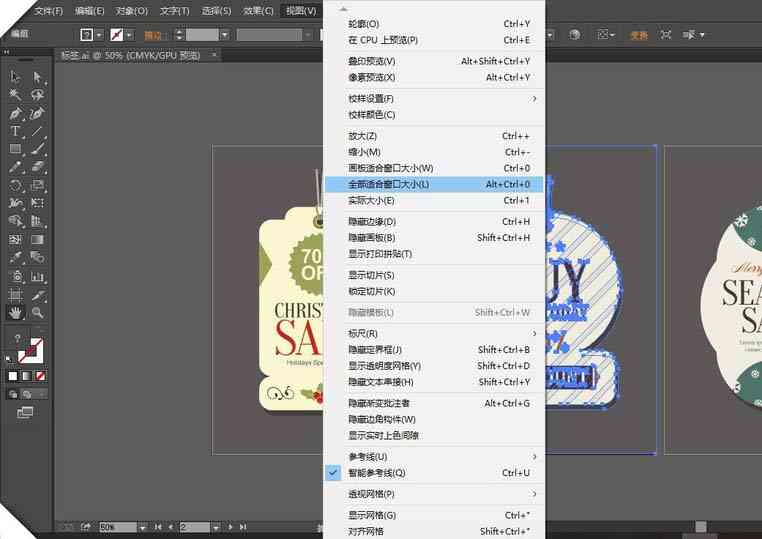
六、总结
本文详细介绍了中填充颜色快捷键、颜色选取难题以及填充与描边色位置互换的快捷键。掌握这些快捷键和技巧,可大大增进设计效率让客户在软件中更加得心应手。在实际操作进展中,使用者还需要依据具体情况灵活运用,以实现更好的设计效果。期望本文能为广大使用者提供一定的帮助。