 文章正文
文章正文
# 角线添加完全指南:涵绘制、应用与常见疑问应对技巧
在Adobe Illustrator(简称)中角线的添加和编辑是设计中常用的技巧之一。无论是为了增强视觉效果还是为了分割画面角线都能发挥关键作用。本文将详细介绍怎么样在中添加角线、绘制边线以及应对常见疑问的技巧。
## 一、角线的添加方法
### 1. 利用“直线工具”
在中添加角线最简单的方法是利用“直线工具”。以下是具体步骤:
- 打开软件新建一个文档。
- 在工具箱中找到“直线工具”(快捷键:\\( \\))单击选择。
- 在画布上单击并拖动鼠标绘制一条直线。按住Shift键可绘制45度角的直线。
### 2. 利用“钢笔工具”
要是需要更灵活地控制角线的形状可以采用“钢笔工具”。
- 选择“钢笔工具”(快捷键:P)。
- 在画布上单击确定角线的起点。
- 移动鼠标到另一个位置,再次单击确定点。此时,会自动绘制一条直线连接起点和点。
- 倘使需要调整角线的形状,可添加锚点并实行调整。
### 3. 采用“形状工具”
中的“形状工具”也可用来添加角线。
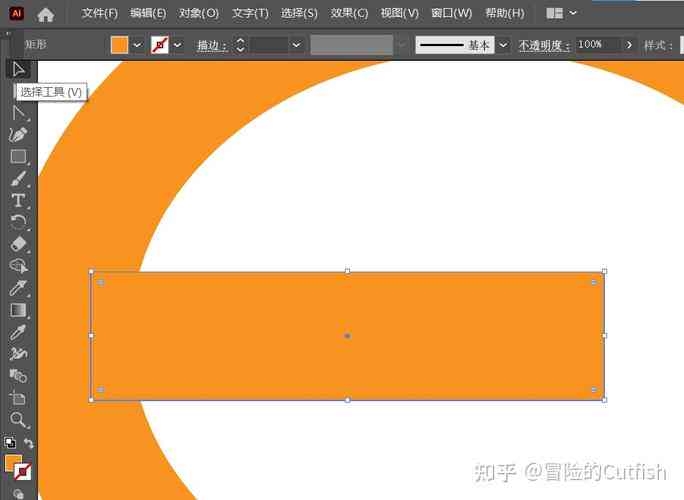
- 选择“矩形工具”(快捷键:M),在画布上绘制一个矩形。
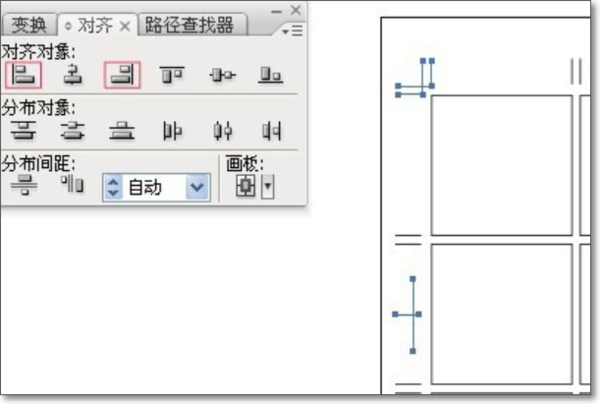
- 选择“直接选择工具”(快捷键:A),选中矩形的一个角点。
- 按住Shift键,拖动角点,使其变成直角。这样,矩形的一条边就变成了角线。
## 二、边线的添加方法
### 1. 利用“边框工具”
中的“边框工具”可以轻松为图形添加边线。
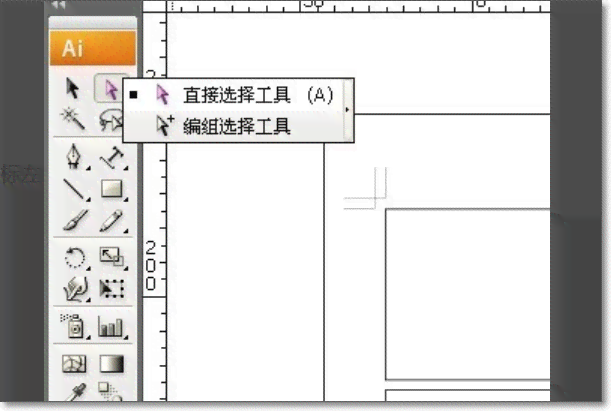
- 选择“边框工具”(快捷键:\\( \\))。
- 在画布上单击并拖动鼠标绘制一个边框。按住Shift键可以绘制正方形边框。
- 在“属性”面板中,调整边框的宽度、颜色等参数。
### 2. 利用“钢笔工具”
利用“钢笔工具”也可为图形添加边线。
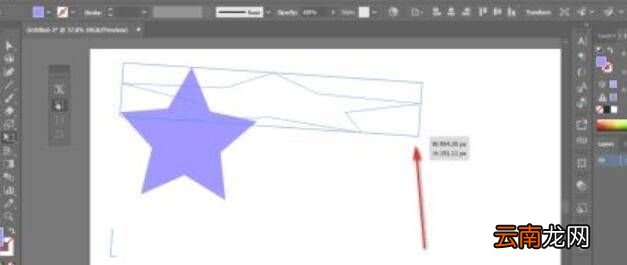
- 选择“钢笔工具”(快捷键:P)。
- 在画布上单击,确定边线的起点。
- 沿着图形的边缘绘制边线。在绘制进展中,可按住Alt键临时切换到“直接选择工具”实行调整。
- 完成边线绘制后在“属性”面板中调整边线的宽度、颜色等参数。
### 3. 利用“形状工具”
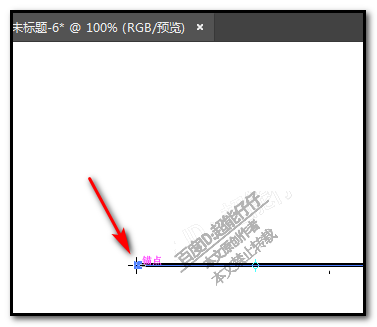
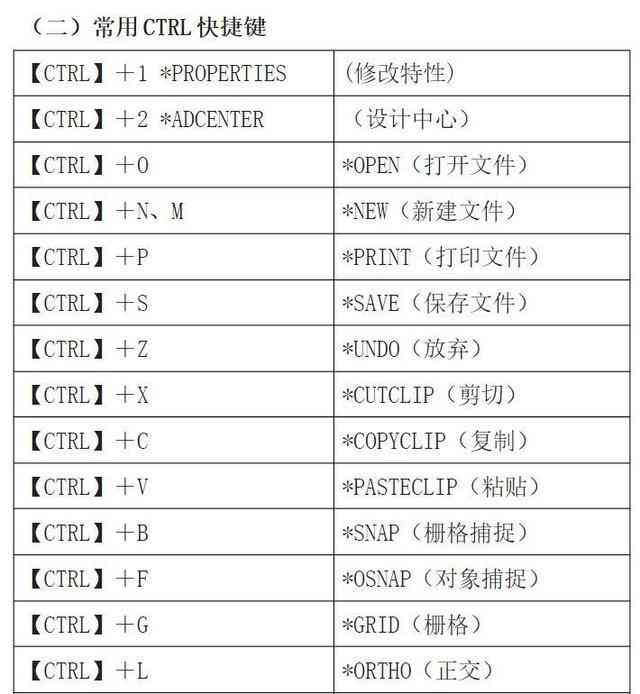
中的“形状工具”同样可用来添加边线。
- 选择“矩形工具”(快捷键:M)在画布上绘制一个矩形。
- 在“属性”面板中,选“填充”和“描边”选项,为矩形添加边线。
- 调整边线的宽度、颜色等参数。
## 三、角线与边线的应用
角线和边线在设计中有着广泛的应用,以下是若干常见的场景:
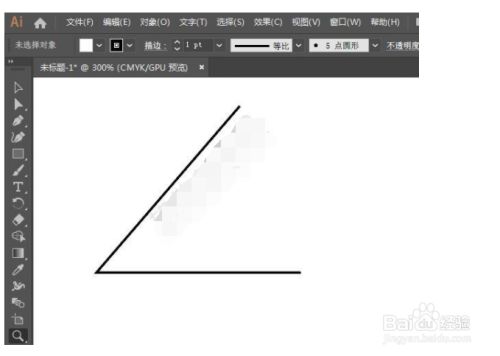
### 1. 分割画面
在设计中,角线可用来分割画面,使画面更加清晰、有序。例如,在海报设计中,能够采用角线将文字和图片分隔开来,使整体布局更加合理。
### 2. 增强视觉效果
角线和边线能够增强视觉效果,使画面更具层次感。例如,在插画设计中,能够采用角线来突出主体,或是说为背景添加层次感。
### 3. 装饰设计
角线和边线也能够作为装饰元素,丰富画面的视觉效果。例如,在包装设计中,能够利用角线和边线来装饰瓶子、盒子等包装物。
## 四、常见难题解决技巧
在采用添加角线和边线的进展中,有可能遇到部分难题。以下是部分常见难题的解决技巧:
### 1. 角线不直
假如绘制的角线不够直,可尝试以下方法:
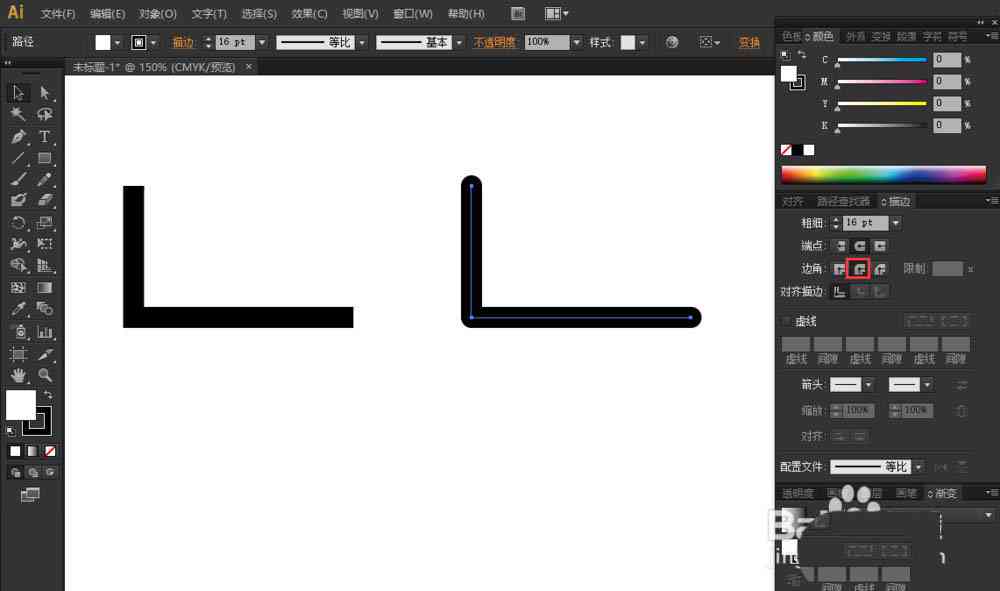
- 采用“直线工具”绘制角线时,按住Shift键可保证直线与水平或垂直方向平行。
- 利用“钢笔工具”绘制角线时,确信锚点之间的线为直线。
### 2. 角线太细或太粗
若是角线的宽度不合适,能够在“属性”面板中调整线的宽度。若是需要更精确地控制线宽,可利用“描边”面板中的“描边粗细”选项。
### 3. 角线与边线颜色不匹配
倘使角线与边线的颜色不匹配,可在“属性”面板中调整它们的颜色。要是需要更丰富的颜色选择,能够采用“颜色”面板。