 文章正文
文章正文
在数字化时代技术的飞速发展为咱们带来了前所未有的便利。无论是专业的设计师还是普通使用者都期望掌握若干高效的技巧以便在绘图软件中轻松绘制出精确的角线。本文将深入探讨助手绘制精确角线的技巧帮助读者快速掌握这一实用技能,提升工作效率。让我们一起走进助手的世界,探索其中的奥秘。
## 助手绘制精确角线的要紧性
在多设计工作中,角线的绘制是基础且关键的一步。精确的角线不仅可以使设计更加美观,还能提升设计的准确性和可读性。助手作为智能化的绘图工具,其精确性和效率是手动绘制的无法比拟的。我们将详细解析助手绘制精确角线的各种技巧。
## 怎么样画角线
### 技巧解析
在利用(Adobe Illustrator)绘制角线时,掌握正确的操作步骤至关要紧。以下是绘制角线的基本步骤:
1. 启动软件:打开Adobe Illustrator软件创建一个新的工作文档。
2. 选择工具:在工具箱中,选择“钢笔工具”(Pen Tool)或“直线工具”(Line Tool)。
3. 设置起点:在画布上,点击确定角线的起点。
4. 绘制角线:按住Shift键,移动鼠标到所需的角度位置,再次点击确定角线的点。按住Shift键可确信角线与水平、垂直或45度角对齐。
### 关注事项
- 在绘制进展中,按住Shift键可以帮助客户快速对齐角线。
- 利用钢笔工具可更灵活地控制角线的形状和大小。
- 绘制完成后可以通过“对象”菜单中的“排列”选项调整角线的堆叠顺序。
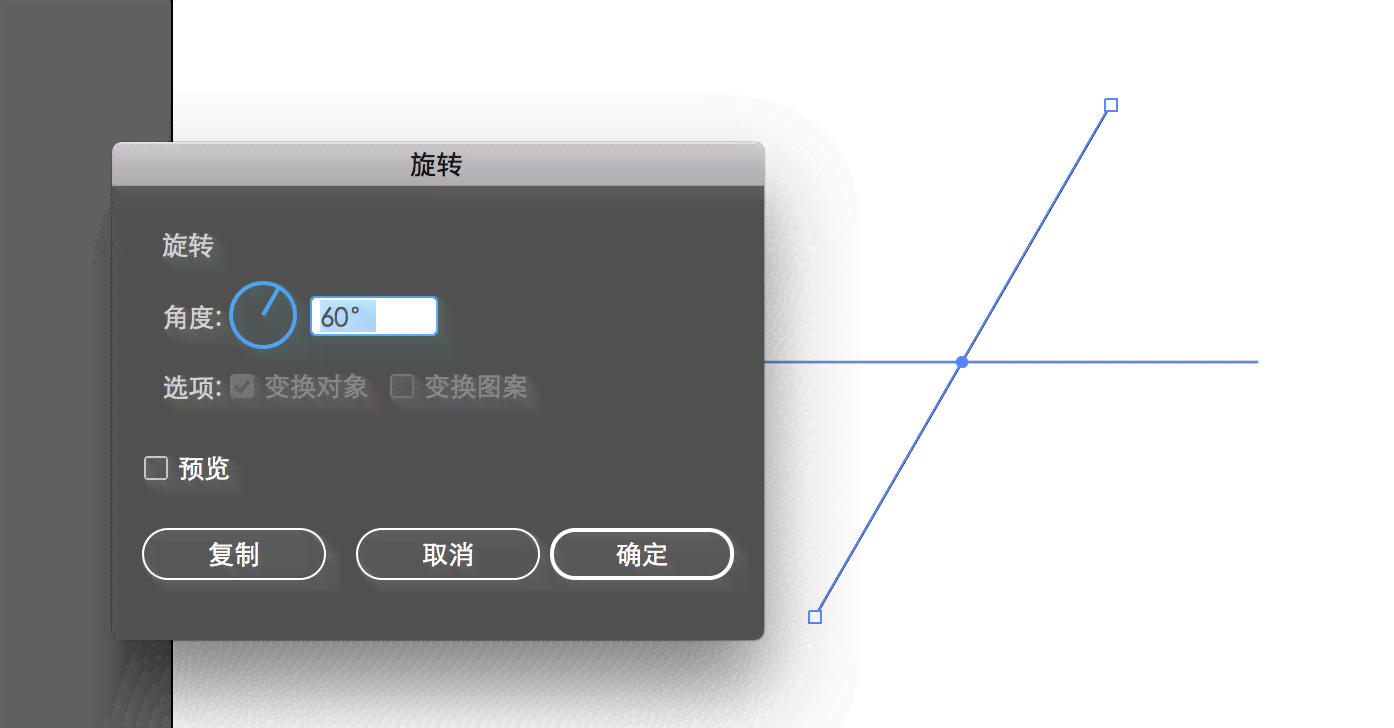
## 怎么做角线
### 技巧解析
在中除了采用直线工具和钢笔工具外,还有部分其他方法能够帮助我们绘制角线:

1. 采用“形状工具”:选择“矩形工具”(Rectangle Tool)或“多边形工具”(Polygon Tool)在画布上绘制一个基本形状,然后通过调整锚点来创建角线。
2. 利用“变换”面板:选中绘制的角线,打开“变换”面板,调整“旋转”角度,精确控制角线的倾斜度。
3. 采用“效果”菜单:在“效果”菜单中,选择“变形”或“扭曲”选项,为角线添加特殊效果。
### 留意事项
- 在采用“形状工具”时,能够结合“路径查找器”面板实行布尔运算,创建更复杂的角线形状。
- 在“变换”面板中,能够通过输入精确的数值来控制角线的旋转角度。
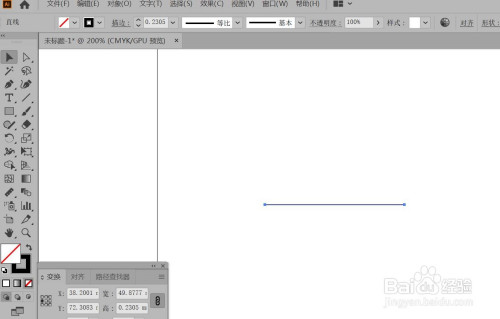
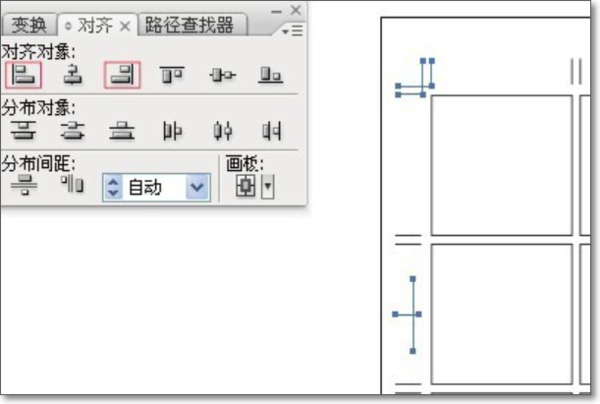
- 采用“效果”菜单时,要关注效果的叠加可能存在作用角线的原始形状。
## 怎么画角度
### 技巧解析
在中绘制特定角度的角线需要部分额外的操作:
1. 利用“角度工具”:在工具箱中找到“角度工具”(Angle Tool),它多数情况下隐藏在“钢笔工具”下。
2. 设置角度:在画布上,点击确定角线的起点,然后移动鼠标设置所需的角度。在选项栏中,能够输入精确的角度值。
3. 绘制角线:在设置好角度后,点击确定角线的点。
### 关注事项
- 利用“角度工具”时,保证在选项栏中输入正确的角度值。
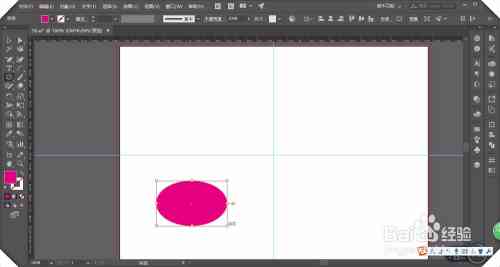
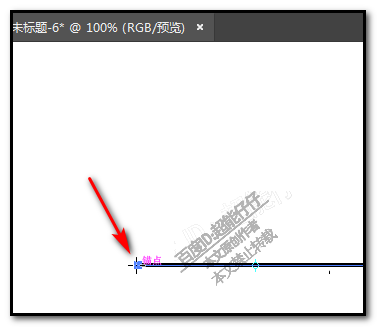
- 假如需要调整角度,能够随时修改选项栏中的数值。
- 在绘制角度较大的角线时,可适当调整视图比例,以便更准确地绘制。
## 加角线是哪个键
### 技巧解析
在中并木有直接添加角线的快捷键,但能够通过以下办法快速添加角线:
1. 利用快捷键“Ctrl J”:在绘制角线的进展中,按住Ctrl键并拖动鼠标,能够快速创建角线。释放鼠标后,按“Ctrl J”键,可将角线复制到当前位置。
2. 采用“对象”菜单:选中已绘制的角线,在“对象”菜单中选择“复制”选项,然后选择“粘贴”,在适当的位置放置复制的角线。
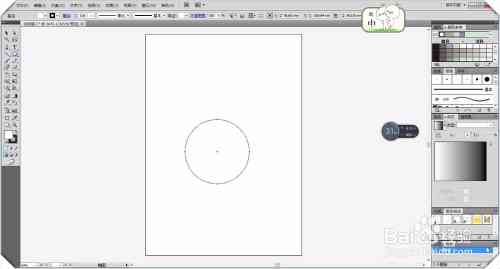
### 关注事项
- 在利用快捷键时保证角线已经绘制完成。
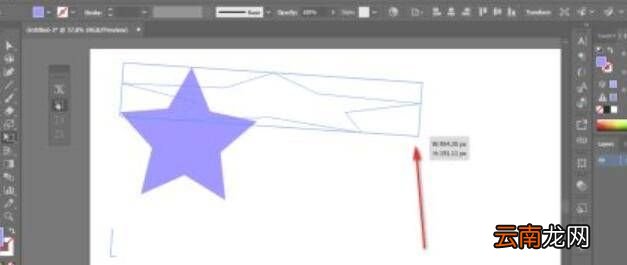
- 在“对象”菜单中还可通过“排列”选项调整角线的顺序。
## 怎么画直角线条
### 技巧解析
在中,绘制直角线条相对简单:
1. 选择“直线工具”:在工具箱中,选择“直线工具”(Line Tool)。