 文章正文
文章正文
角线制作:详解怎么样画直角线、加角线快捷键及绘制技巧
在Adobe Illustrator(简称)这款矢量图形设计软件中角线的绘制是一个常用的功能。无论是直角线、斜角线还是其他复杂角线都提供了便捷的操作途径。本文将详细解析怎样去在中画直角线、加角线的快捷键以及绘制角线的各种技巧。
1. 画直角线的基础操作
在中画直角线,首先需要理解以下几个基础操作:
- 选择工具:在工具箱中选择“钢笔工具”(Pen Tool)或是说“直线工具”(Line Tool)。
- 绘制直线:利用“钢笔工具”点击起点,然后移动鼠标到需要的位置,再次点击确定点,即可绘制一条直线。
- 调整直线:选中直线后,可利用“直接选择工具”(Direct Selection Tool)调整直线的位置和长度。
2. 怎样画直角线
画直角线是中比较基础的操作,以下为详细步骤:
a. 选择工具:选择“钢笔工具”或“直线工具”。
b. 绘制直角线:
- 采用“钢笔工具”:点击起点然后按住Shift键,移动鼠标到直角的位置,再次点击确定第二个点,即可绘制直角线。
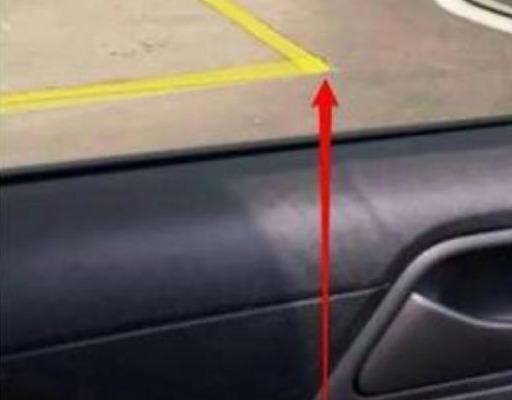
- 利用“直线工具”:点击起点,然后按住Shift键,拖动鼠标到直角的位置,释放鼠标,即可绘制直角线。
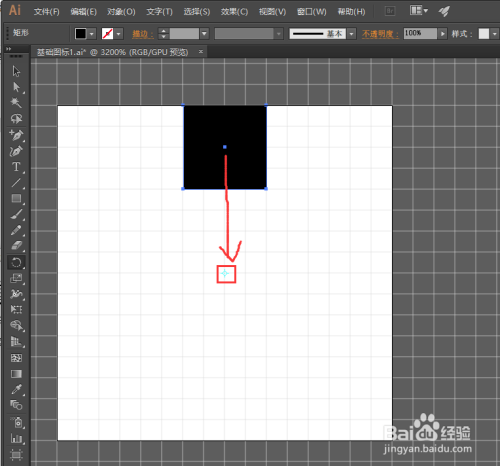
c. 调整直角线:利用“直接选择工具”调整直角线的位置和长度。
3. 加角线快捷键
在中,加角线是一个常用的操作,以下是常用的快捷键:

- 添加锚点:在利用“钢笔工具”时,按住Command(Mac)或Ctrl(Windows)键,点击直线上需要添加锚点的位置,即可添加一个锚点。
- 删除锚点:选中需要删除的锚点,按住Command(Mac)或Ctrl(Windows)键,然后点击该锚点,即可删除。
- 转换锚点:按住Shift键,采用“钢笔工具”点击需要转换的锚点,可将其转换为尖角或圆角。
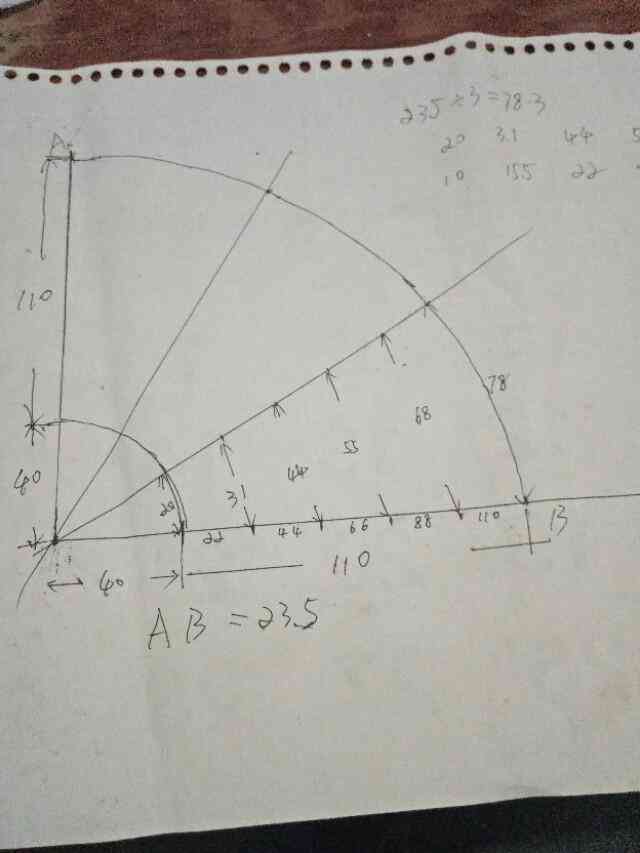
4. 绘制角线的技巧
以下是若干绘制角线的技巧,可以帮助你更高效地利用:
a. 利用智能引导:在中,开启智能引导功能,能够帮助你在绘制角线时更准确地定位和对齐。
b. 采用对齐工具:在绘制角线时,能够采用“对齐”面板中的各种对齐选项如“水平对齐”、“垂直对齐”等,以保证角线与其他对象的准确对齐。
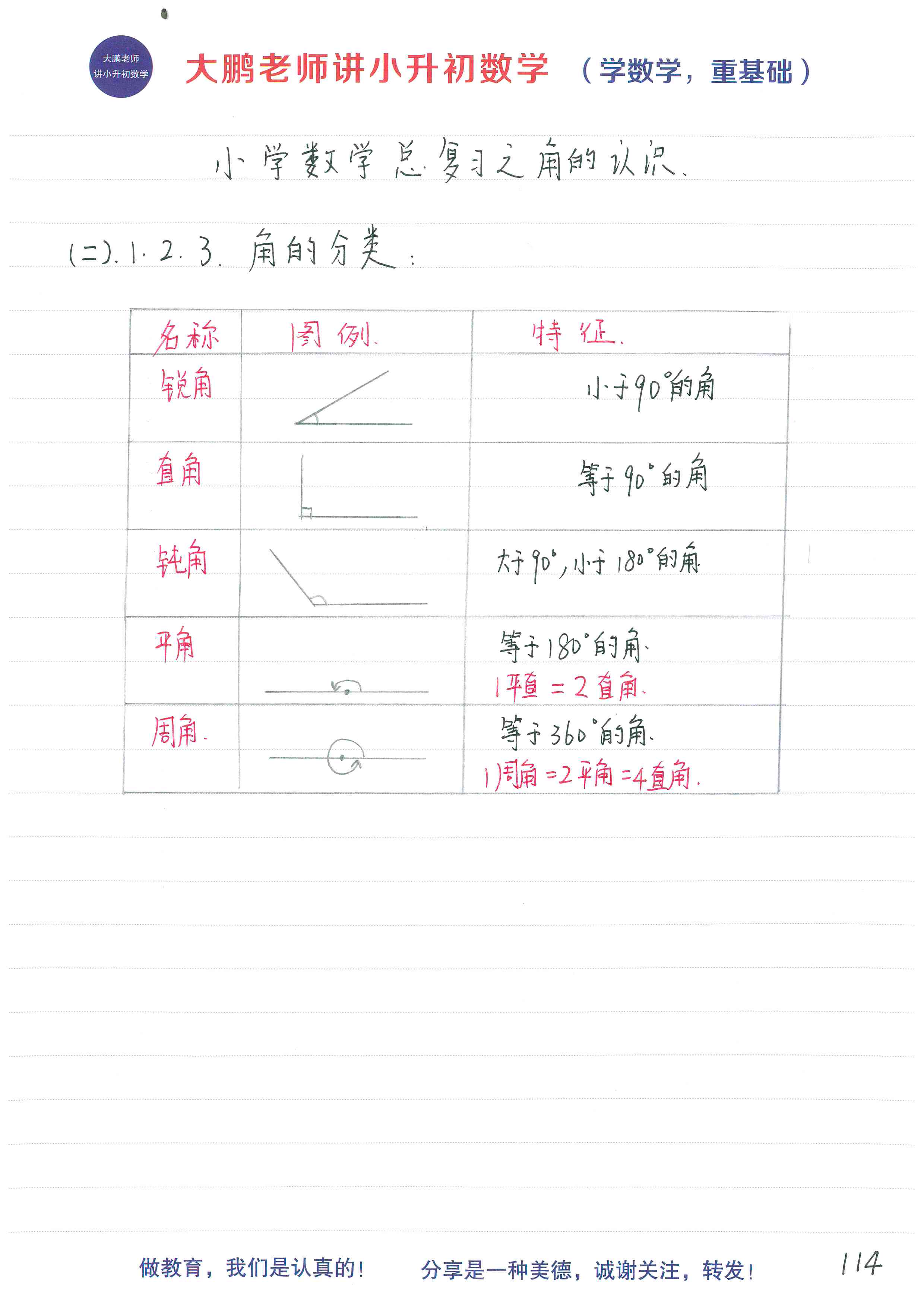
c. 利用路径查找器:在绘制复杂角线时能够利用路径查找器中的各种选项,如“联合”、“相交”、“分割”等,来创建更复杂的角线形状。
d. 采用图层管理:在绘制多个角线时,能够采用图层管理器来组织和管理各个角线,以便于编辑和调整。
5. 实例解析:绘制一个直角三角形
下面通过一个实例来解析怎样在中绘制一个直角三角形:

a. 绘制底边:利用“直线工具”,按住Shift键,从下角向右下角绘制一条直线。
b. 绘制直角边:采用“钢笔工具”,点击底边的端点,然后按住Shift键,向上角绘制一条直线。
c. 绘制斜边:利用“钢笔工具”点击底边的右端点然后按住Shift键,向右上角绘制一条直线。
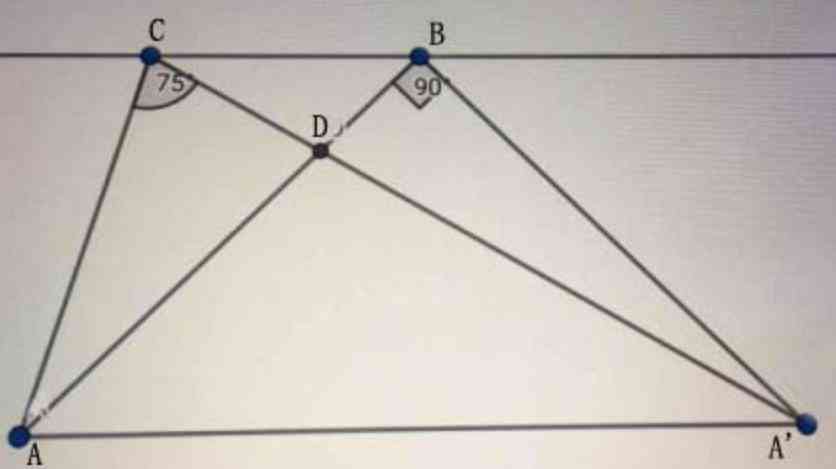
d. 调整三角形:采用“直接选择工具”调整三角形的各个角点,使其更加精确。
e. 填充颜色:选中三角形设置填充颜色,使其更加醒目。
6. 总结
通过本文的介绍相信你已经掌握了在中绘制直角线、加角线以及绘制角线的部分技巧。在实际操作中多加练和探索,你会更加熟练地运用这些功能,为你的设计作品增色添彩。记住,创意和技巧的结合,才能创作出令人印象深刻的角线设计。

在的世界里无限的可能等待着你去发现和创造。不断学和实践你的设计之路将越走越宽广。