 文章正文
文章正文
文字变形状:快捷键利用与变形技巧,实现文字随意变化及指定形状转换
随着科技的发展,图形设计软件在设计师手中的应用越来越广泛。Adobe Illustrator(简称)作为一款专业的图形设计软件其强大的文字变形功能让设计师们可以轻松实现文字的创意设计。本文将详细介绍文字变形状的快捷键利用与变形技巧,帮助您实现文字的随意变化及指定形状转换。
一、文字变形状的快捷键采用
1. 文字变形快捷键
在中,文字变形的快捷键是:Shift Ctrl O(Windows系统)或 Shift Command O(Mac系统)。按下这个快捷键后,文字会变成可编辑的路径,这时就可对文字实行变形操作。
2. 常用变形工具
在的工具栏中,有几个常用的变形工具分别是“直接选择工具”、“转换锚点工具”、“钢笔工具”等。采用这些工具,可以轻松对文字实行变形。
二、文字变形技巧
1. 文字变形的基本操作
(1)选中需要变形的文字,按下快捷键Shift Ctrl O,将文字转换为路径。
(2)利用“直接选择工具”选中文字的锚点拖动锚点实调整。
(3)采用“转换锚点工具”将平锚点转换为角点,从而实现直线与曲线的切换。
(4)利用“钢笔工具”添加或删除锚点,进一步调整文字形状。
2. 实现文字随意变化
(1)利用“直接选择工具”调整锚点的位置,实现文字的拉伸、压缩、扭曲等效果。

(2)利用“转换锚点工具”调整锚点的曲率实现文字的曲线变形。
(3)结合“钢笔工具”和“直接选择工具”,对文字实行更复杂的变形。

3. 指定形状转换
(1)将文字转换为路径后,利用“钢笔工具”绘制目标形状。
(2)选中文字路径和目标形状,行“对象”菜单下的“路径查找器”命令,选择合适的路径查找器选项如“合并”、“减去”、“交叉”等。
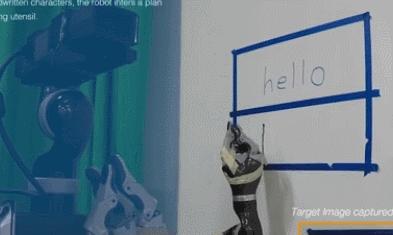
(3)调整合并后的形状,使其更加合设计需求。
三、文字变形实例
以下是一个简单的文字变形实例以实现文字的创意设计:
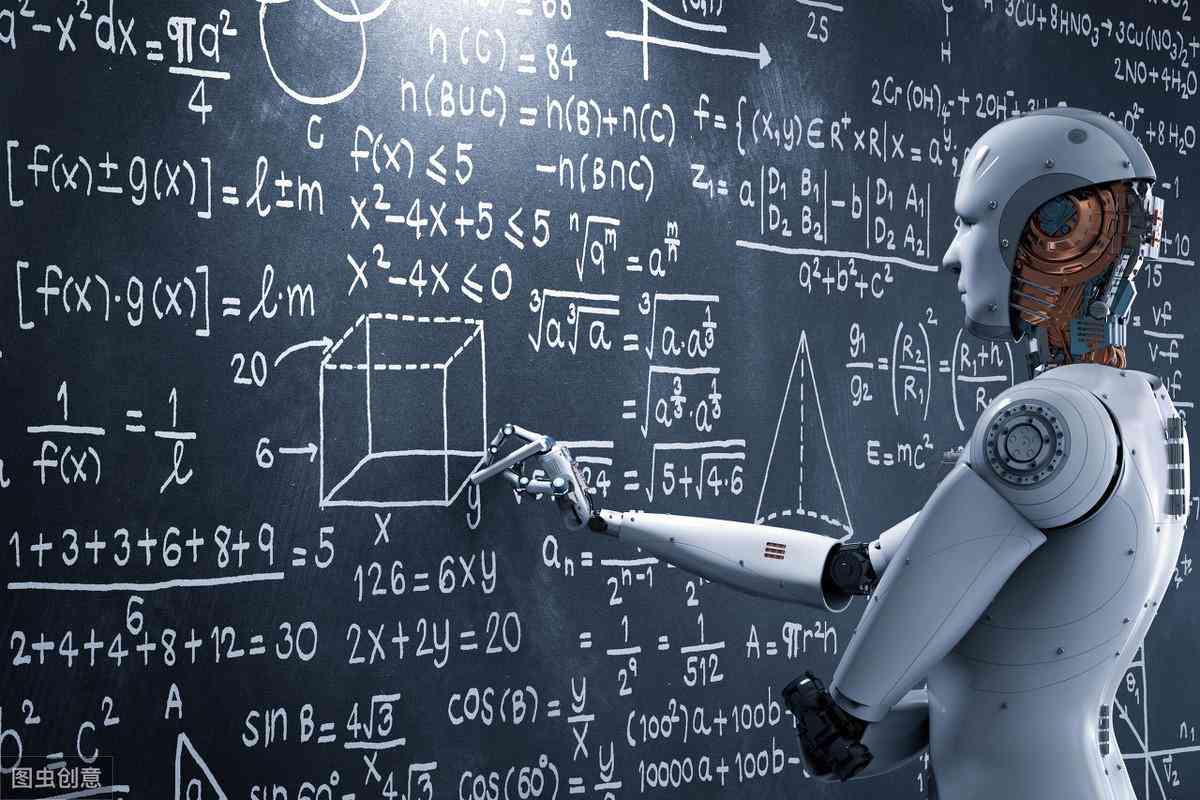
1. 打开,新建一个文档,设置合适的画布大小。
2. 采用“文字工具”输入需要变形的文字如“变形”。

3. 按下快捷键Shift Ctrl O,将文字转换为路径。
4. 利用“直接选择工具”选中文字的锚点,实行适当的调整。

5. 采用“转换锚点工具”将部分锚点转换为角点,使文字产生直角效果。
6. 利用“钢笔工具”添加或删除锚点,进一步调整文字形状。

7. 将变形后的文字填充渐变色,增加视觉效果。
8. 保存作品完成文字变形设计。

四、总结
文字变形状功能为设计师提供了极大的创意空间,通过灵活运用快捷键和变形技巧,可实现文字的随意变化和指定形状转换。掌握这些技巧,将有助于您在图形设计领域脱颖而出创造出更多优秀的作品。在实际操作进展中,不妨多尝试、多练,不断积累经验提升本身的设计水平。