 文章正文
文章正文
# 软件中创建与编辑圆形路径文字的完整指南:涵绘制、调整与个性化设置
在(Adobe Illustrator)软件中,创建和编辑圆形路径文字是一项非常实用且富有创意的功能。本文将为您详细解析怎么样在中绘制圆形路径、编辑文字内容以及怎样个性化设置圆形路径文字。以下是本文的小标题概览:
1. 绘制圆形路径
2. 创建圆形路径文字
3. 编辑圆形路径文字
4. 个性化设置圆形路径文字
5. 常见难题与技巧
## 1. 绘制圆形路径
在中绘制圆形路径非常简单,以下是具体步骤:
1. 打开软件新建一个文档。
2. 选择工具栏中的“椭圆工具”(快捷键:L)。
3. 按住Shift键(保持圆形比例),在画布上拖动鼠标绘制一个圆形。
4. 释放鼠标和Shift键,完成圆形路径的绘制。
## 2. 创建圆形路径文字
绘制好圆形路径后,接下来就是创建圆形路径文字。以下是具体步骤:
1. 选择工具栏中的“文字工具”(快捷键:T)。
2. 将鼠标移动到圆形路径上当鼠标变为“文字光标”时,单击鼠标键。
3. 输入您想要的文字内容,文字将沿着圆形路径排列。
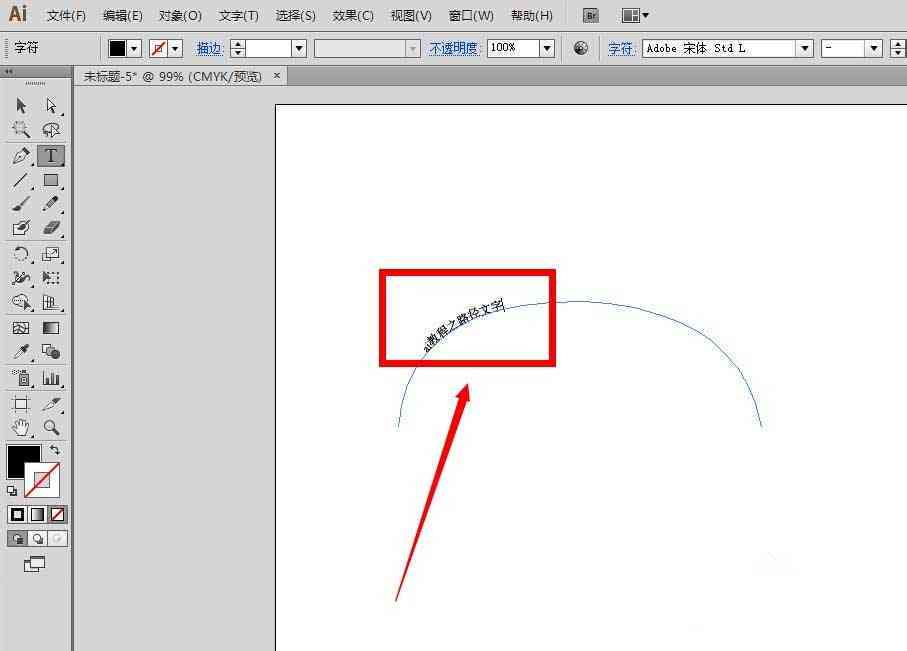
## 3. 编辑圆形路径文字
在中,编辑圆形路径文字主要包含调整文字内容、字体、字号、颜色等。以下是具体步骤:
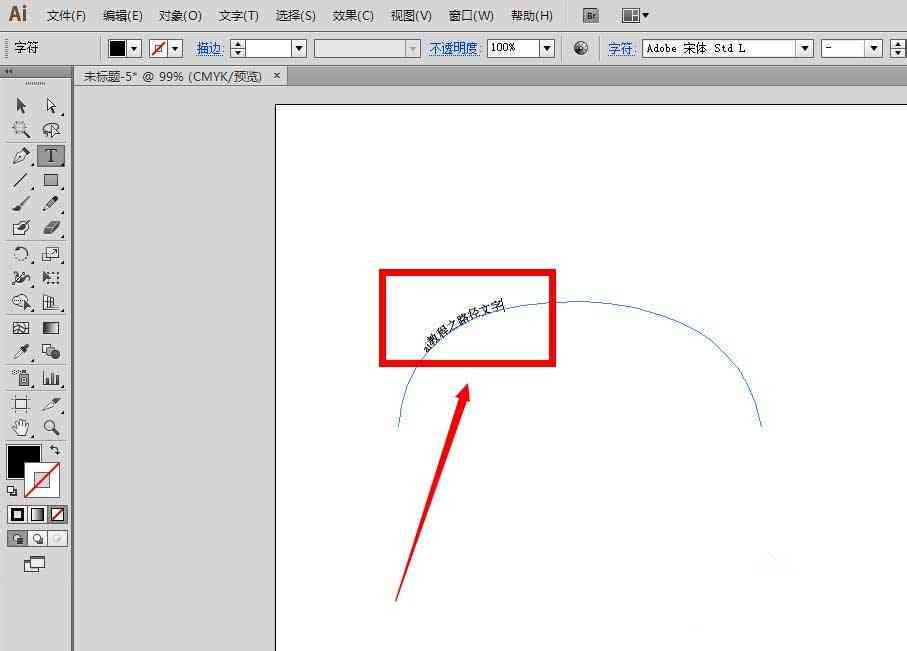
1. 选择工具栏中的“文字工具”(快捷键:T)。
2. 单击已创建的圆形路径文字,进入文字编辑状态。
3. 选中需要编辑的文字部分实行如下操作:
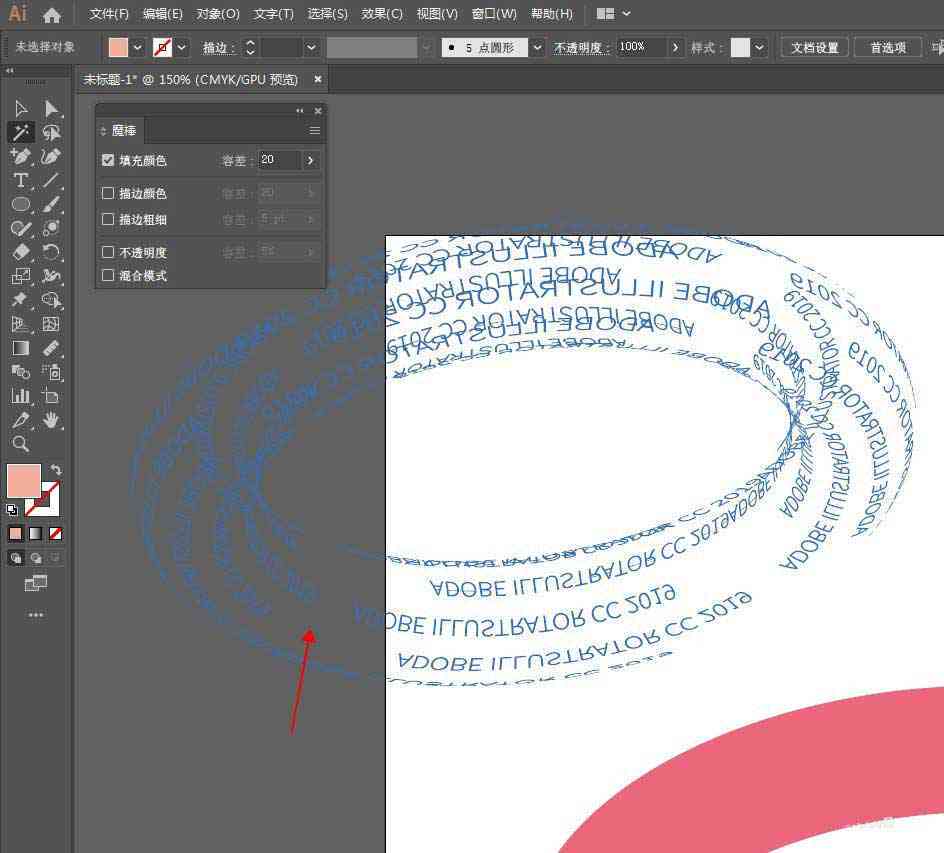
- 调整文字内容:直接输入新的文字内容替换原有文字。
- 调整字体:在“字体”下拉菜单中选择合适的字体。
- 调整字号:在“字号”下拉菜单中选择合适的字号。
- 调整颜色:在“颜色”下拉菜单中选择合适的颜色。
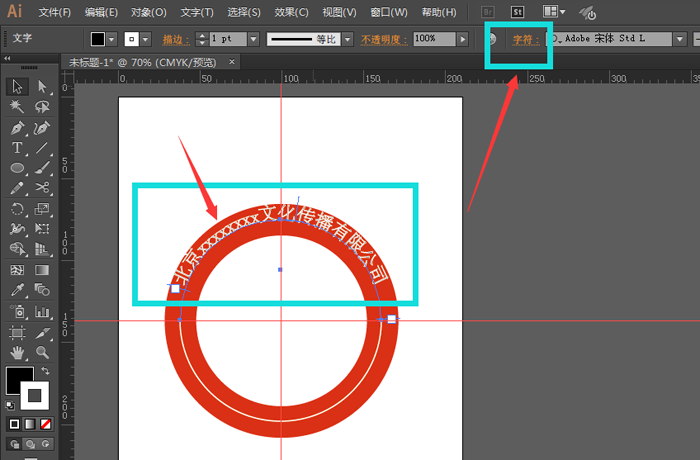
4. 完成编辑后,单击画布空白处,退出文字编辑状态。
## 4. 个性化设置圆形路径文字
为了让圆形路径文字更具个性化,咱们可对其实行若干设置如调整文字方向、旋转角度、间距等。以下是具体步骤:
1. 选择工具栏中的“直接选择工具”(快捷键:A)。
2. 单击圆形路径文字,显示路径上的锚点。
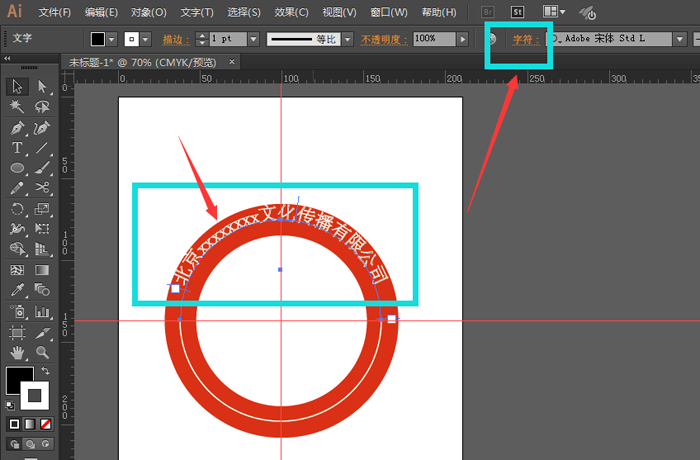
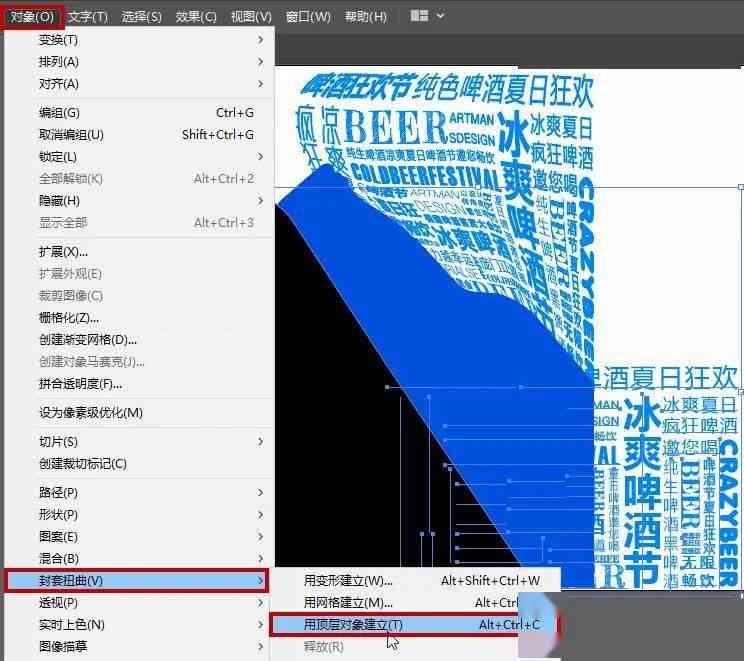
3. 按住Ctrl键(Windows)/Command键(Mac)拖动锚点,调整文字方向和旋转角度。
4. 在“窗口”菜单中选择“文字”选项,打开“文字”面板。
5. 在“文字”面板中调整“字间距”、“行距”等参数,以实现个性化设置。
## 5. 常见难题与技巧
以下是创建和编辑圆形路径文字时可能遇到的若干疑惑及应对方法:
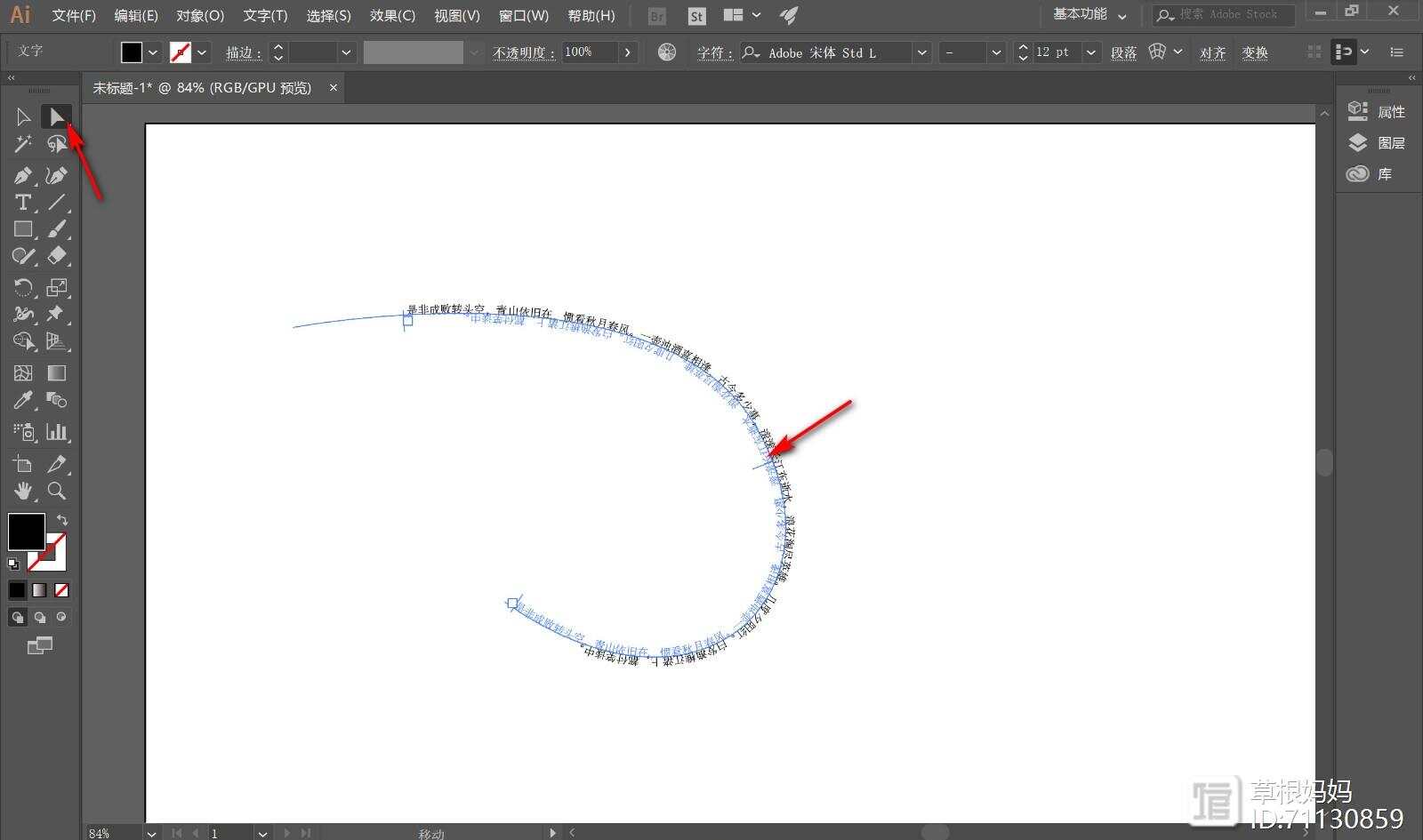
1. 文字溢出路径:若是文字内容超出圆形路径范围,可适当减小字号或增加路径半径。
2. 文字间距过大:可通过调整“字间距”参数来减小间距。
3. 文字方向不正确:可按住Ctrl键(Windows)/Command键(Mac),拖动路径上的锚点来调整方向。
4. 保存与导出:完成圆形路径文字的创建和编辑后,可保存为格式,以便下次修改。导出时,建议选择PNG或JPEG格式,以保持文字的清晰度。
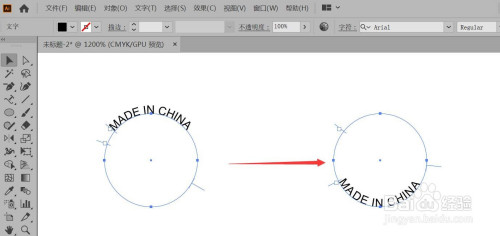
软件中创建与编辑圆形路径文字功能强大且易于操作。通过掌握本文介绍的方法和技巧,您可以轻松打造出富有创意的圆形路径文字效果。在实际应用中,不断尝试和探索,将有助于您更好地运用这一功能。