 文章正文
文章正文
在数字化设计时代,Adobe Illustrator(简称)作为一款专业的图形设计软件,被广泛应用于平面设计、UI设计等领域。角线作为一种基础的图形元素,常常出现在各种设计中,而掌握怎样在中快速添加角线,可以极大地升级设计师的工作效率。本文将为您全面解析中的角线快捷键,帮助您轻松掌握角线的添加技巧并解答部分常见疑问。
### 加角线快捷键一览:全面解析键盘上怎样快速添加角线及常见疑惑解答
在中,角线的添加是一个简单但至关要紧的操作。无论是创建几何图形、设计图标还是制作复杂的插图角线都能为设计增色不少。那么怎么样在中快速添加角线?又有哪些技巧可以帮助咱们更高效地采用这一功能?本文将带您一步步熟悉。
---
### 角线怎么加
在中添加角线有多种方法,以下是几种常用的操作步骤:
#### 方法一:利用“钢笔工具”
1. 选择工具:在工具箱中选择“钢笔工具”(Pen Tool)。
2. 创建起点:在画布上单击以创建角线的起点。
3. 添加角点:移动鼠标到想要添加角线的位置,然后按住鼠标键并拖动,创建一个角点。
4. 完成角线:松开鼠标,再次单击以创建角线的点。
#### 方法二:采用“直线工具”
1. 选择工具:在工具箱中选择“直线工具”(Line Tool)。
2. 设置角线参数:在工具选项栏中设置角线的粗细和颜色。
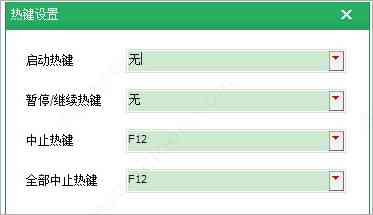
3. 绘制角线:在画布上单击并拖动鼠标,绘制所需长度的角线。
4. 调整角度:在绘制进展中,按住Shift键能够限制角线的角度为45度倍数。
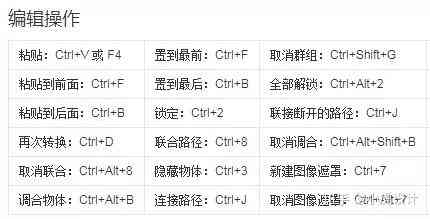
#### 方法三:利用“形状工具”
1. 选择工具:在工具箱中选择“形状工具”(如矩形工具、多边形工具等)。

2. 绘制基础形状:在画布上拖动鼠标绘制一个基础形状。
3. 添加角线:利用“钢笔工具”或“直接选择工具”调整形状的角点使其变成角线。
### 怎么画角线
在中画角线不仅仅是绘制一条直线,还包含对角线属性的调整和优化。
#### 角线的精确控制
1. 角度调整:在绘制角线时,按住Shift键可确信角线以45度倍数的角度绘制,这对需要精确角度的设计非常有用。
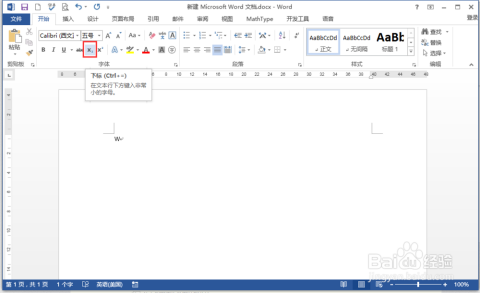
2. 长度调整:在绘制角线后,能够采用“直接选择工具”选中角线的一个端点,并拖动它来调整角线的长度。
#### 角线的样式设置
1. 线条样式:在“描边”面板中,能够设置角线的样式,如线条粗细、类型、颜色等。
2. 箭头样式:要是角线需要箭头,可在“描边”面板的“箭头”部分实设置。
### 常见难题解答
#### 1. 怎么样在中创建自定义角线样式?
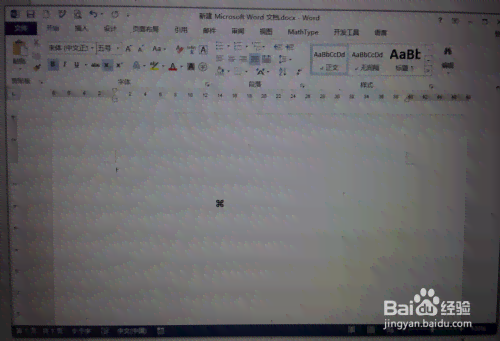
在中能够创建自定义角线样式,以便在多个设计中重复采用。具体步骤如下:
1. 绘制角线:利用上述方法绘制一条角线。
2. 调整样式:在“描边”面板中调整角线的样式。
3. 保存样式:在“描边”面板的右上角点击“新建描边样式”按,将自定义样式保存。
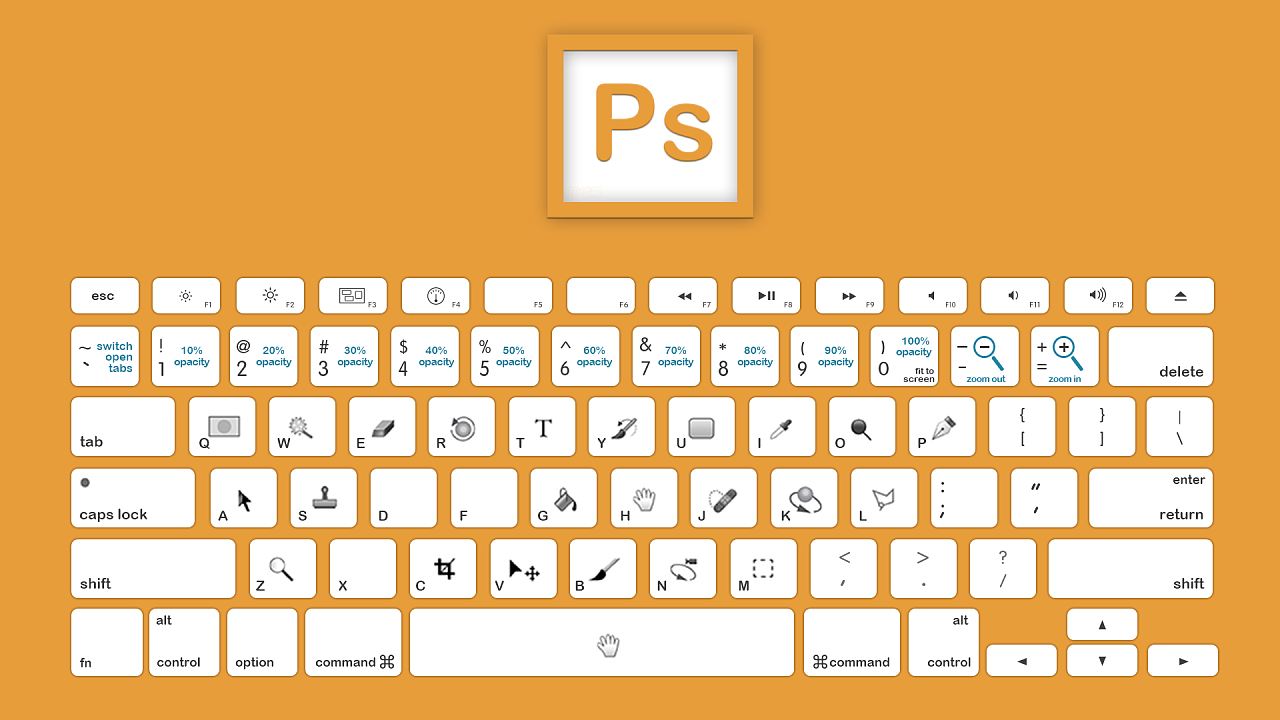
#### 2. 怎么样在中快速复制角线?
快速复制角线的方法如下:
1. 选择角线:采用“选择工具”选中需要复制的角线。
2. 利用快捷键:按住Alt(Windows)或Option(Mac)键,同时拖动鼠标,即可复制角线。

#### 3. 怎么样在中修改角线的起点和点?
修改角线的起点和点非常简单:
1. 选择工具:利用“直接选择工具”选中角线的一个端点。
2. 拖动端点:拖动端点到一个新的位置,即可改变角线的起点或点。

通过以上解析,相信您已经对怎么样在中快速添加角线有了更深的熟悉。掌握这些技巧将使您在图形设计进展中更加得心应手。