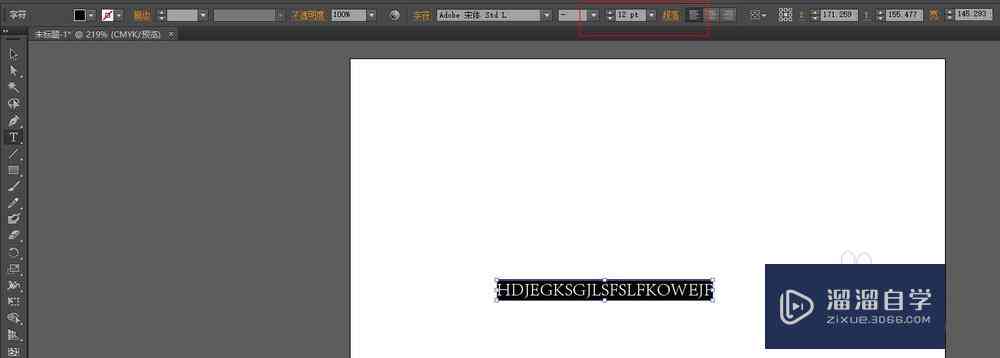文章正文
文章正文
# 文档中文字高效修改技巧与方法解析
在数字化时代文档已成为咱们日常办公、学和生活中不可或缺的一部分。文档即Adobe Illustrator文档是一种广泛应用于设计领域的矢量图形文件格式。由于其独到的矢量性质文件在应对文字内容时拥有多优势如无限放大而不失真、易于编辑和修改等。对多使用者对于修改文档中的文字内容仍然是一个挑战。本文将为您提供若干高效修改文档中文字的技巧与方法。
## 一、理解文档的文字编辑功能
在修改文档中的文字之前咱们首先需要理解的文字编辑功能。提供了两种文字编辑模式:点文字和区域文字。点文字是指单独的文字对象可自由移动和调整大小;而区域文字则是被限定在一个矩形框内的文字可自动换行。
还提供了丰富的文字格式设置选项,如字体、大小、颜色、行距、字间距等。通过这些选项,我们可轻松地调整文字的外观,以适应不同的设计需求。
## 二、修改文档中文字的技巧与方法
### 1. 选择合适的文字工具
在中,修改文字首先需要选择合适的文字工具。提供了两种文字工具:文字工具(T)和直排文字工具(T)。文字工具用于编辑水平排列的文字,而直排文字工具则用于编辑垂直排列的文字。
选择文字工具后,将光标放置在需要修改的文字上,单击鼠标键即可选中文字。此时,文字周围会出现一个矩形框,表示当前选中的文字区域。
### 2. 快速修改文字内容
在选中文本后直接输入新的文字即可替换原有文本。我们还可以利用以下方法快速修改文字内容:
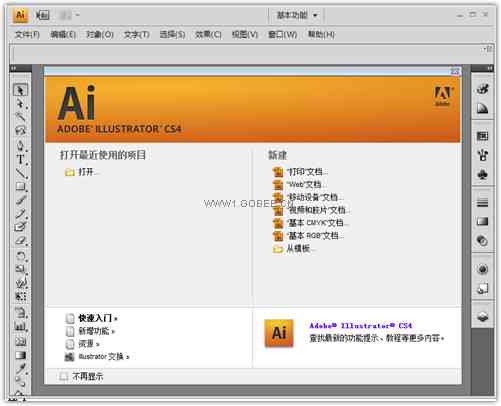
- 删除文字:按住键盘上的Delete键,即可删除选中的文字。
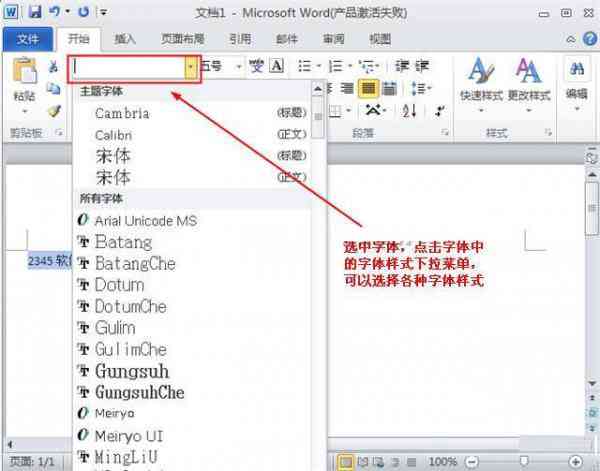
- 移动文字:选中文字后,按住鼠标键并拖动,即可移动文字位置。
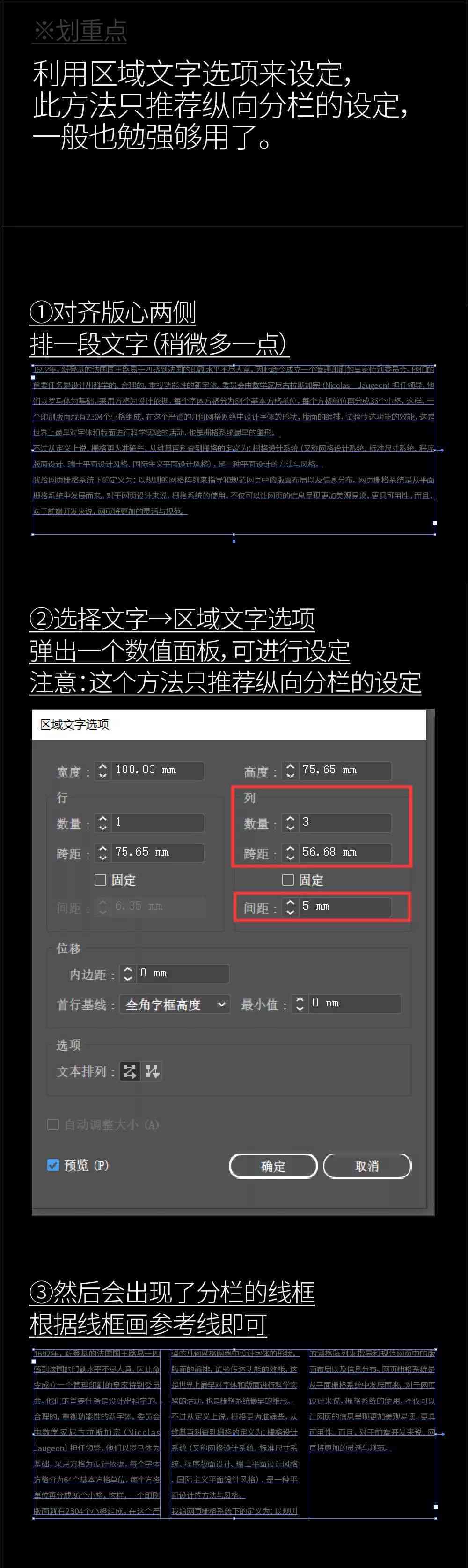
- 调整文字大小:选中文字后,按住Shift键,同时拖动文字的任意控制点,即可等比例调整文字大小。
### 3. 设置文字格式
在修改文字内容的同时我们还能够设置文字的格式。以下是部分常用的文字格式设置方法:
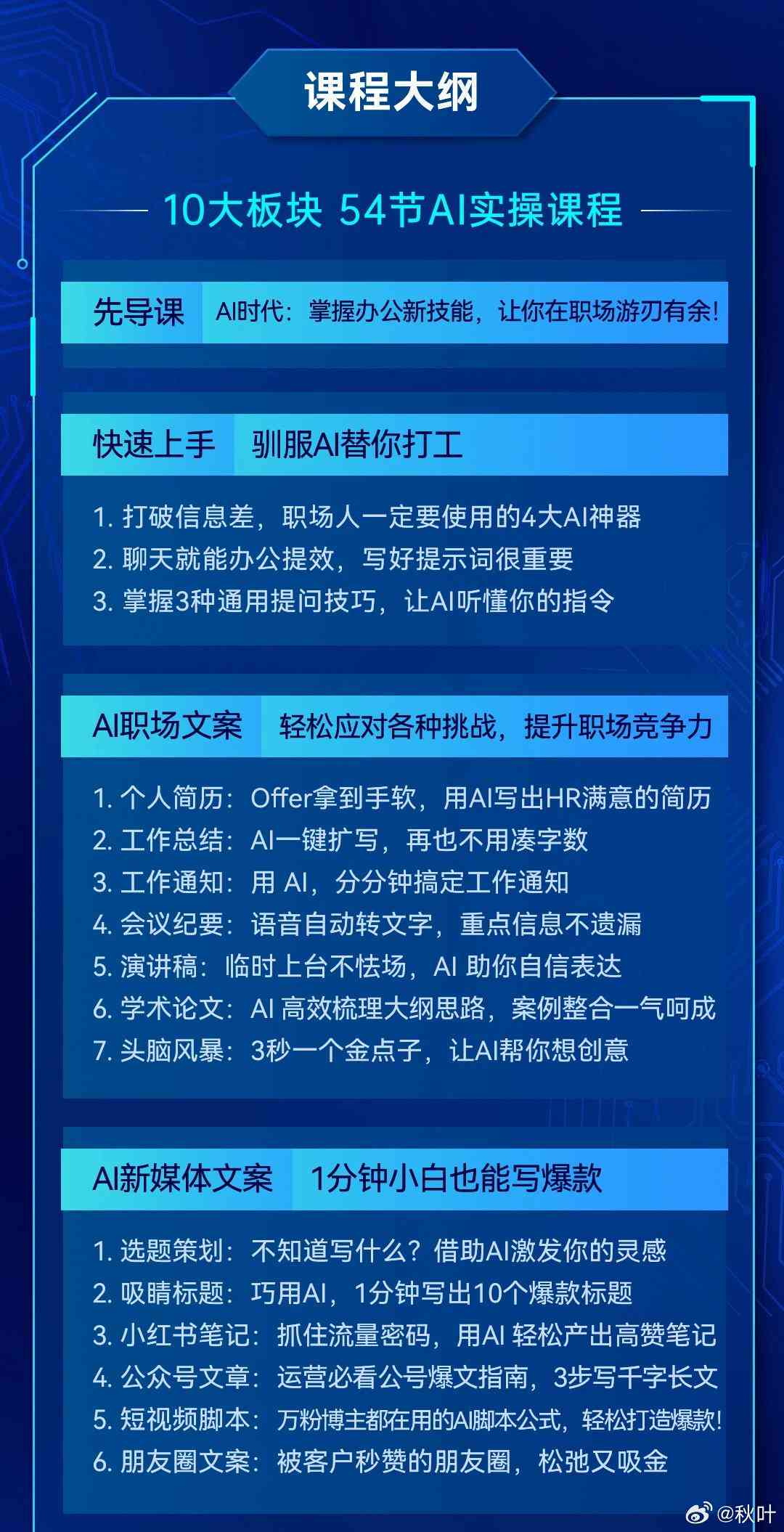
- 字体、大小和颜色:在的工具栏中,我们能够选择不同的字体、大小和颜色。我们还能够通过“窗口”>“文字”>“字”菜单打开字面板,实行更详细的设置。
- 行距和字间距:在字面板中,我们能够调整行距和字间距。行距用于控制文字行之间的距离,字间距用于控制文字之间的距离。
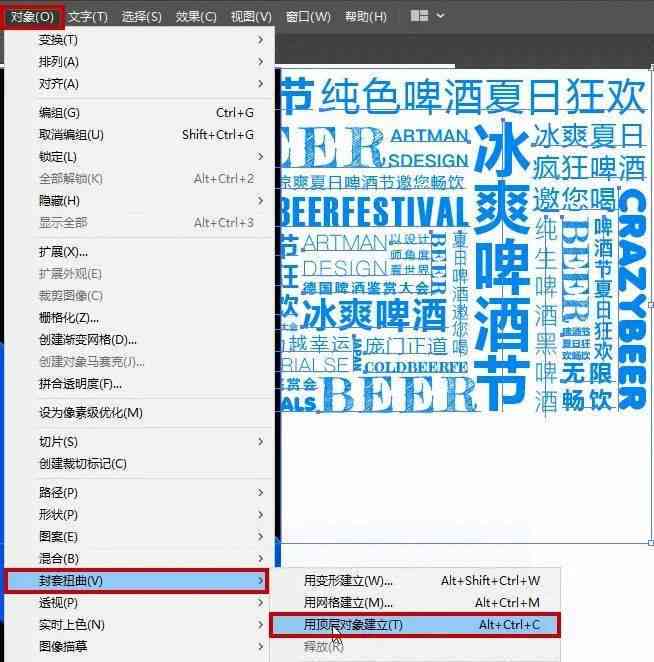
- 文字对齐办法:在中,我们能够设置文字的对齐方法,包含对齐、居中对齐、右对齐等。通过选择“窗口”>“文字”>“落”菜单,打开落面板,即可实行对齐办法设置。
### 4. 利用文字样式
允我们创建和应用文字样式,以快速格式化文本。文字样式包含一系列格式设置,如字体、大小、颜色、行距等。通过创建和应用文字样式,我们可保证文档中的一致性并节省大量时间。
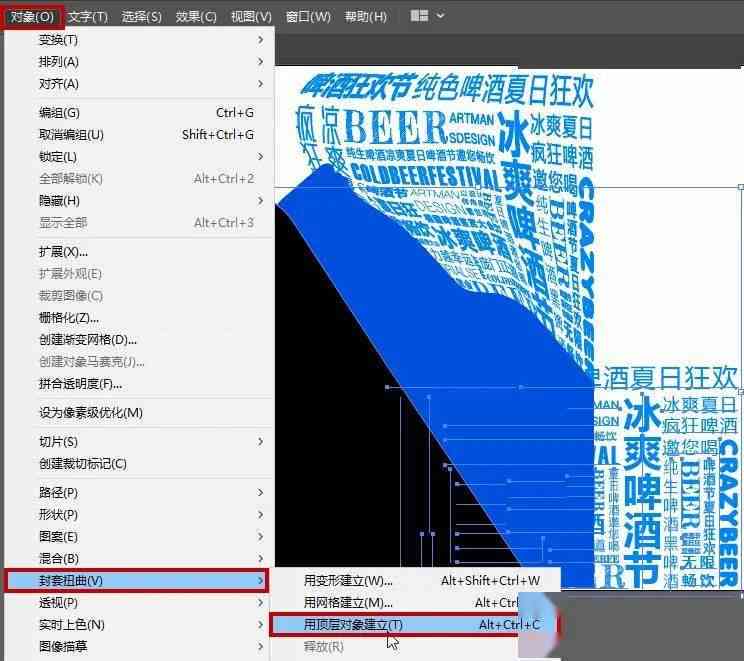
要创建文字样式,首先需要选中一文本,然后设置所需的格式。接着在“窗口”>“文字”>“文字样式”菜单中,单击“创建新样式”按。创建完成后,我们可将这个样式应用到其他文本上。
### 5. 利用查找和替换功能
在修改文档中的文字时查找和替换功能是一个非常有用的工具。通过查找和替换,我们可快速找到并替换文档中的特定文字或格式。
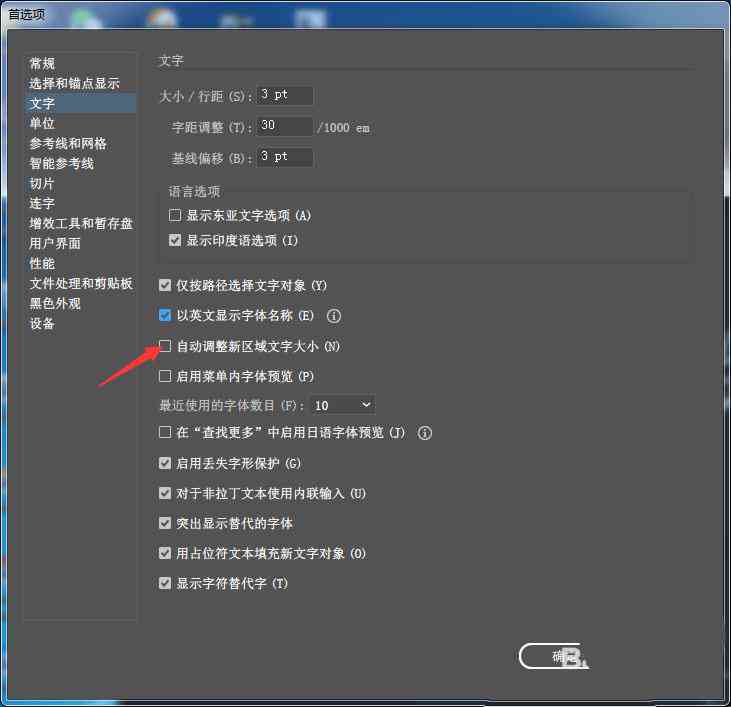
要采用查找和替换功能,在中打开“编辑”>“查找和替换”菜单,然后在弹出的对话框中输入查找内容、替换内容以及相关设置。完成后,单击“查找下一个”或“替换”按,即可实行查找或替换操作。
## 三、总结
本文为您介绍了若干高效修改文档中文字的技巧与方法。通过掌握这些技巧和方法,您能够更加轻松地编辑和修改文档中的文字内容,增强工作效率。在实际操作中,请依照您的具体需求灵活运用这些技巧和方法,并不断探索和实践,以充分发挥文档在文字编辑方面的优势。