 文章正文
文章正文
随着科技的不断发展人工智能()技术在各个领域的应用越来越广泛。在设计和创意产业中工具已成为增强工作效率、提升创作品质的要紧助手。对多初学者而言怎么样在利用工具时高效输入文字仍然是一个难题。本文将详细介绍怎样采用工具在文件中高效输入文字帮助大家更好地掌握这一技能。
一、引言
文字输入是设计创作期间不可或缺的一环但在工具中输入文字往往比传统方法更为复杂。本文将针对文件输入文字的常见疑问提供一系列实用的解决方案。通过掌握这些技巧你将可以更加高效地在文件中输入文字提升设计创作的效率和品质。
二、文件怎么输入文字内容
在文件中输入文字内容首先需要打开软件并创建一个新的文档。以下是详细步骤:
1. 打开Adobe Illustrator软件,点击“文件”菜单中的“新建”选项,创建一个新的文档。
2. 在工具栏中找到“文字”工具(快捷键为T),然后点击页面上的任意位置,即可创建一个新的文字输入框。
3. 在输入框中输入所需文字,可通过调整字体、大小、颜色等参数来满足设计需求。
4. 输入完成后,利用“选择”工具(快捷键为V)选中文字,然后实行排版和调整。
5. 若需要输入大量文字可采用“落文字”工具,它允你创建一个文本框,并在其中输入多行文字。
6. 输入完成后,同样采用“选择”工具选中文字,实行排版和调整。
三、文件怎么输入文字上去
将文字输入到文件中,有时需要将文字放置在特定的位置。以下是实现这一目标的步骤:
1. 利用“文字”工具创建一个新的文字输入框,并输入所需文字。
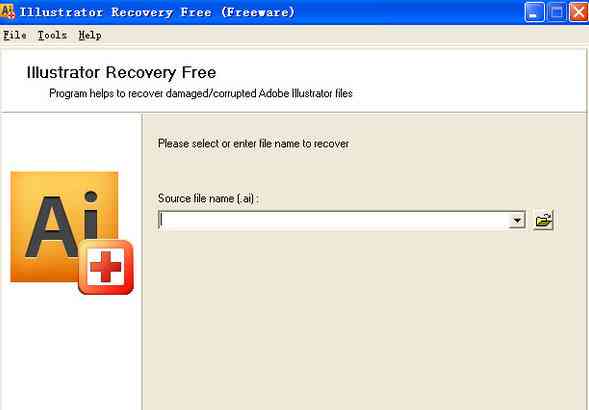
2. 利用“选择”工具选中文字,然后按住鼠标键将其拖动到目标位置。
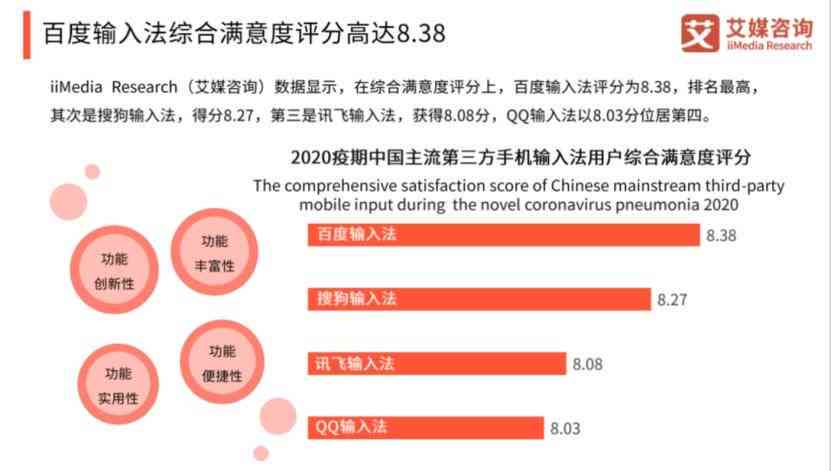
3. 若需要精确调整文字位置,可采用“对齐”面板(快捷键为Shift F7)实设置。
4. 在“对齐”面板中,可选择不同的对齐方法,如对齐、居中对齐、右对齐等。
5. 若要将文字与图形或路径对齐,可先选中图形或路径然后选择“窗口”菜单中的“对齐”选项,接着在“对齐”面板中设置对齐方法。
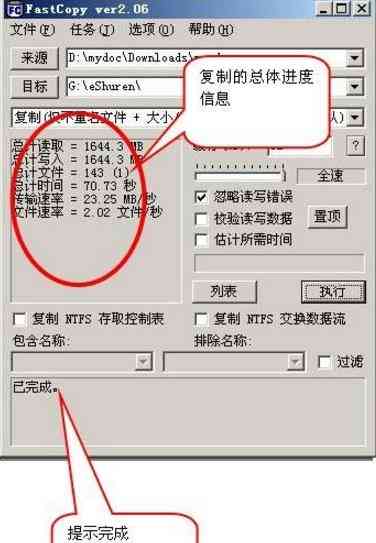
四、文件怎么输入文字进去
在文件中输入文字,有时需要将文字放置在图形或路径内部。以下是实现这一目标的步骤:
1. 采用“文字”工具创建一个新的文字输入框,并输入所需文字。
2. 利用“选择”工具选中文字,然后将其拖动到图形或路径内部。
3. 若文字无法完全适应图形或路径,可以采用“路径文字”工具实行调整。
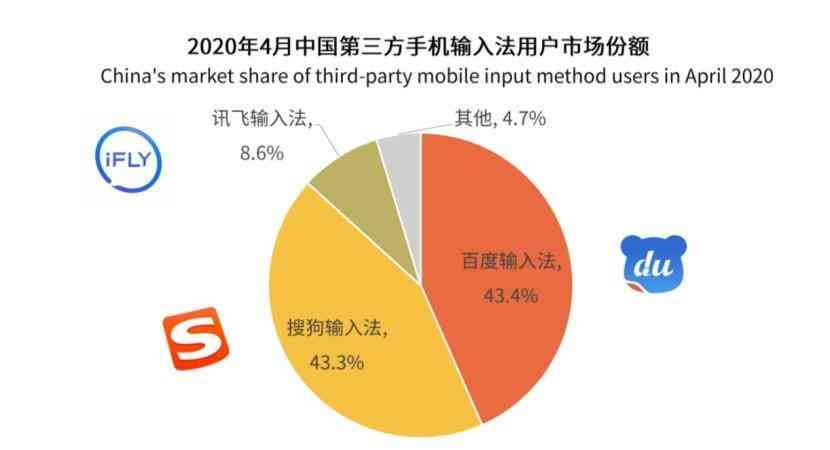
4. 采用“路径文字”工具,将鼠标放在图形或路径上然后点击鼠标键,文字会自动沿着路径排列。
5. 若需要调整文字在路径上的位置和方向,可在“路径文字”工具的选项栏中设置。
五、怎么输入文本
在文件中输入文本,除了利用“文字”工具外,还可以利用以下方法:
1. 复制粘贴:将外部文本复制到文件中,可直接利用快捷键Ctrl V实行粘贴。
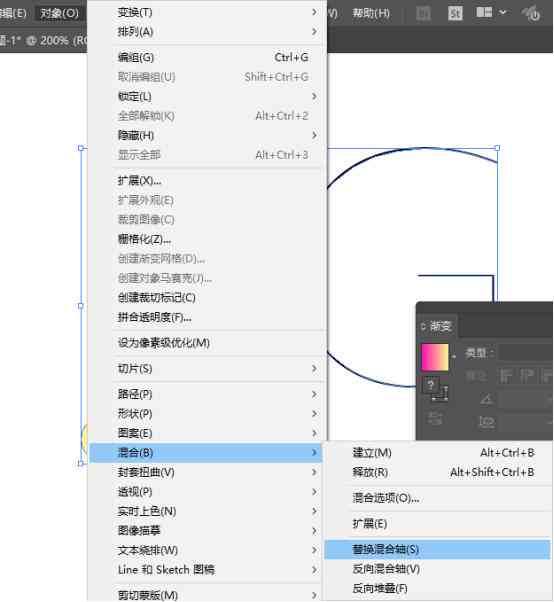
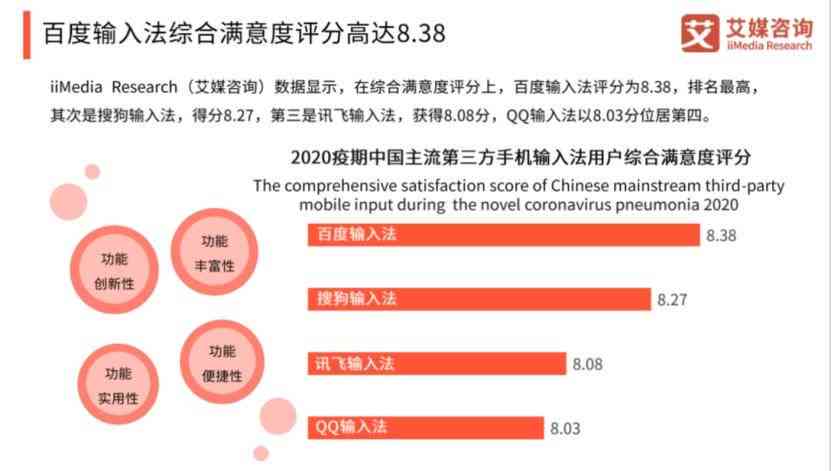
2. 导入文本:选择“文件”菜单中的“导入”选项,导入外部文本文件(如.txt、.doc等),然后在文件中调整文本格式。
3. 采用“文本框”工具:在工具栏中找到“文本框”工具,创建一个文本框,并在其中输入所需文本。
4. 利用“落文字”工具:与“文本框”工具类似,但“落文字”工具允输入多行文本,并自动换行。
六、怎么输入字母
在文件中输入字母,能够采用以下方法:
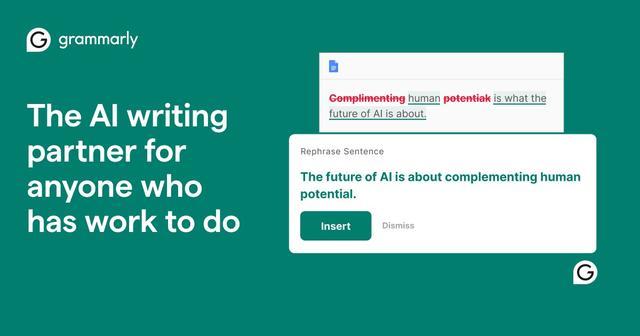
1. 利用“文字”工具创建一个新的文字输入框,然后输入所需字母。
2. 利用“字”面板(快捷键为Ctrl T)调整字母的字体、大小、颜色等参数。
3. 若需要输入特殊字母,能够在“字”面板中找到“字形”选项,从中选择所需字母。
4. 采用“路径文字”工具,将字母沿着路径排列,实现创意效果。
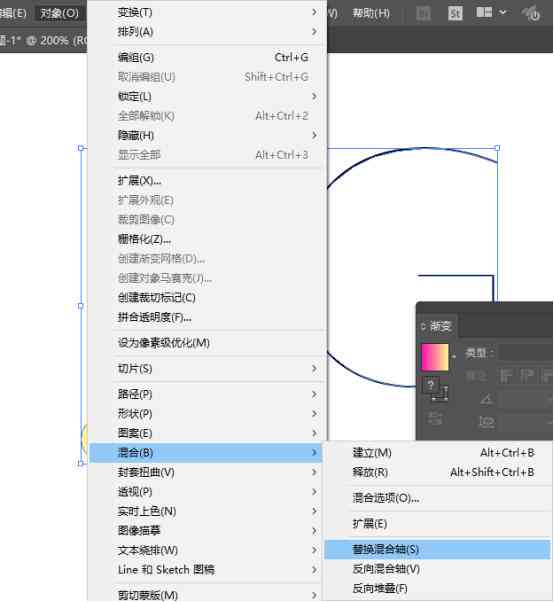
掌握工具在文件中高效输入文字的技巧,将有助于加强设计创作效率和品质。通过本文的介绍,相信你已经学会了怎么样在不同场景下输入文字、调整文字格式,以及实现创意效果。在实际操作中,多加练和探索,相信你会在文件文字输入方面取得更高的成就。