 文章正文
文章正文
软件中快速标注尺寸的实用快捷键指南
在现代设计中尺寸标注是不可或缺的一环它可以帮助设计师精确地传达设计意图。Adobe Illustrator(简称)作为一款功能强大的图形设计软件提供了多种标注尺寸的工具和方法。本文将为您详细介绍怎样在软件中快速标注尺寸并分享实用的快捷键指南。
一、中标注尺寸的快捷键
1. 默认快捷键
在中标注尺寸的默认快捷键是“Ctrl T”(Windows系统)或“Command T”(Mac系统)。按下该快捷键后将激活“文字”工具并弹出“文字”选项栏此时可以输入尺寸数值。
2. 自定义快捷键
若是您惯采用其他快捷键,可在中自定义设置。具体操作如下:
(1)打开软件,点击“编辑”菜单,选择“键盘快捷键”选项。
(2)在弹出的“键盘快捷键”对话框中,找到“文字”工具,并为其设置新的快捷键。
(3)确认设置后,即可利用新设置的快捷键实尺寸标注。
二、中标注尺寸的方法
1. 采用“文字”工具
(1)按下快捷键“Ctrl T”(Windows系统)或“Command T”(Mac系统),激活“文字”工具。
(2)在画布上需要标注尺寸的位置单击,输入尺寸数值。
(3)调整文字大小、字体、颜色等属性,以满足设计需求。
2. 利用“标尺”工具
(1)在工具箱中找到“标尺”工具,单击并按住鼠标键,选择“度量”工具。

(2)在画布上点击并拖动创建一条直线,显示尺寸数值。
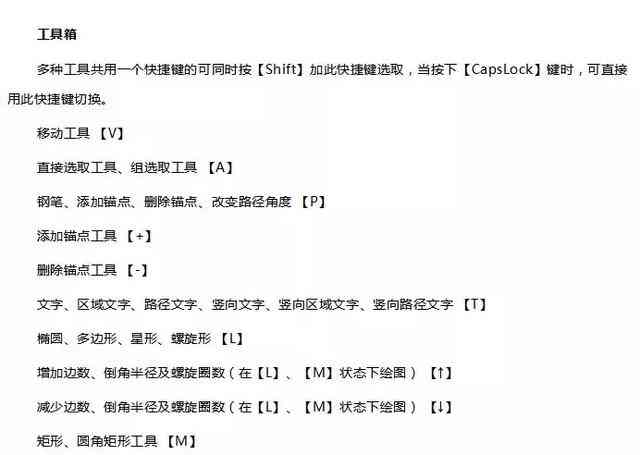
(3)调整直线长度和位置,使其合实际需求。
3. 利用“智能参考线”
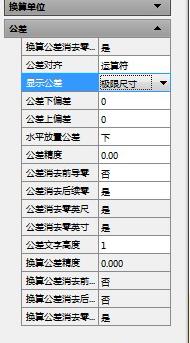
(1)在中,开启“智能参考线”功能。操作路径:视图 > 显示 > 智能参考线。
(2)利用“选择”工具,选中需要标注尺寸的对象。
(3)移动对象时,智能参考线会自动显示与对象相关的尺寸信息。

三、标注尺寸工具的查找
1. 在工具箱中查找
在的工具箱中,有多种工具可供选择。标注尺寸的工具位于“文字”工具组中,可通过以下形式查找:
(1)点击工具箱中的“文字”工具图标,展开工具组。
(2)在工具组中,找到“度量”工具。
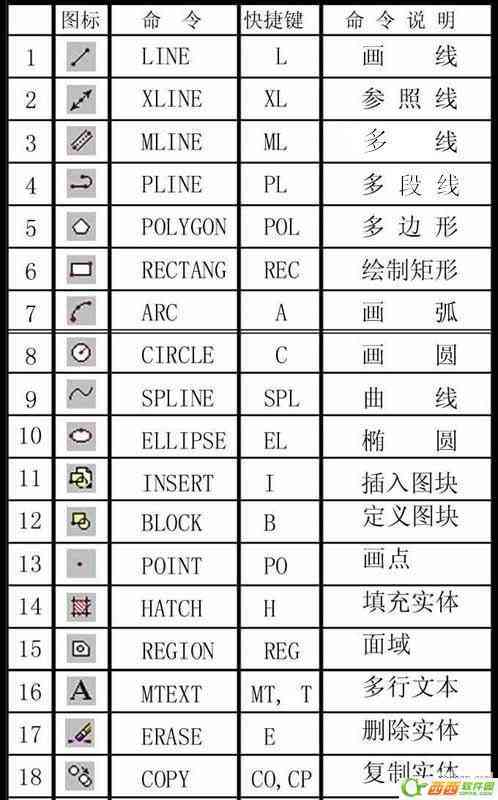
2. 在菜单栏中查找
在的菜单栏中,也有相关工具可供选择。具体操作如下:
(1)点击“窗口”菜单,选择“工具”选项。
(2)在弹出的“工具”面板中,找到“度量”工具。

四、实用快捷键指南
以下是部分实用的快捷键,可帮助您在中更高效地标注尺寸:
1. “Ctrl T”(Windows系统)或“Command T”(Mac系统):激活“文字”工具,输入尺寸数值。
2. “Ctrl Shift T”(Windows系统)或“Command Shift T”(Mac系统):切换到“文字”工具,并在当前位置插入新文本。
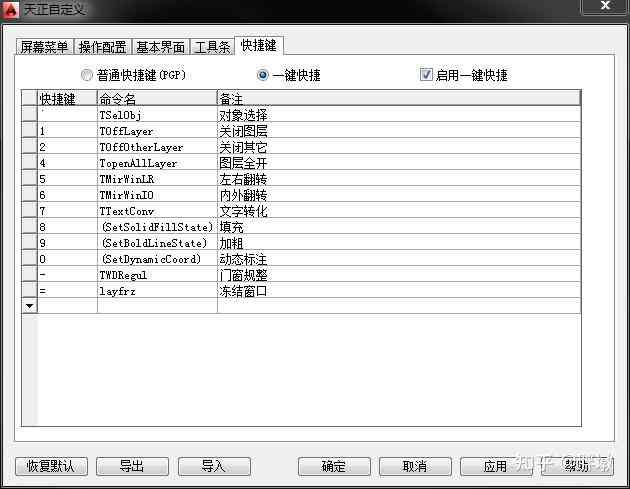
3. “Ctrl E”(Windows系统)或“Command E”(Mac系统):在“文字”工具和“选择”工具之间切换。
4. “Ctrl Shift M”(Windows系统)或“Command Shift M”(Mac系统):显示或隐藏标尺。
5. “Ctrl H”(Windows系统)或“Command H”(Mac系统):显示或隐藏智能参考线。
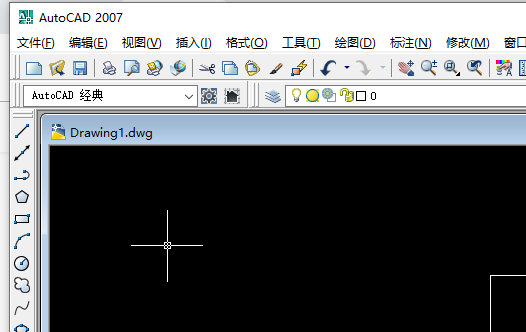
五、总结
在软件中,掌握快速标注尺寸的快捷键和方法,可大大提升设计效率。本文为您介绍了中标注尺寸的默认快捷键、自定义快捷键、标注尺寸的方法、查找标注尺寸工具的方法以及实用的快捷键指南。期待这些内容能够帮助您在设计中更加得心应手,创造出更多精美的作品。