 文章正文
文章正文
# 助手:轻松修改文件中的文字内容教程
在当今设计领域Adobe Illustrator(简称)作为一款矢量图形设计软件以其强大的功能和灵活性深受设计师们的喜爱。对多初学者对于修改文件中的文字内容可能将会有些棘手。本文将为您详细介绍怎样修改文件中的文字内容包含修改文字、更改文字颜色等操作让您轻松掌握文字编辑技巧。
## 一、修改文件中的文字内容
### 1. 打开文件
打开您的文件。倘若您的文件是新建的,可直接开始编辑文字;假若是已有的文件,需要先选中需要修改的文字对象。
### 2. 选中文字对象
采用选择工具(V键)点击需要修改的文字对象,使其处于选中状态。此时文字周围会出现一个矩形框,表示文字对象已被选中。
### 3. 进入文字编辑状态
在工具栏中找到文字工具(T键),点击已选中的文字对象,即可进入文字编辑状态。此时,文字对象周围会出现闪烁的光标,表示可开始编辑文字。
### 4. 修改文字内容
在光标处输入或删除文字,即可修改文字内容。假使需要更改文字样式,可以在文字工具栏中选择合适的字体、大小、粗细等选项。
### 5. 保存修改
修改完成后,点击文件菜单中的“保存”或“另存为”选项保存修改后的文件。
## 二、更改文件中的文字颜色
### 1. 选中文字对象
同修改文字内容一样,首先采用选择工具(V键)选中需要更改颜色的文字对象。
### 2. 打开颜色面板
在工具栏中找到颜色面板(快捷键:Shift F6),或是说点击右侧面板栏中的“颜色”图标,打开颜色面板。
### 3. 选择颜色
在颜色面板中,您可通过以下两种办法选择颜色:
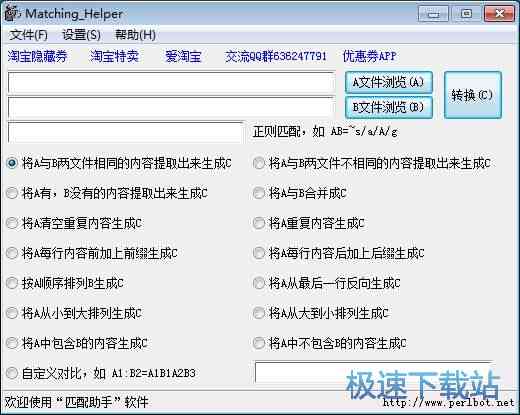
- 颜色块:在颜色块中,动鼠标选择您想要的颜色。
- 颜色拾取器:点击颜色拾取器,然后在屏幕上拾取颜色。
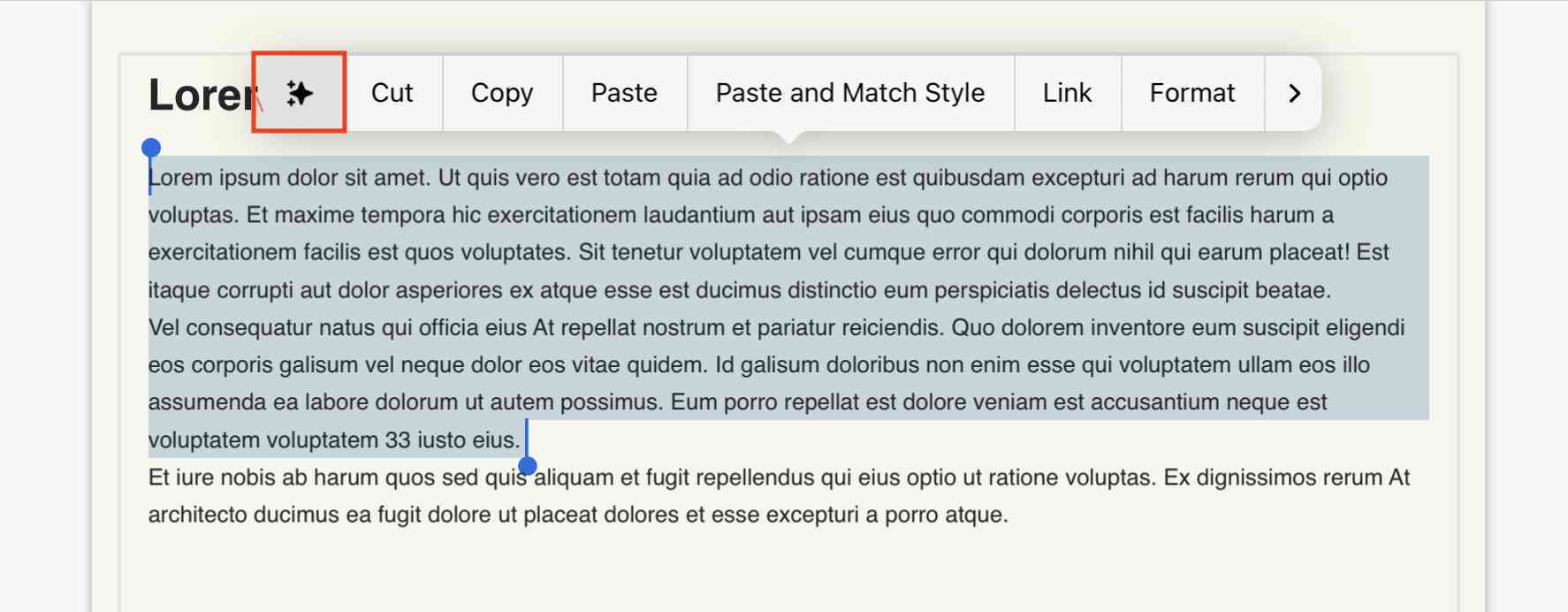
### 4. 应用颜色
选择好颜色后,点击“确定”按,所选文字的颜色将立即更改。

### 5. 保存修改
更改颜色后,同样点击文件菜单中的“保存”或“另存为”选项,保存修改后的文件。
## 三、修改文件中的文字样式
### 1. 选中文字对象
利用选择工具(V键)选中需要修改样式的文字对象。
### 2. 打开字面板
在工具栏中找到字面板(快捷键:Ctrl T),或点击右侧面板栏中的“字”图标打开字面板。
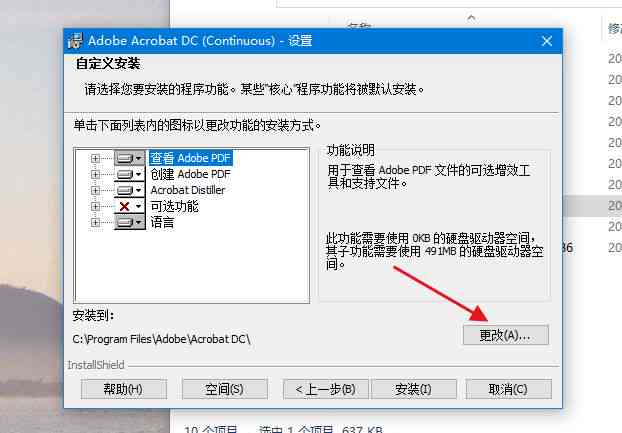
### 3. 修改文字样式
在字面板中,您能够对文字实以下样式修改:
- 字体:在下拉菜单中选择合适的字体。
- 大小:在下拉菜单中选择合适的大小,或直接输入数值。
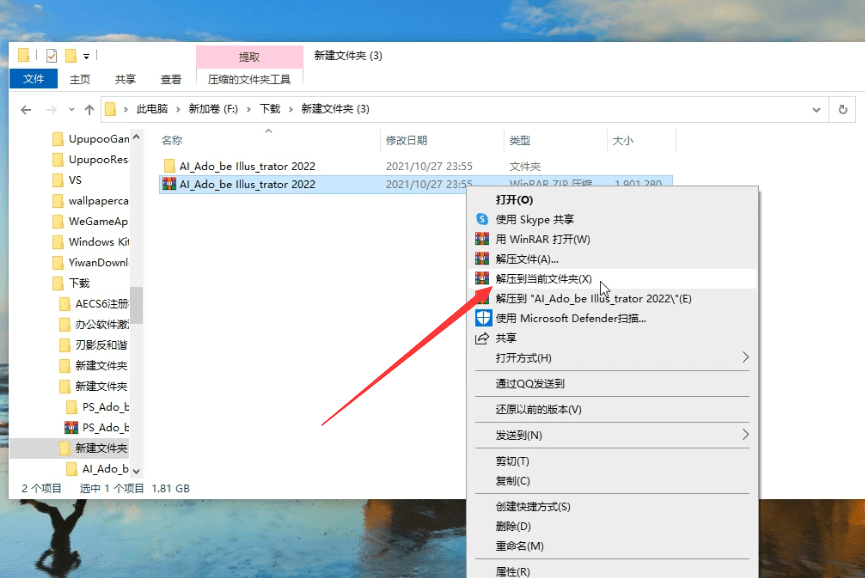
- 粗细:在下拉菜单中选择合适的粗细,或直接输入数值。
- 行距:在下拉菜单中选择合适的行距或直接输入数值。
- 字间距:在下拉菜单中选择合适的字间距或直接输入数值。
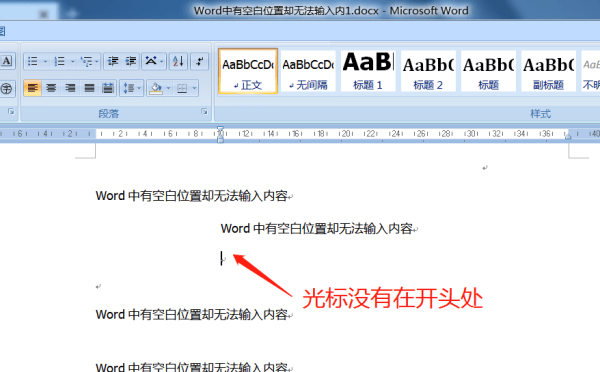
### 4. 保存修改
修改完成后,点击文件菜单中的“保存”或“另存为”选项,保存修改后的文件。
## 四、修改文件中的文字方向
### 1. 选中文字对象
采用选择工具(V键)选中需要修改方向文字对象。
### 2. 转换文字方向
在工具栏中找到文字工具(T键),然后点击文字对象,使其处于编辑状态。在文字工具栏中,您能够选择以下文字方向:
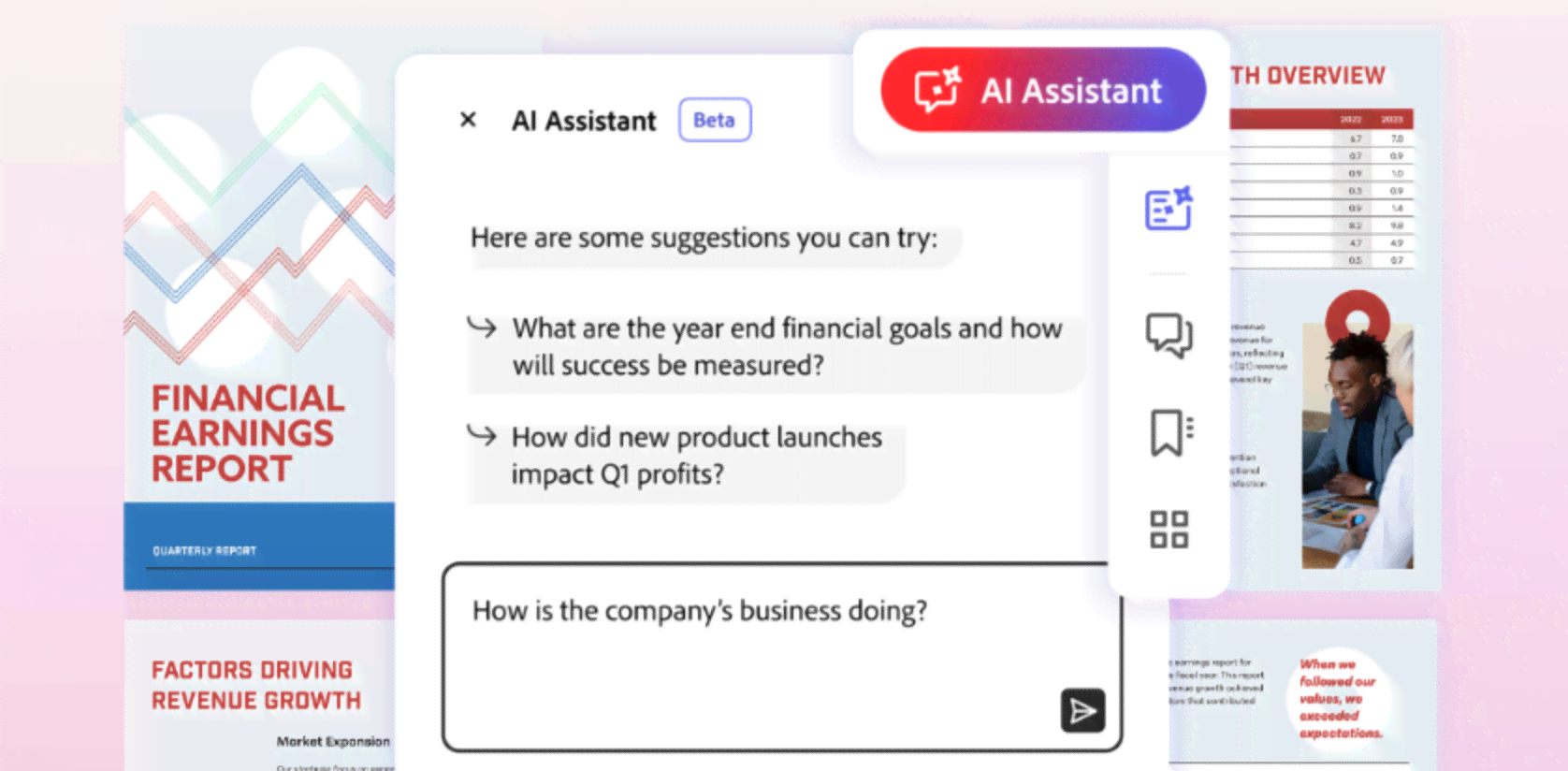
- 水平:默认文字方向适用于大多数情况。
- 垂直:文字从上到下排列,适用于特殊设计需求。
### 3. 保存修改
修改完成后,点击文件菜单中的“保存”或“另存为”选项,保存修改后的文件。

## 五、结语
通过以上教程,相信您已经掌握了怎么样在文件中修改文字内容、更改文字颜色、修改文字样式以及调整文字方向等操作。在实际设计进展中,灵活运用这些技巧,将使您的作品更具创意和美感。倘若您在操作期间遇到任何难题,请随时寻求助手的帮助。您设计愉快!