 文章正文
文章正文
文字排版与对齐技巧:全面指南涵画板设计常见疑问及解决方案
在Adobe Illustrator(简称)中文字排版与对齐是设计进展中至关必不可少的一环。恰当的文字排版与对齐不仅可以提升视觉效果还能增强信息的可读性。本文将为您详细介绍文字排版与对齐技巧,解决画板设计中常见的文字对齐疑问,助您打造专业的视觉作品。
一、文字排版基本概念
在中,文字排版主要包含对齐、分布、缩进、行距、字间距等方面。以下为部分基本概念:
1. 对齐:指将文字依照一定的规则排列,使其在视觉上呈现出整齐、有序的效果。
2. 分布:指将文字在画板上的位置实合理分布,使整体布局更加协调。
3. 缩进:指在落的首行前面添加一定距离的空白,以突出落的开头。
4. 行距:指相邻两行文字之间的距离。
5. 字间距:指相邻两个文字之间的距离。
二、文字对齐技巧
1. 采用快捷键对齐文字
在中,有多种快捷键能够实现文字对齐。以下为若干常用的快捷键:
- 水平对齐:Ctrl Shift F7(Windows)或Command Shift F7(Mac)
- 垂直对齐:Ctrl Shift F9(Windows)或Command Shift F9(Mac)
- 分布对齐:Ctrl Shift F8(Windows)或Command Shift F8(Mac)
2. 利用对齐面板对齐文字
在中,对齐面板提供了丰富的对齐选项可帮助您快速实现文字对齐。以下为采用对齐面板的步骤:
(1)选中需要对齐的文字对象;
(2)打开“窗口”菜单,选择“对齐”选项,打开对齐面板;
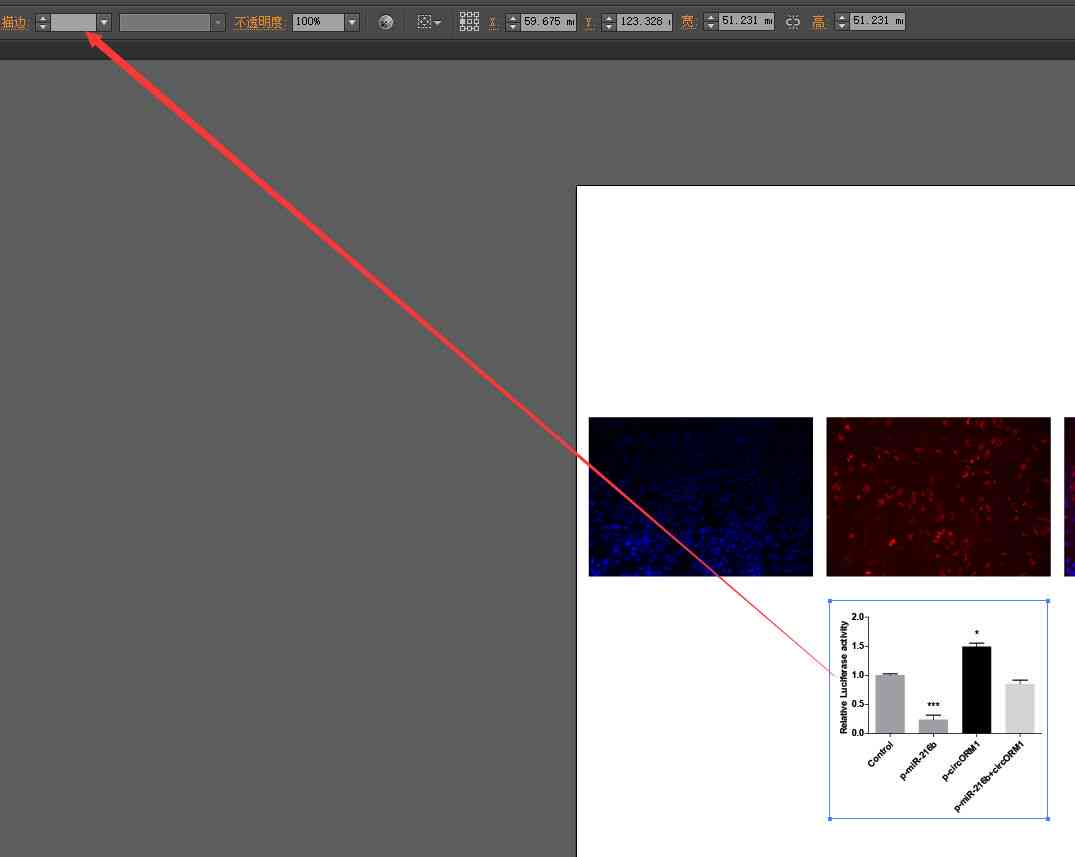
(3)在对齐面板中选择相应的对齐方法,如对齐、居中对齐、右对齐等。
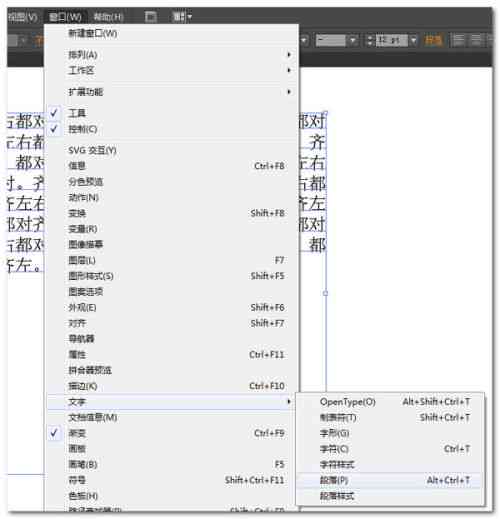
3. 利用智能对齐功能
的智能对齐功能可自动识别画板中的对象,并依照需要对齐的对象实行排列。以下为利用智能对齐功能的步骤:
(1)选中需要对齐的文字对象;
(2)打开“窗口”菜单,选择“智能对齐”选项;
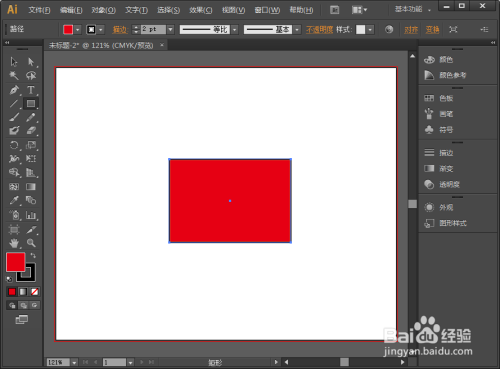
(3)在智能对齐面板中,选择相应的对齐形式,如对齐、居中对齐、右对齐等。
三、文字对齐画板技巧
1. 对齐文字到画板边缘
在中,您可将文字对齐到画板边缘,使整体布局更加美观。以下为操作步骤:
(1)选中需要对齐的文字对象;
(2)打开“窗口”菜单选择“对齐”选项,打开对齐面板;
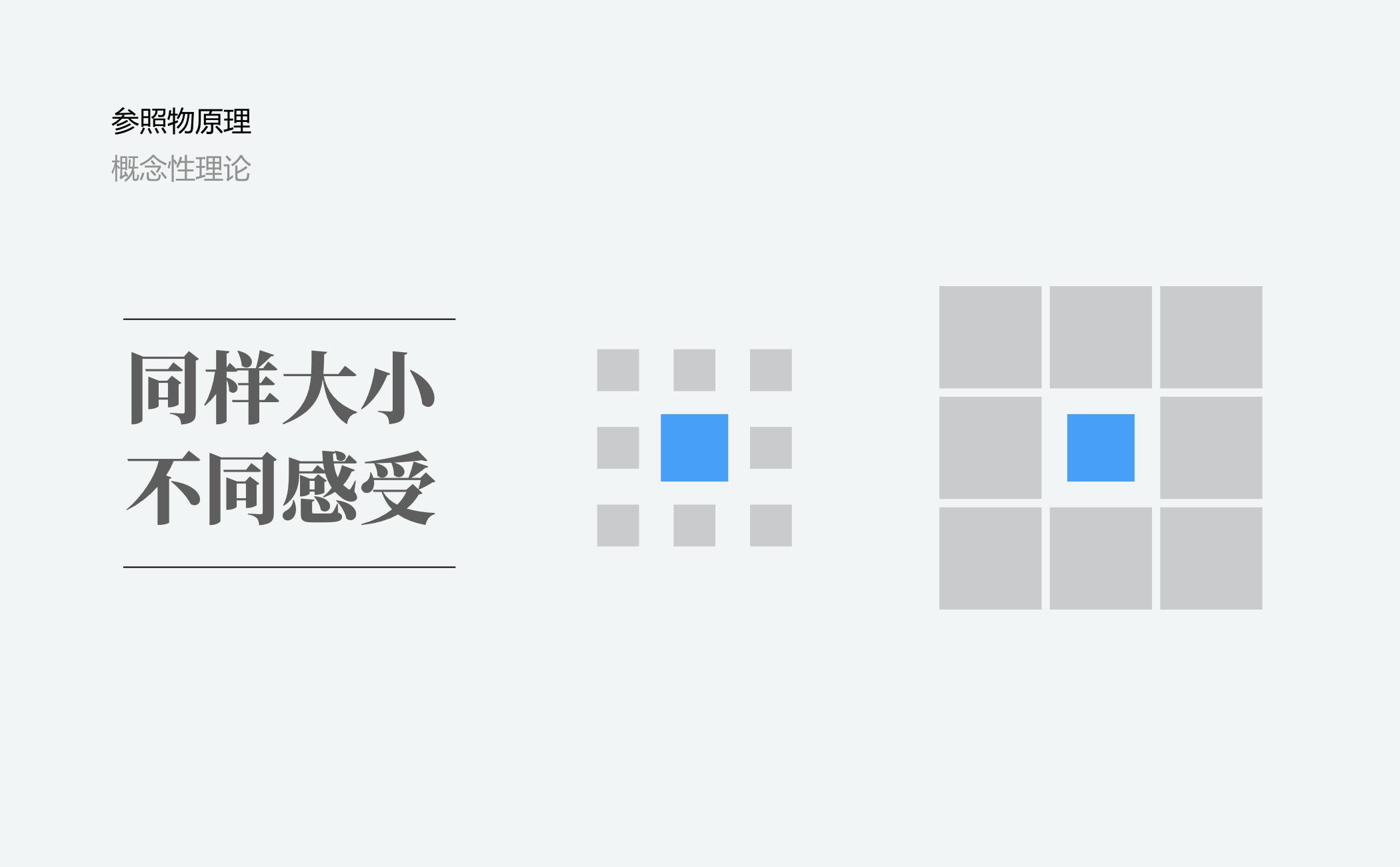
(3)在对齐面板中,选择“对齐到画板”选项;
(4)在弹出的菜单中,选择“对齐”、“居中对齐”或“右对齐”等对齐途径。
2. 对齐文字到画板中心
在中,您还可将文字对齐到画板中心,以下为操作步骤:
(1)选中需要对齐的文字对象;
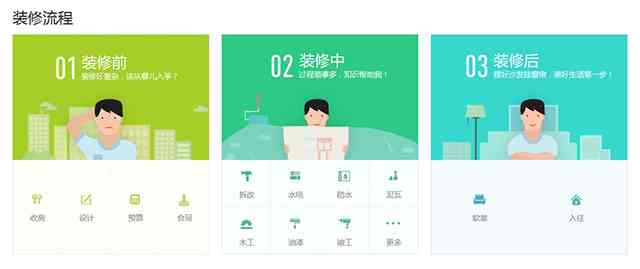
(2)打开“窗口”菜单,选择“对齐”选项,打开对齐面板;
(3)在对齐面板中选择“对齐到画板”选项;
(4)在弹出的菜单中选择“水平居中对齐”或“垂直居中对齐”。
四、字体对齐画板技巧
1. 调整字体大小以适应画板
在中,您可通过调整字体大小,使文字在画板上呈现出合适的大小。以下为操作步骤:
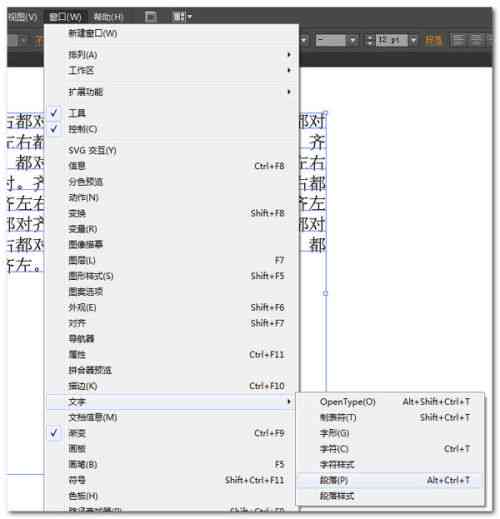
(1)选中需要调整字体大小的文字对象;
(2)在“字”面板中,找到“字体大小”选项;
(3)输入合适的字体大小,或采用动条实行调整。
2. 调整字体行距以适应画板
在中,您还可调整字体行距使文字在画板上呈现出合适的间距。以下为操作步骤:
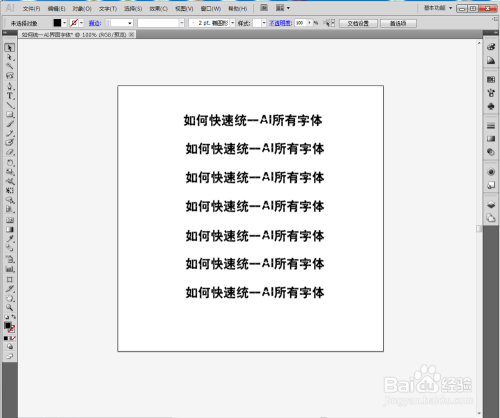
(1)选中需要调整行距的文字对象;
(2)在“字”面板中,找到“行距”选项;
(3)输入合适的行距值,或利用动条实调整。
五、文字排版常见疑问及应对方案
1. 文字溢出画板
疑惑:在排版进展中文字超出画板范围。

解决方案:调整文字大小或行距,使文字在画板范围内显示完整。
2. 文字间距过大或过小
疑惑:文字间距过大或过小,作用整体美观。
解决方案:在“字”面板中调整字间距使文字间距适中。