 文章正文
文章正文
# 文本怎么对齐:全面掌握对齐技巧与快捷键利用
在(Adobe Illustrator)设计中文本对齐是一个非常要紧的环节。正确的文本对齐途径可使设计作品更加美观、易读。本文将详细介绍文本对齐的技巧与快捷键利用,帮助您全面掌握这一功能。
## 一、文本对齐技巧
### 1. 基本对齐办法
在中文本对齐主要涵以下几种基本办法:
- 对齐:文本侧边缘对齐适用于标题、列表等。
- 右对齐:文本右侧边缘对齐,适用于注释、签名等。
- 居中对齐:文本居中于画布或指定区域,适用于标题、落等。
- 两端对齐:文本两侧边缘都对齐适用于正文、落等。
### 2. 分布对齐
分布对齐是中一种高级对齐办法,可以让文本在画布上均匀分布。具体操作如下:
- 选择需要分布对齐的文本对象。
- 在“窗口”菜单中选择“对齐”选项。
- 在“对齐”面板中选择“分布对齐”选项。
### 3. 对齐到路径
在中,文本可沿着路径实行对齐。具体操作如下:
- 创建一个路径。
- 输入文本,选择文本工具。

- 将鼠标放在路径上,当鼠标变为“ ”号时,单击鼠标键。
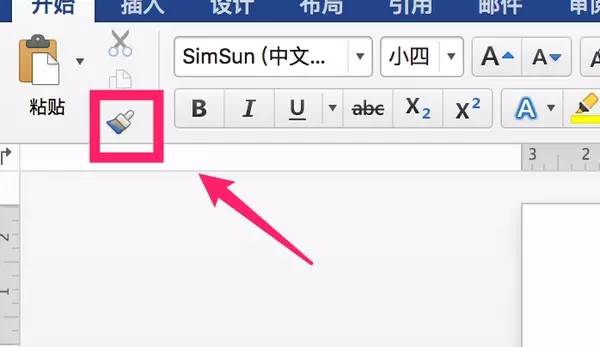
- 在“窗口”菜单中选择“对齐”选项,然后选择“对齐到路径”选项。
## 二、文本对齐快捷键
掌握文本对齐的快捷键,可增强设计效率。以下是若干常用的快捷键:
### 1. 基本对齐快捷键
- 对齐:`Ctrl Shift L`
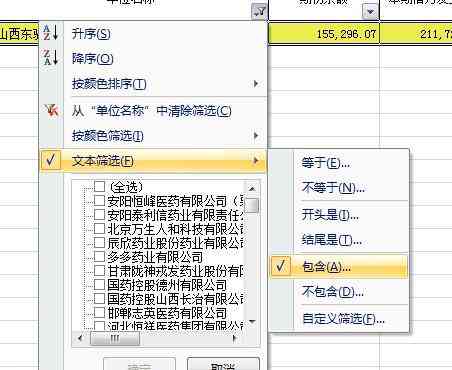
- 右对齐:`Ctrl Shift R`
- 居中对齐:`Ctrl Shift C`
- 两端对齐:`Ctrl Shift J`
### 2. 分布对齐快捷键
- 水平分布对齐:`Ctrl Option Shift H`
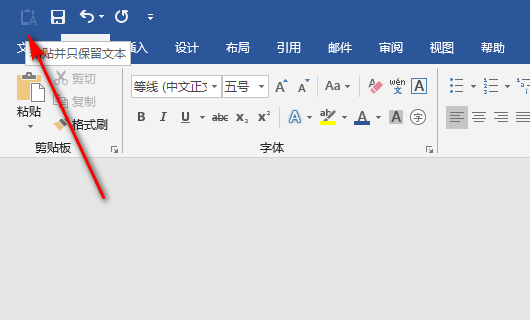
- 垂直分布对齐:`Ctrl Option Shift V`
### 3. 对齐到路径快捷键
- 对齐到路径:`Ctrl Shift [`
## 三、文本对齐实例
以下是一个文本对齐的实例,帮助您更好地理解对齐技巧与快捷键的采用。
### 1. 创建文本
- 打开,新建一个文档。
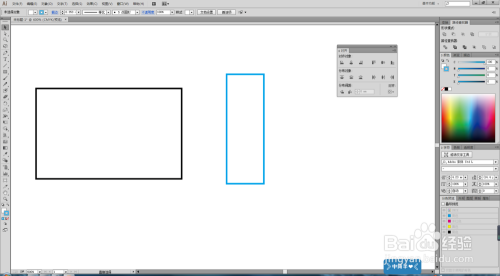
- 选择“文字”工具,在画布上输入一文本。
### 2. 应用对齐途径
- 采用快捷键 `Ctrl Shift L` 将文本对齐。
- 采用快捷键 `Ctrl Shift R` 将文本右对齐。
- 采用快捷键 `Ctrl Shift C` 将文本居中对齐。
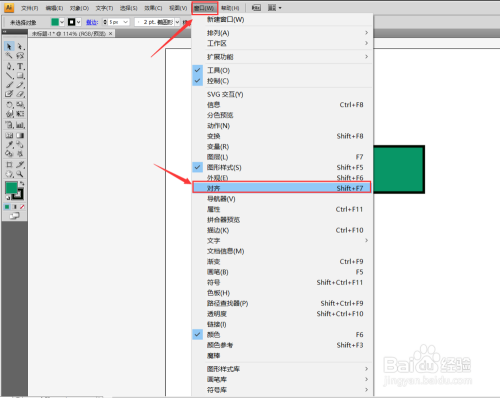
- 采用快捷键 `Ctrl Shift J` 将文本两端对齐。
### 3. 应用分布对齐
- 创建两个辅助线,分别位于画布的侧和右侧。
- 选中需要分布对齐的文本对象。
- 采用快捷键 `Ctrl Option Shift H` 将文本水平分布对齐。
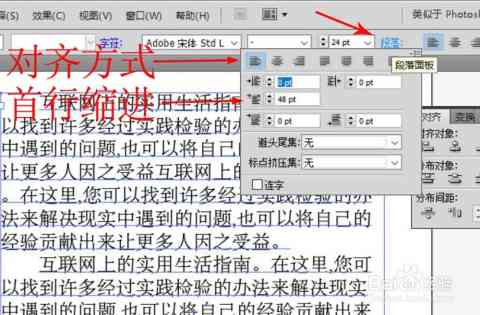
### 4. 应用对齐到路径
- 创建一个路径如圆形或直线。
- 输入文本选择文本工具。
- 将鼠标放在路径上,当鼠标变为“ ”号时,单击鼠标键。
- 利用快捷键 `Ctrl Shift [` 将文本对齐到路径。
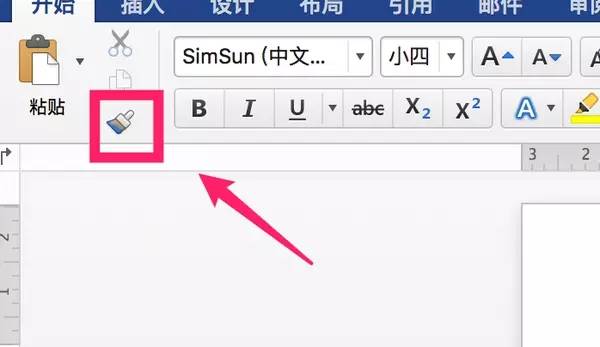
## 四、总结
本文详细介绍了文本对齐的技巧与快捷键采用。通过对基本对齐方法、分布对齐、对齐到路径等内容的讲解,以及实例演示,相信您已经掌握了文本对齐的方法。在实际设计进展中,灵活运用这些技巧与快捷键,将使您的作品更具美观性和专业性。