 文章正文
文章正文
在数字化设计时代技术的应用日益广泛其中创作路径文字成为了一种新兴的创作办法。它不仅可以帮助咱们高效地完成设计任务还能为作品增添独到的艺术效果。本文将为您全面解答创作路径文字的基础技巧到高级应用从创作流程到优化方法助您轻松掌握这一创新设计手。
一、创作路径文字简介
创作路径文字是指利用Adobe Illustrator(简称)软件中的路径文字功能结合的智能算法创建出具有个性化、创意性的文字效果。路径文字不仅能够沿着自定义的路径排列还能够依照路径的形状、方向和曲线实变化为设计作品带来丰富的视觉体验。
以下将从创建路径文字、制作路径文字、建立路径文字等方面为您详细介绍创作流程与优化方法。
二、创建路径文字全攻略
1. 怎样创建路径文字
在中创建路径文字首先需要绘制一条路径。以下是具体步骤:
(1)打开软件新建一个文档。
(2)选择工具栏中的“钢笔工具”(Pen Tool),在画布上绘制一条路径。
(3)选择“文字工具”(Type Tool),将光标放置在路径上,当光标变成一个带有箭头的文字图标时,单击鼠标键。
(4)输入文字,文字会自动沿着路径排列。
(5)调整文字的大小、字体、颜色等属性,以适应设计需求。

2. 制作路径文字
制作路径文字,关键在于路径的设计和文字属性的调整。以下是部分建议:
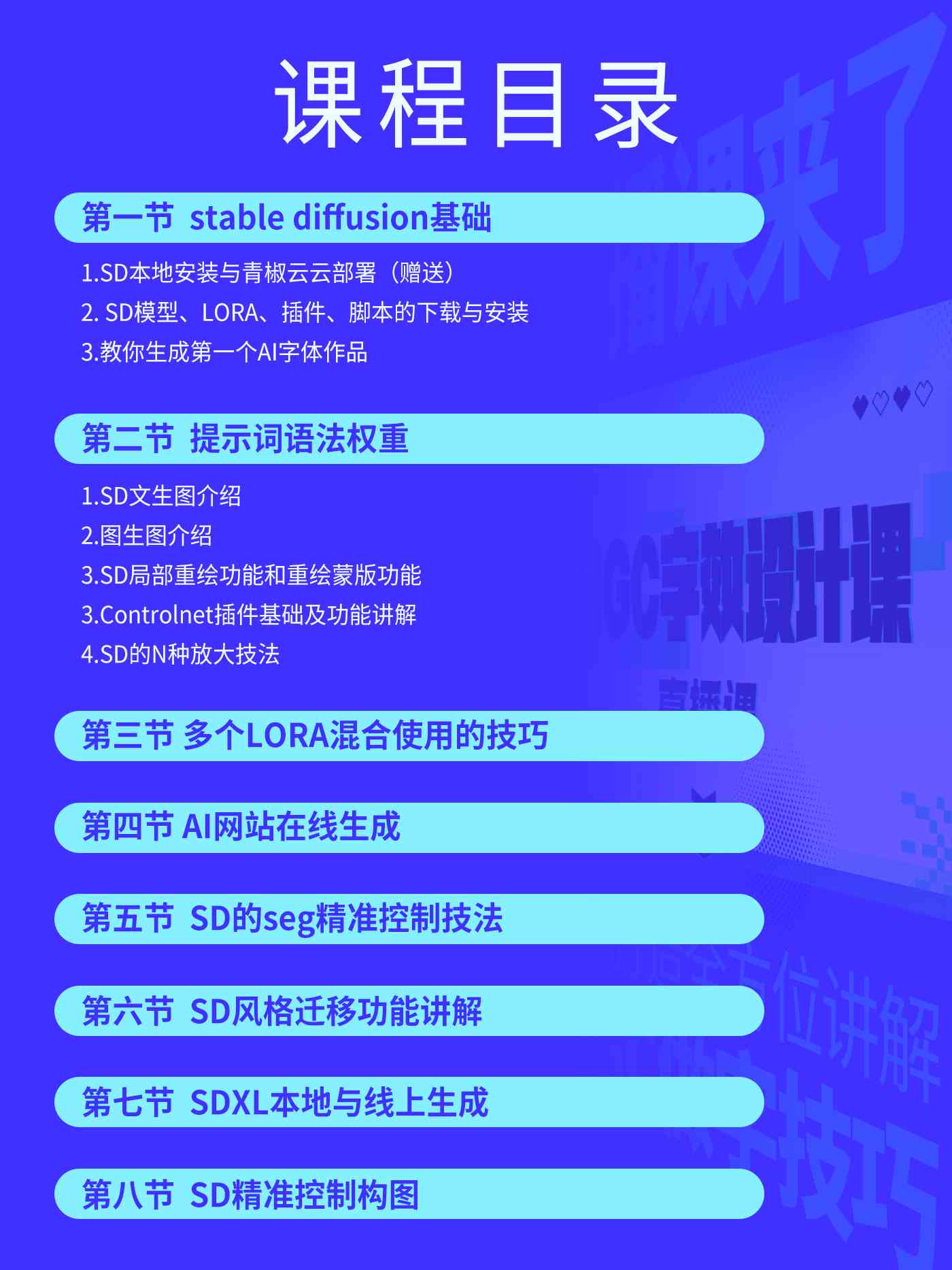
(1)路径设计:在绘制路径时,可尝试采用不同的工具,如“钢笔工具”、“曲线工具”等,以创建出丰富的路径效果。同时可结合“路径查找器”面板对路径实编辑和优化。
(2)文字属性:在文字工具状态下,可通过“字”面板调整文字的大小、字体、颜色等属性。还可利用“变形工具”对文字实行变形,以丰富视觉效果。

(3)路径与文字的互动:在调整路径和文字时,可尝试改变路径的形状、方向和曲线,观察文字在路径上的排列效果。通过不断尝试,找到的视觉效果。
3. 怎么样创建路径文字
创建路径文字的方法有以下几种:
(1)直接创建:采用“文字工具”在路径上单击,输入文字,即可创建路径文字。
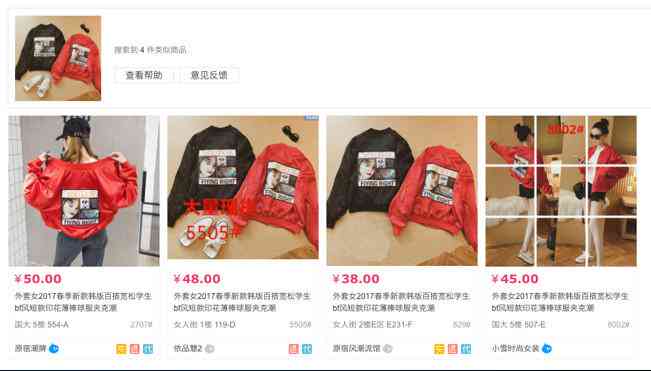
(2)沿路径复制文字:先创建一文字,然后选择“对象”>“变换”>“重复”>“沿路径复制”,在弹出的对话框中设置参数,即可创建沿路径排列的文字。
(3)利用表达式:在中,可利用表达式创建复杂的路径文字效果。例如,采用“amplitude”(振幅)和“frequency”(频率)等表达式,能够创建出波浪形的路径文字。
4. 怎样去建立路径文字
建立路径文字的关键在于路径的创建和文字的输入。以下是具体步骤:

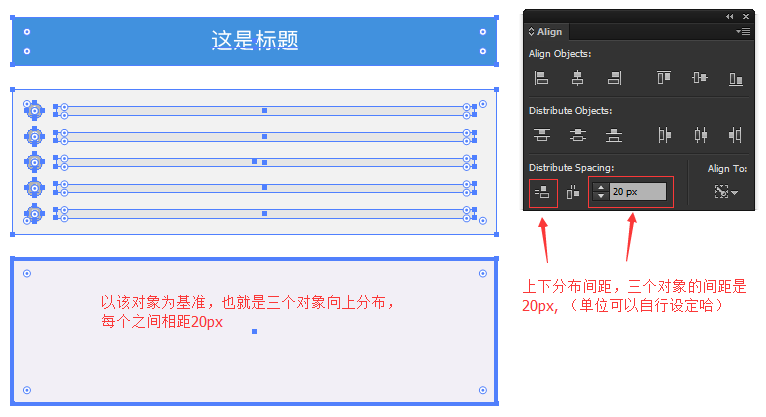
(1)创建路径:利用“钢笔工具”或其他路径绘制工具,在画布上创建一条路径。
(2)输入文字:选择“文字工具”,将光标放置在路径上,单击鼠标键,输入文字。
(3)调整路径和文字:在路径和文字输入完成后,能够通过“字”面板和“路径查找器”面板对路径和文字实调整,以实现预期的效果。

三、路径文字优化方法
1. 路径优化:在绘制路径时,可尝试利用不同的工具和技巧,以提升路径的平度和美观度。例如,采用“平工具”对路径实行优化,使文字在路径上的排列更加自然。
2. 文字优化:在调整文字属性时,可尝试利用不同的字体、大小和颜色,以突出文字的视觉效果。还可采用“变形工具”对文字实行变形,以丰富文字的表现力。
3. 路径与文字的互动:在调整路径和文字时,要注重二者之间的协调和互动。可尝试改变路径的形状、方向和曲线,观察文字在路径上的排列效果,以实现的设计效果。
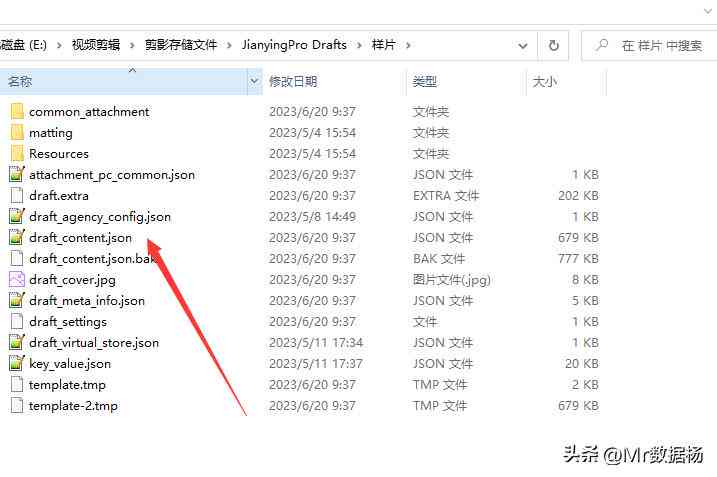
4. 采用插件和脚本:提供了丰富的插件和脚本,能够帮助咱们更高效地创建和优化路径文字。例如,利用“路径文字生成器”插件,能够一键生成复杂的路径文字效果。
创作路径文字是一种极具创意和实用性的设计手。通过掌握本文介绍的基础技巧和高级应用,您可轻松创作出个性化的路径文字效果,为设计作品增色添彩。在实际操作进展中,不断尝试和优化,相信您会收获更多惊喜和成果。