 文章正文
文章正文
在当今数字艺术与设计领域Adobe Illustrator(简称)无疑是设计师们不可或缺的利器。中的旋转工具更是为广大设计师提供了极大的便捷它不仅能帮助咱们轻松调整对象的方位,还能创造出富有创意的视觉效果。多使用者在运用旋转工具时,往往会遇到各种疑问。本文将全方位解析旋转工具的应用技巧,以及常见疑问的应对方案,帮助您更好地掌握这一实用工具。
一、旋转工具采用方法
二、旋转工具快捷键是什么
三、2020旋转工具
以下让咱们逐一探讨这些内容。
---
### 旋转工具利用方法
旋转工具在中的应用非常广泛,它能让我们轻松地对图形、文字、图像等对象实行旋转。以下是旋转工具的基本采用方法:
1. 选择旋转工具:在工具箱中,找到并选择旋转工具(快捷键为“R”)。
2. 确定旋转中心:默认情况下,旋转中心位于对象的中心。倘使您需要改变旋转中心,可按住鼠标键,在画面上拖动出一个中心点。
3. 旋转对象:将鼠标指针移至对象上,按住鼠标键并拖动即可实现对象的旋转。旋转进展中,会显示一个色的旋转线,方便您调整旋转角度。
4. 精确旋转:假使您需要精确旋转对象可进入旋转工具的选项栏,输入旋转角度然后按下“Enter”键确认。
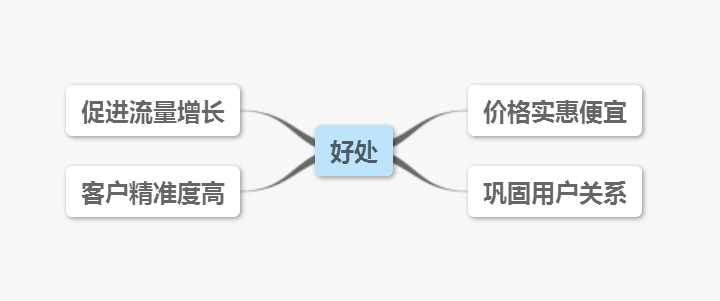
5. 复制旋转:在旋转对象时,按住“Alt”键,可复制并旋转对象,创建出重复的旋转效果。
在采用旋转工具时,还需关注以下几点:
- 保持画布整洁,以便更好地观察旋转效果。
- 在旋转进展中,可以随时调整旋转中心和旋转角度。
- 倘若需要撤销旋转操作,能够按下“Ctrl Z”实行撤销。
### 旋转工具快捷键是什么
在中,旋转工具的快捷键为“R”。还有若干快捷键可帮助您更高效地利用旋转工具:
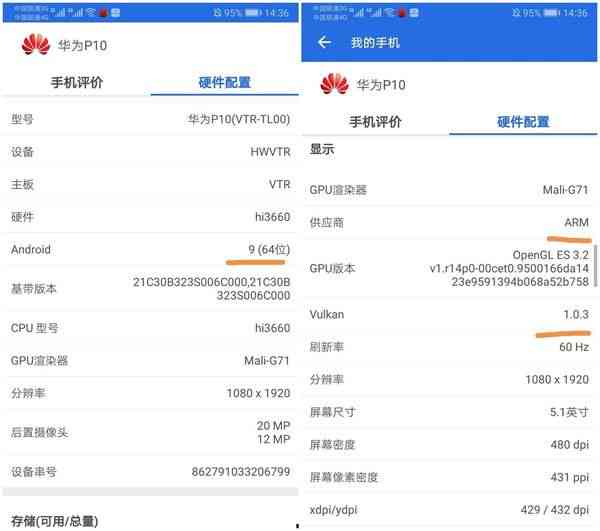
- “Ctrl Alt R”:在旋转对象时按住此组合键可复制并旋转对象。
- “Shift R”:按住此快捷键,可限制旋转角度为45度倍数。
- “Ctrl K”:打开“首选项”对话框,在“常规”选项卡中,能够设置旋转工具的默认角度。
掌握这些快捷键将大大增强您在利用旋转工具时的效率。
### 2020旋转工具
在 2020版本中旋转工具得到了进一步的优化和改进。以下是若干值得留意的新特性:
1. 改进的旋转中心控制:在 2020中,旋转中心的控制更加灵活。您可通过拖动旋转中心的控制点,轻松地调整旋转中心的位置。
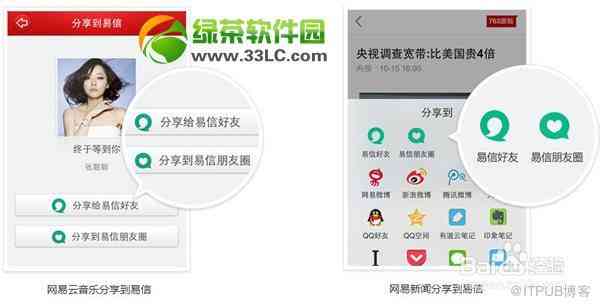
2. 更直观的旋转效果: 2020提供了更加直观的旋转效果预览。在旋转对象时,您可实时看到旋转后的效果,从而更好地把握旋转角度。
3. 增强的旋转选项:在 2020的旋转工具选项栏中新增了部分实用的功能,如“旋转对象并复制”、“旋转对象并变换”等,使旋转操作更加多样化。
4. 更好的性能表现: 2020在旋转工具的性能方面也实行了优化,使得旋转操作更加流畅,其是在解决复杂对象时。
2020的旋转工具在易用性、功能和性能方面都有显著的提升,为设计师们提供了更加便捷和高效的旋转体验。
通过本文的全方位解析,相信您对旋转工具有了更深入的理解。在实际应用中,只要熟练掌握旋转工具的利用方法和快捷键,就能轻松应对各种设计需求。同时不断探索和尝试新的功能,也能为您的创作带来更多可能性。您在设计道路上越走越远!