 文章正文
文章正文
多个页面怎么导入ID:怎样去设置与导出多页PDF文件
一、引言
在当今信息化时代PDF文件已经成为咱们日常办公、学和生活中不可或缺的文件格式。(Adobe Illustrator)作为一款专业的图形解决软件对PDF文件的导入、设置和导出功能有着出色的支持。本文将详细介绍怎么样在中导入多页PDF文件怎么样设置多个页面以及怎样去导出多页PDF文件。
二、导入多页PDF文件的步骤
1. 打开软件点击“文件”菜单选择“打开”命令。
2. 在弹出的“打开”对话框中找到要导入的多页PDF文件点击“打开”。
3. 在弹出的“导入PDF”对话框中选择“页面”选项点击“确定”。
4. 此时会自动导入PDF文件的所有页面,并在工作区中显示。
三、设置多个页面的方法
1. 在工作区中,点击“窗口”菜单,选择“页面”选项。
2. 在弹出的“页面”面板中,可以看到当前文档的页面列表。

3. 若要添加新页面,可以点击“页面”面板底部的“新建页面”按。
4. 若要删除页面,能够选中要删除的页面,然后点击“页面”面板底部的“删除页面”按。
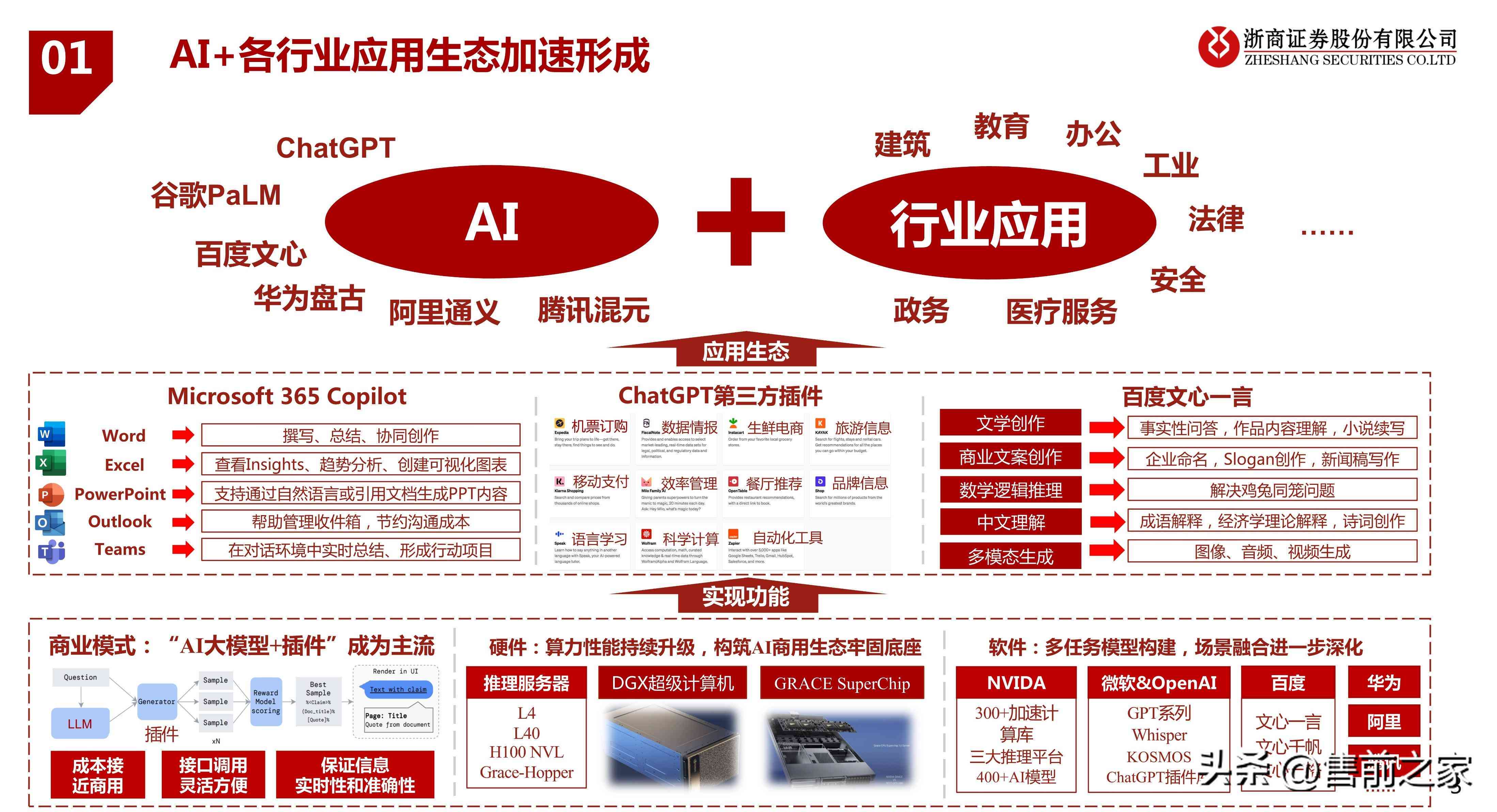
5. 若要调整页面顺序,可拖动页面缩略图实调整。
6. 若要设置页面大小,可双击页面缩略图,然后在弹出的“页面设置”对话框中设置页面大小。

四、导出多页PDF文件的步骤
1. 在工作区中,点击“文件”菜单,选择“导出”命令。
2. 在弹出的“导出”对话框中,选择“PDF”格式,点击“导出”。
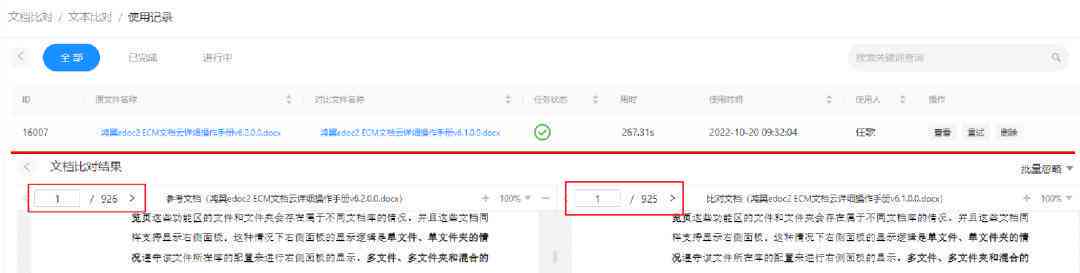
3. 在弹出的“导出PDF”对话框中,选择“页面”选项,设置要导出的页面范围。
4. 若要设置导出PDF文件的品质,可在“导出PDF”对话框中选择“品质”选项,然后选择合适的品质选项。
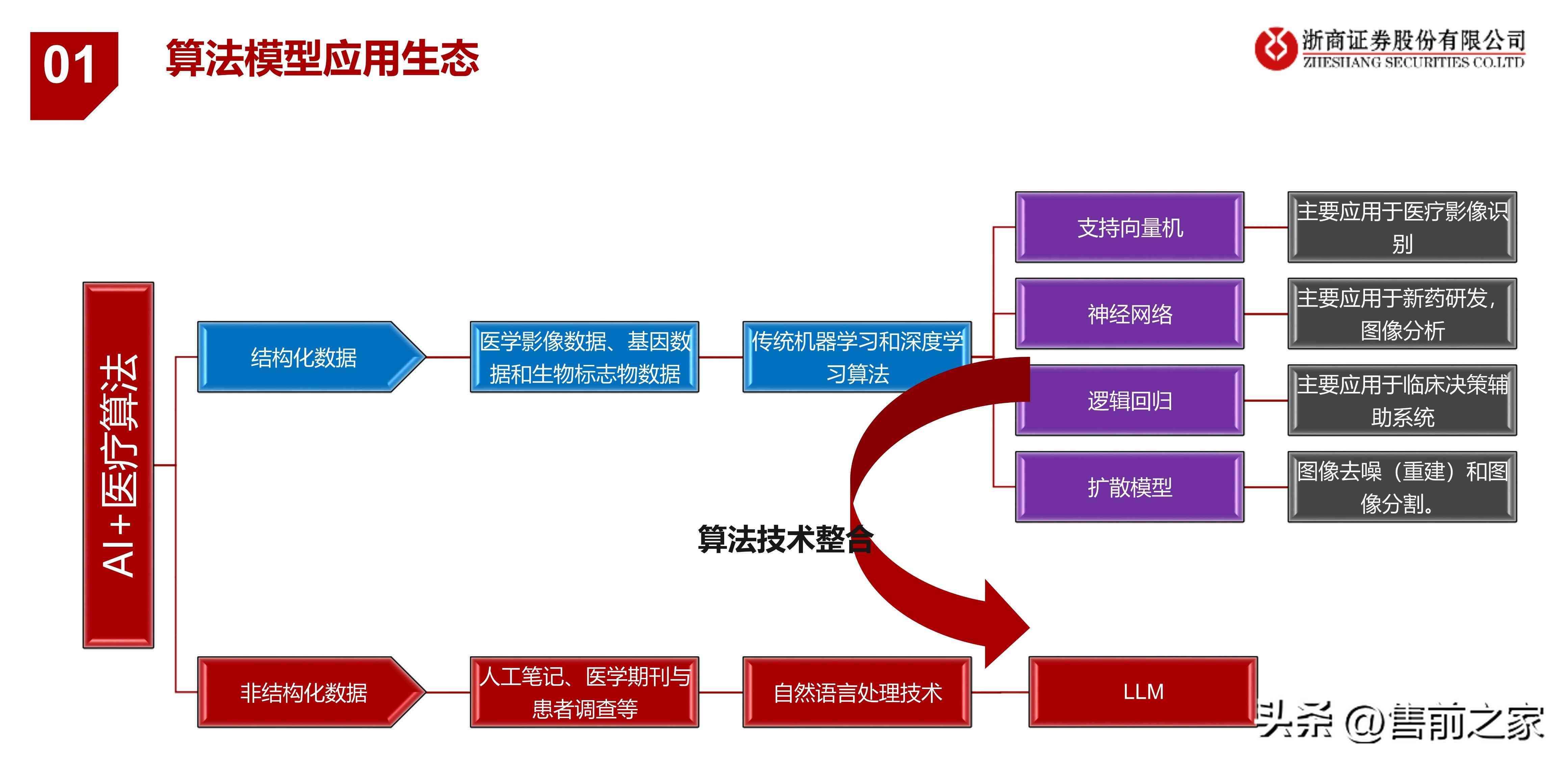
5. 点击“导出”按,即可将文档导出为多页PDF文件。
五、留意事项
1. 在导入PDF文件时,若PDF文件中包含文字,也会将其识别为图形。此时,可采用的“文字”工具实编辑。

2. 在设置多个页面时,关注调整页面大小和顺序,以合实际需求。
3. 在导出PDF文件时,依照需要选择合适的品质选项,以获得更好的输出效果。
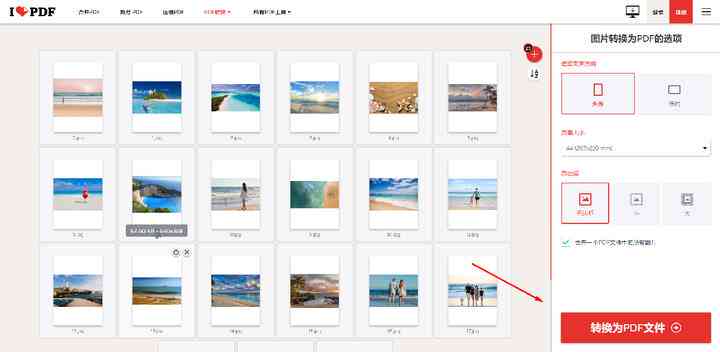
4. 若要批量导入或导出PDF文件能够采用的“脚本”功能,编写相应的脚本实现自动化操作。
六、总结
本文详细介绍了怎样去在中导入、设置和导出多页PDF文件的方法。通过掌握这些方法,咱们能够更好地利用软件应对PDF文件,升级工作效率。在实际应用中,还需要按照具体需求灵活运用这些方法,发挥软件的强大功能。
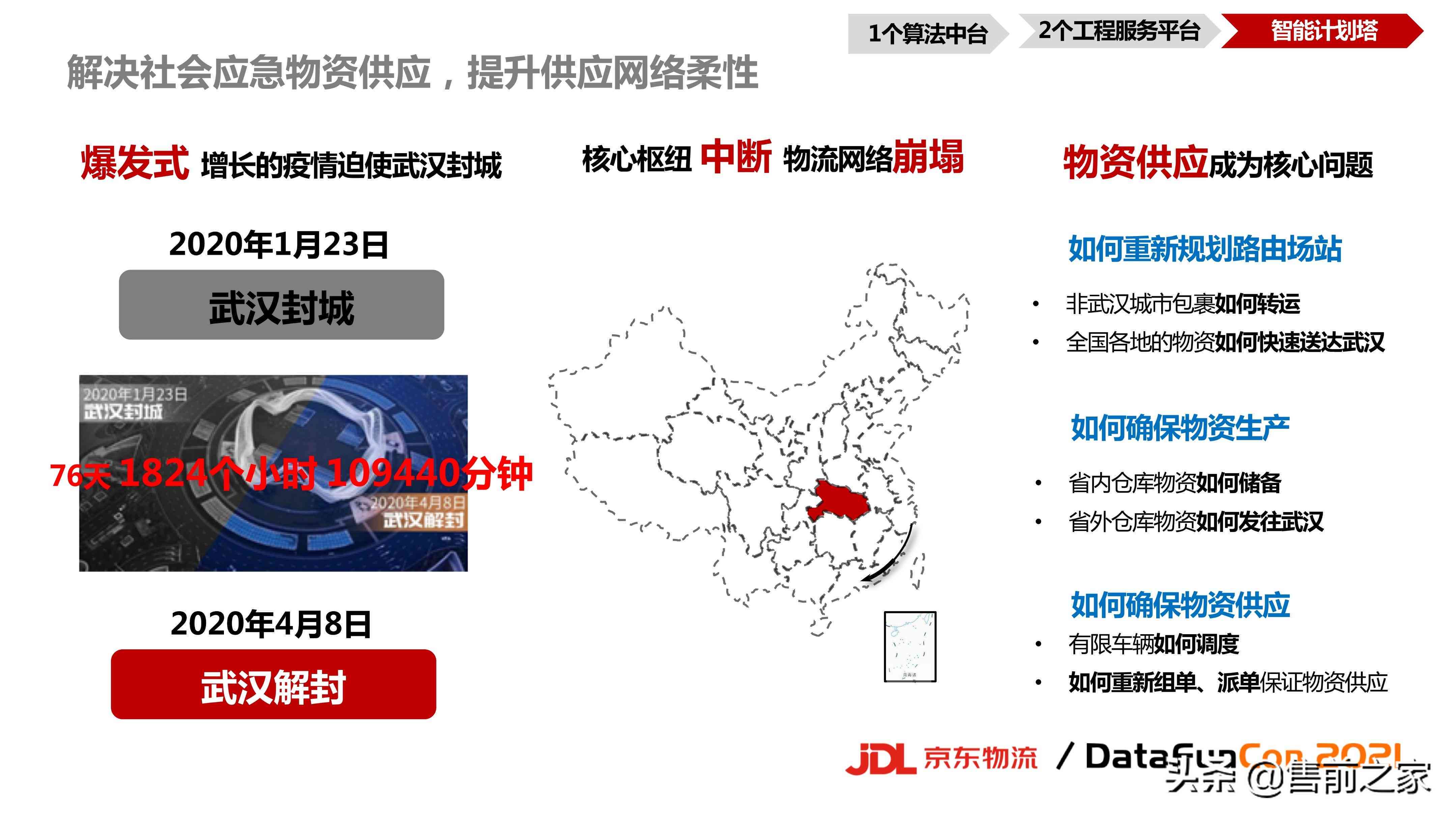
在未来,随着技术的不断发展,相信在解决PDF文件方面的功能将更加完善,为我们的工作和生活带来更多便利。让我们一起期待技术的更多突破,共同探索的无限可能。