 文章正文
文章正文
在数字化时代人工智能()技术的快速发展已经深刻改变了咱们的工作和生活途径。在众多应用中动作命令功能其引人注目它可帮助使用者高效地行重复性任务节省大量时间和精力。本文将详细介绍动作命令的利用方法、怎样设置快捷键、动作面板的位置以及新建动作的步骤旨在帮助读者更好地掌握这一实用功能。
### 动作命令:利用方法、设置快捷键、面板位置及新建步骤详解
#### 引言
随着人工智能技术的不断成熟,各种便捷的功能逐渐走进咱们的日常生活。动作命令作为其中的一项要紧功能,不仅可以帮助咱们自动化实重复性任务,还能增进工作效率,让复杂的工作变得简单。本文将从动作命令的基本概念入手逐步介绍其采用方法、快捷键设置、面板位置和新建步骤,让读者可以轻松掌握并运用这一功能。
### 动作怎么采用
动作命令的采用方法相对简单,首先需要理解其基本原理。动作是指通过预设的一系列操作,自动化完成特定的任务。以下是利用动作的具体步骤:
1. 启动动作功能:在相应的软件或平台上找到动作功能入口,往往在菜单栏或工具栏中。
2. 选择预设动作:依据需要行的任务选择合适的预设动作。
3. 实行动作:点击“实行”按动作会自动实行预设的操作。
4. 调整参数:依据实际需求,调整动作中的参数,以获得效果。
利用动作时,要关注选择与任务相匹配的动作,并适当调整参数,以确信动作的准确性和有效性。
### 设置动作快捷键
为了增进工作效率,我们可为常用的动作设置快捷键。以下是设置快捷键的具体步骤:
1. 打开快捷键设置面板:在软件或平台中找到快捷键设置选项,多数情况下在“设置”或“偏好设置”中。
2. 选择要设置快捷键的动作:从列表中选择需要设置快捷键的动作。
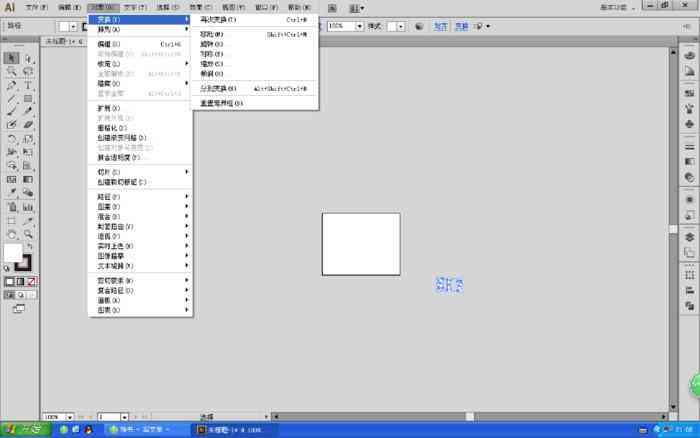
3. 分配快捷键:点击“分配快捷键”按,然后按下你想要设置的快捷键组合。

4. 确认保存:确认快捷键设置无误后,点击“保存”或“确定”按。
设置快捷键时,要确信所选快捷键与其他功能不冲突,以便在利用时能够快速准确地调用。
### 动作面板在哪
动作面板是管理动作的要紧工具,它常常位于软件或平台的工具栏或菜单栏中。以下是查找动作面板的方法:
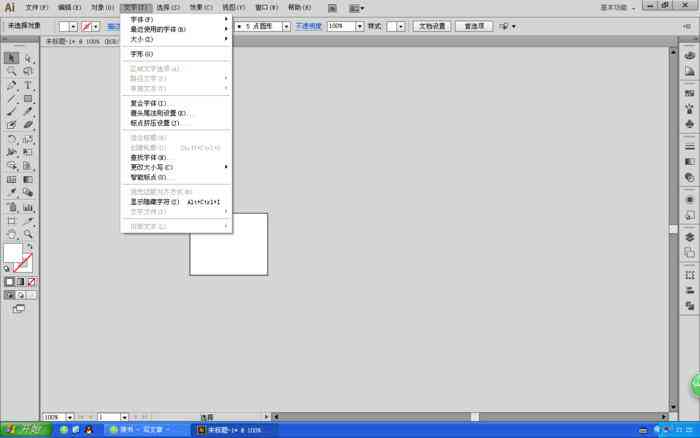
1. 查看工具栏或菜单栏:在软件或平台的界面中,仔细查看工具栏或菜单栏,寻找与动作相关的图标或文字。
2. 搜索功能:要是找不到动作面板,能够采用软件的搜索功能,输入“动作”或“自动化”等关键词。
3. 查看帮助文档:要是以上方法都无法找到,能够查阅软件的帮助文档或在线教程,熟悉动作面板的具 置。
找到动作面板后,客户可方便地管理、实和修改动作。
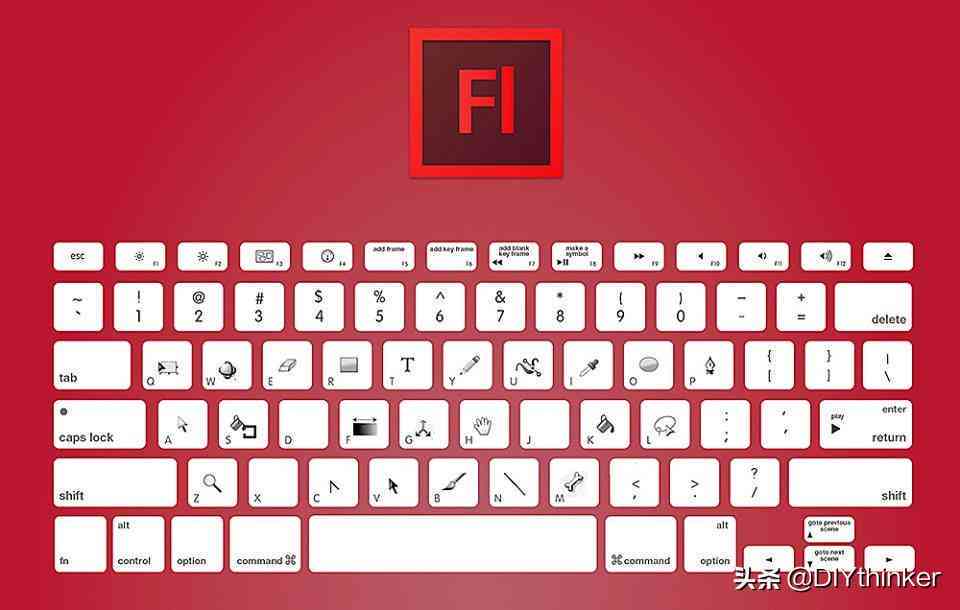
### 有木有动作功能
动作功能是多现代软件和平台的标准配置,它可帮助使用者自动化实重复性任务,提升工作效率。以下是若干常见软件中的动作功能:
- Adobe Photoshop:Photoshop中的“动作”面板允使用者录制一系列的操作,然后将其保存为动作,以便日后快速实。
- Microsoft PowerPoint:PowerPoint中的“动画”功能可自动为演示文稿添加动画效果,增进演示的吸引力。
- Google Sheets:Google Sheets中的“脚本”功能允使用者编写自定义脚本,自动化行数据应对和分析任务。
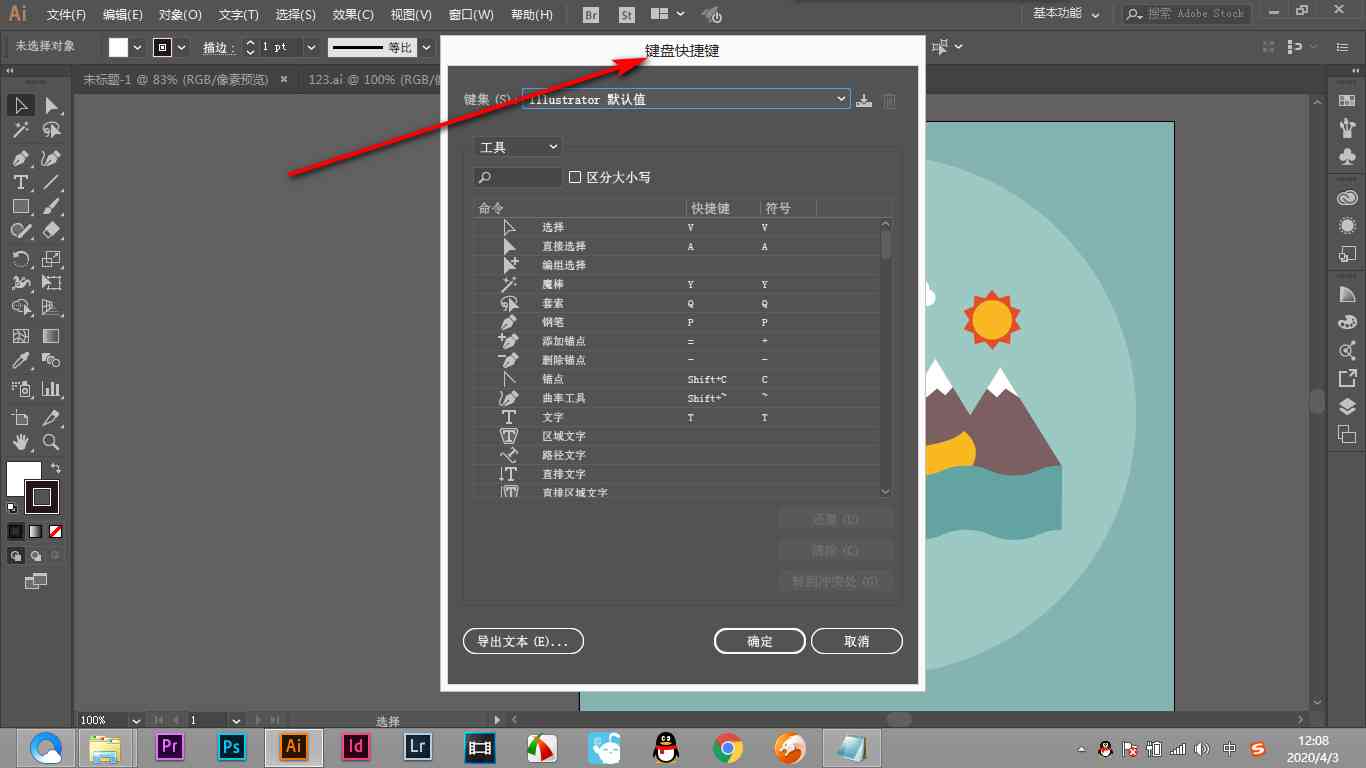
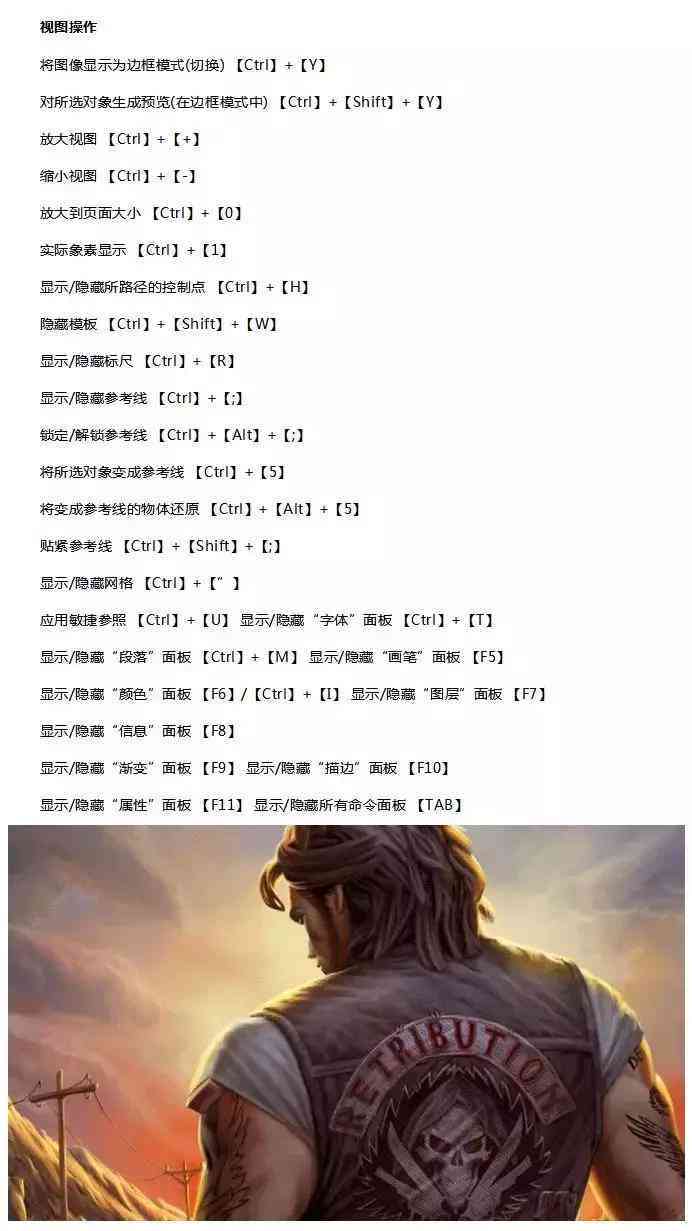
不同的软件和平台可能对动作功能有不同的实现办法,但它们的核心目的都是为了增强工作效率。
### 新建动作
新建动作是自定义自动化任务的关键步骤。以下是新建动作的基本步骤:
1. 打开动作面板:在软件或平台中找到并打开动作面板。
2. 创建新动作:点击“创建新动作”按,往往是一个带有加号的图标。

3. 命名和分配:为新动作命名并选择一个合适的分类或标签。
4. 录制动作:开始录制动作实行你想要自动化的任务。
5. 保存动作:完成录制后,点击“保存”按,将动作保存到动作库中。
在录制动作时,要确信实行的任务是可重复的,并且参数设置正确,以便在行时能够达到预期效果。

通过以上介绍,我们不难看出动作命令功能不仅强大,而且易于采用。掌握这一功能,能够帮助我们更好地应对工作中的挑战,增强工作效率,释放更多的时间和精力去创造和创新。在未来,随着人工智能技术的不断进步,我们有望看到更多智能化、自动化的功能让我们的生活和工作变得更加轻松和高效。