 文章正文
文章正文
矩形对齐画板:编辑间距与2018版本对齐教程
在Adobe Illustrator(简称)中,矩形是一个非常常用的图形元素。对齐矩形与画板是设计中常见的操作,而编辑间距和对齐形式则是保证设计美观与规范的要紧手。本文将详细介绍怎样在中矩形对齐画板,以及怎么样编辑间距,并以 2018版本为例,为您带来详细的对齐教程。
一、矩形对齐画板的基本方法
1. 创建矩形
打开软件,新建一个画板。 选择工具栏中的“矩形工具”(Rectangle Tool)在画板上单击并拖动鼠标,创建一个矩形。
2. 对齐矩形
(1)选择需要对齐的矩形,在菜单栏中找到“窗口”(Window)菜单,选择“对齐”(Align)选项,打开对齐面板。
(2)在对齐面板中您可以看到“对齐对象”(Align to Object)和“对齐画板”(Align to Artboard)两个选项。选择“对齐画板”选项。
(3)按照需要对齐的方法,选择相应的对齐按。例如,要将矩形与画板中心对齐,可选择“水平居中对齐”(Horizontal Align Center)和“垂直居中对齐”(Vertical Align Center)按。
二、编辑矩形间距
在中编辑矩形间距可以帮助您更好地控制设计元素之间的距离,使画面更加美观。以下是编辑矩形间距的方法:
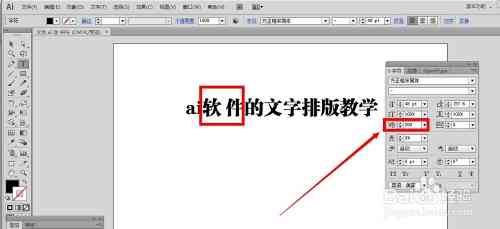
1. 选中需要对齐的矩形,在菜单栏中找到“窗口”(Window)菜单,选择“变换”(Transform)选项,打开变换面板。
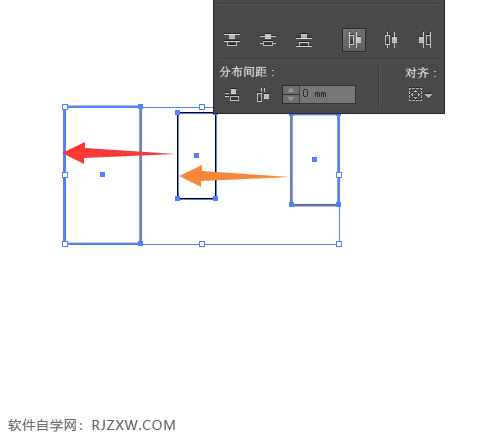
2. 在变换面板中,找到“X”(横向)和“Y”(纵向)坐标值通过调整这两个值来改变矩形的位置。

3. 假使您需要精确控制矩形间距,可在“变换”面板下方的“间距”(Spacing)选项中输入具体数值。例如,将两个矩形之间的间距设置为20px。
三、 2018版本对齐画板教程
2018版本在原有基础上,对对齐功能实了优化。以下是 2018版本对齐画板的详细教程:
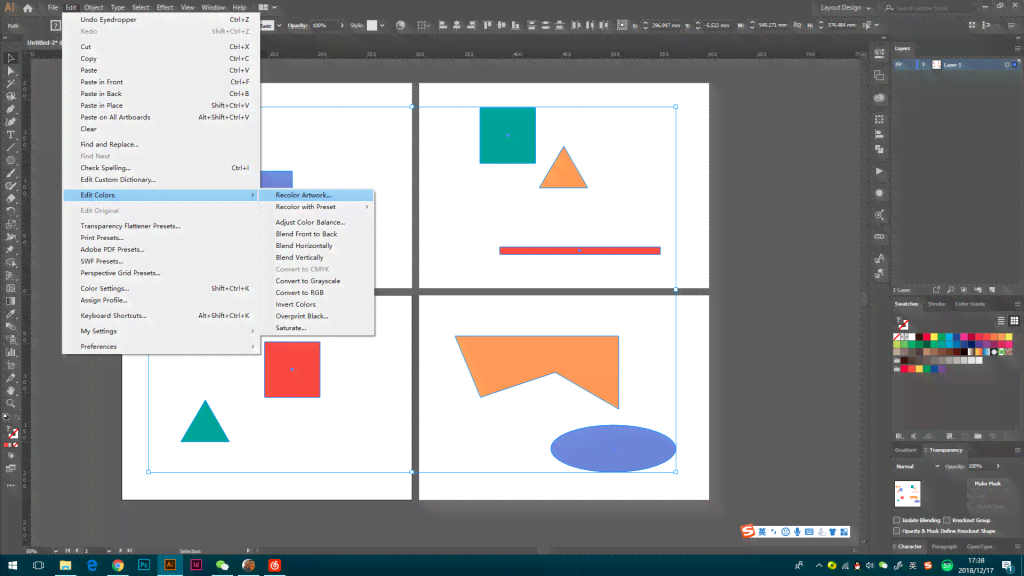
1. 创建矩形
与之前版本相同,采用“矩形工具”在画板上创建一个矩形。
2. 对齐矩形
(1)选中矩形,在菜单栏中找到“窗口”(Window)菜单,选择“对齐”(Align)选项打开对齐面板。

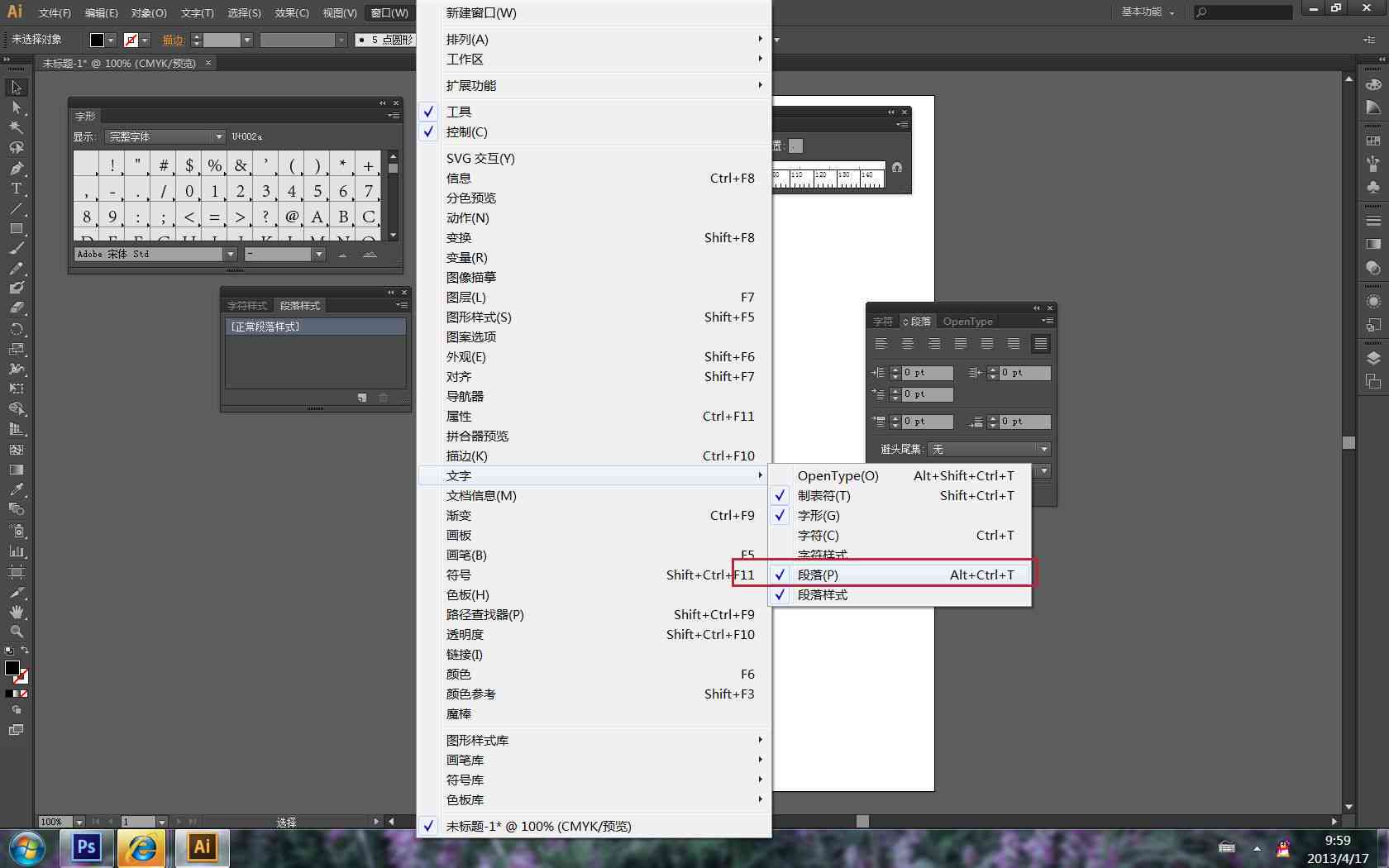
(2)在 2018版本的对齐面板中,新增了“对齐到画板边缘”(Align to Artboard Edges)选项。选该选项,矩形将对齐到画板边缘。
(3)依照需要对齐的方法选择相应的对齐按。例如要将矩形与画板中心对齐,可以选择“水平居中对齐”(Horizontal Align Center)和“垂直居中对齐”(Vertical Align Center)按。
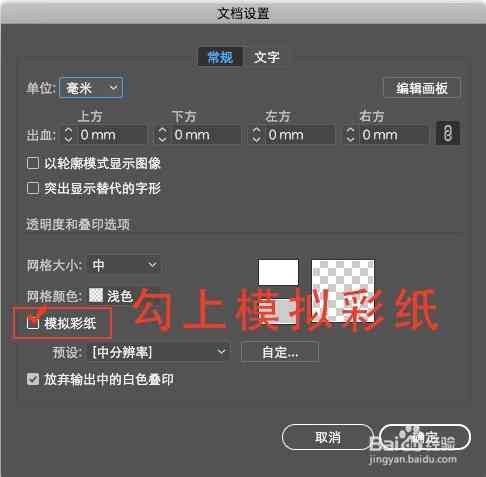
3. 编辑间距
在 2018版本中,编辑间距的方法与之前版本类似。在“变换”面板中,通过调整“X”和“Y”坐标值来改变矩形的位置。在“间距”选项中输入具体数值精确控制矩形间距。
四、总结
在Adobe Illustrator中矩形对齐画板和编辑间距是设计期间非常必不可少的操作。通过掌握这些技巧,您能够更加灵活地控制设计元素,使画面更加美观。本文以 2018版本为例,详细介绍了矩形对齐画板和编辑间距的方法期待对您的设计工作有所帮助。
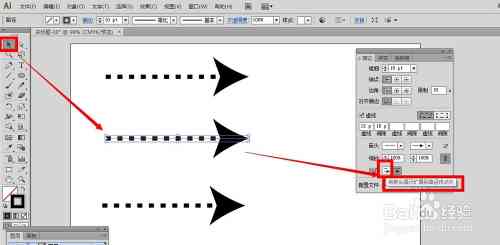
在实际操作期间,您可能还会遇到其他疑问。这时,不妨多尝试、多实践,积累经验。同时也可查阅相关教程、参考书不断提升自身的设计能力。您设计愉快!