 文章正文
文章正文
生成文案的栅格化技巧与全面应对方案:解决排版、布局与优化难题
一、引言
随着人工智能技术的不断发展生成文案已经成为设计师们的关键工具之一。在将生成的文案应用到实际设计作品中时常常会遇到栅格化难题。本文将详细介绍生成文案的栅格化技巧与全面应对方案,帮助设计师们解决排版、布局与优化疑问。
二、生成文案的栅格化难题
1. 置入的文案栅格化
在将生成的文案置入设计软件(如Photoshop)时,文案往往会被栅格化。这是因为生成的文案默认为矢量格式,而设计软件中的图像一般为栅格格式。栅格化后的文案其文字边缘可能出现锯齿状,作用视觉效果。
2. 文字栅格化后的颜色修改疑问
生成的文案栅格化后文字颜色一般无法直接修改。这时,设计师需要选用其他方法来改变文字颜色以满足设计需求。
三、生成文案的栅格化技巧
1. 在中栅格化文案
在软件中,可先将文案实行栅格化解决,再置入Photoshop等设计软件。具体操作如下:
(1)在中选中需要栅格化的文案。
(2)点击“对象”菜单,选择“栅格化”。
(3)在弹出的对话框中设置合适的栅格化选项如分辨率、颜色模式等。
(4)点击“确定”,完成栅格化操作。
2. 在Photoshop中栅格化文案
假若已经在Photoshop中置入了生成的文案,可以采用以下方法实栅格化:
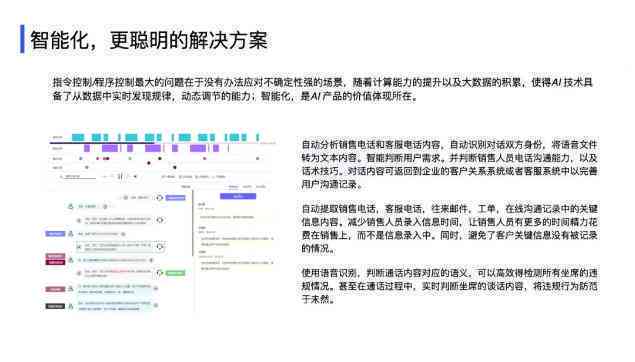
(1)在Photoshop中选中生成的文案图层。
(2)右键单击图层,选择“栅格化图层”。
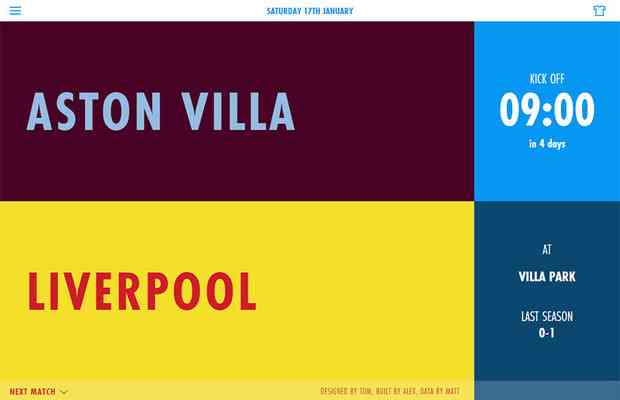
(3)在弹出的对话框中,确认栅格化选项,点击“确定”。

四、解决文字栅格化后的颜色修改疑问
1. 利用“色彩范围”工具
(1)在Photoshop中选中栅格化后的文字图层。
(2)点击“选择”菜单,选择“色彩范围”。
(3)在弹出的对话框中,采用吸管工具选中文字颜色。
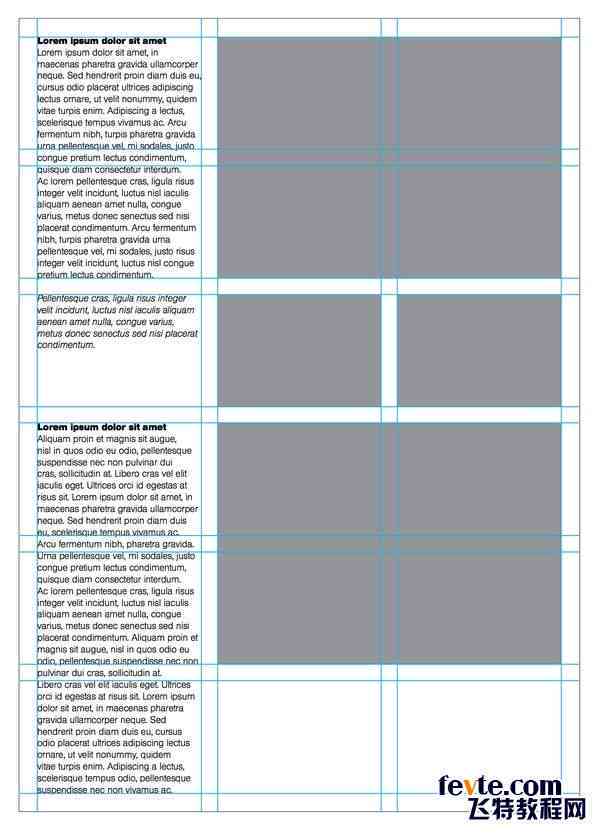
(4)设置适当的容差值使选区范围合需求。
(5)点击“确定”,将文字颜色选中。
(6)通过“图像”菜单中的“调整”命令,修改文字颜色。
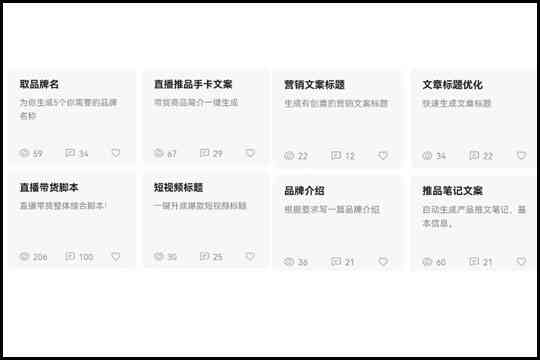
2. 采用“图层版”
(1)在Photoshop中选中栅格化后的文字图层。
(2)点击“图层”菜单,选择“图层版”中的“隐藏全部”。
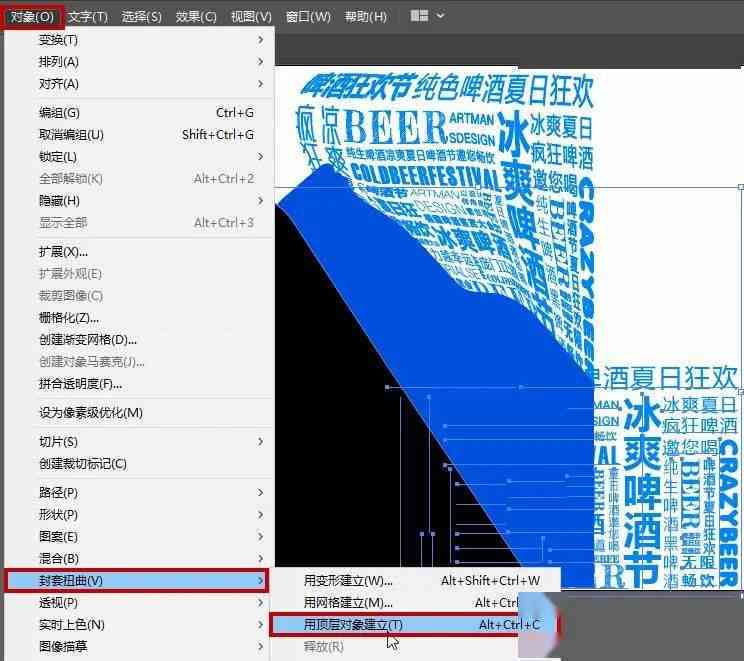
(3)设置前景色为白色,采用画笔工具在文字区域抹,显示文字。
(4)创建一个新图层,填充为所需颜色。
(5)将新图层与文字图层合并,完成颜色修改。
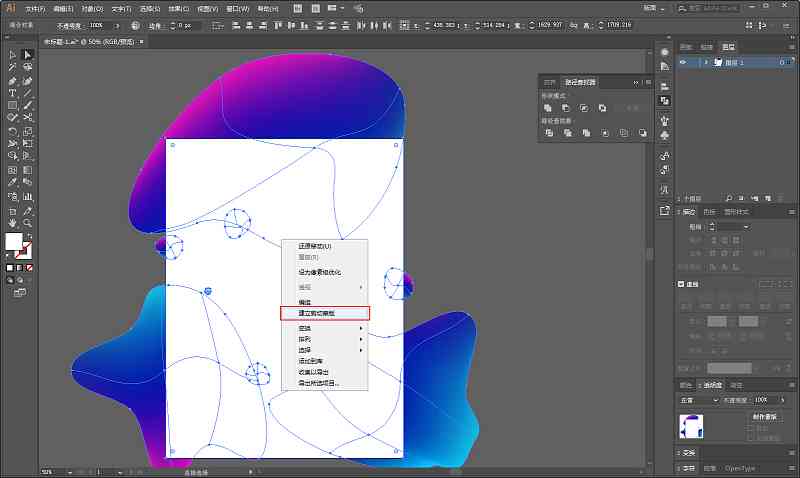
五、优化生成文案的排版与布局
1. 采用网格系统
在设计中,利用网格系统可有效地优化文案的排版与布局。网格系统将设计作品划分为多个等宽的网格,使文案的排列更加有序、美观。
2. 保持文案简洁明了
在生成文案时,要尽量保持文案简洁明了避免冗长的叙述。简洁的文案更容易吸引读者的关注力,增进阅读效果。
3. 合理运用留白
在排版设计中,留白同样必不可少。合理运用留白可让文案更加突出,升级整体设计的视觉效果。
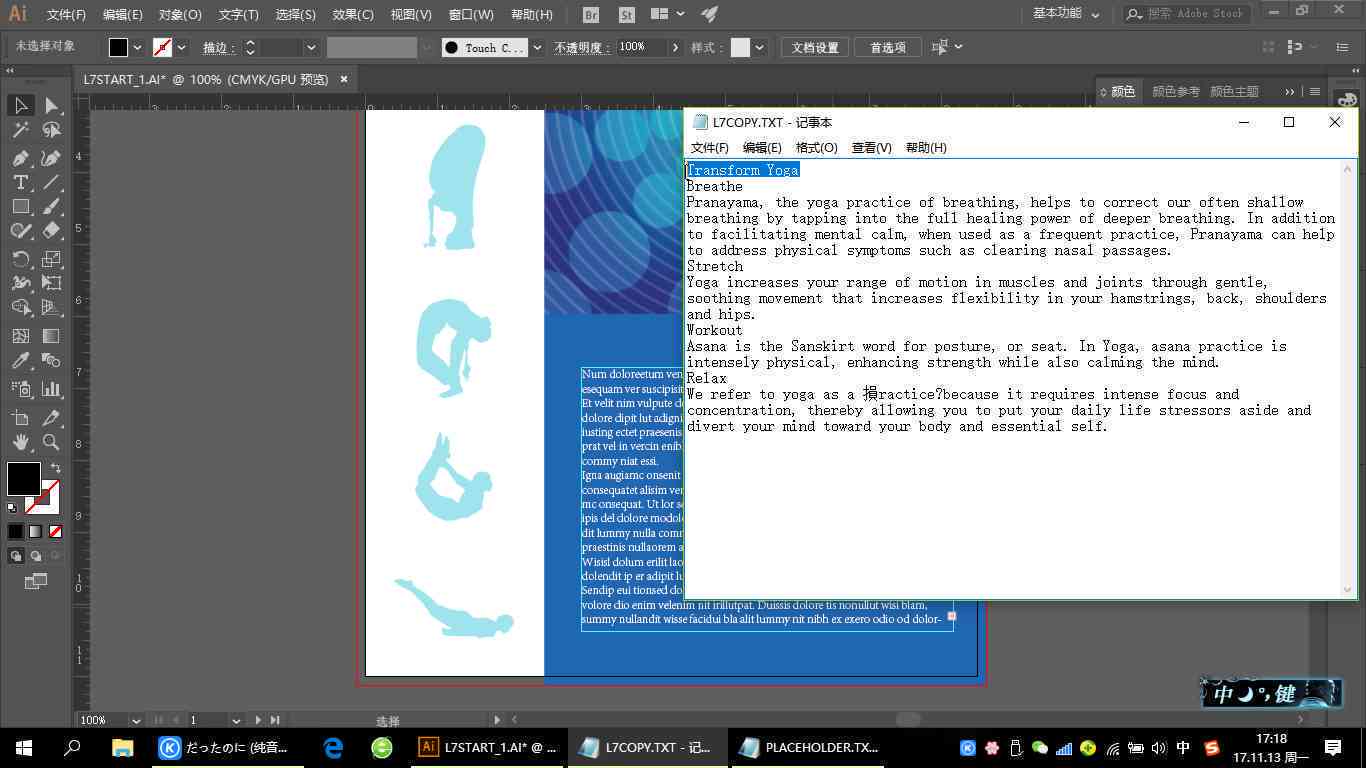
六、总结
生成文案的栅格化技巧与全面解决方案,能够帮助设计师们更好地解决排版、布局与优化疑惑。通过掌握这些技巧,设计师们能够充分发挥生成文案的优势,为设计作品增色添彩。在实际操作期间,要善于总结经验,不断优化设计方法,增进设计水平。