 文章正文
文章正文
在当今数字化设计时代(Adobe Illustrator)与PS(Adobe Photoshop)是设计师们常用的两款强大工具。当咱们将文件置入PS中时经常会遇到一个令人头疼的难题——置入的文案无法直接栅格化。这个疑惑不仅作用了工作效率还可能造成设计效果的偏差。本文将深入探讨置入的文案怎么样栅格化出来以及怎样去解决文件置入PS后栅格化的难题。
作为一名设计师我们常常需要在不同的设计软件之间切换以便充分发挥各种软件的优势。在将文件置入PS实进一步解决时,文案的栅格化难题成为了一个普遍的痛点。那么怎样去才能顺利地解决这个疑问,让设计工作更加高效呢?本文将为你一一揭晓。
一、置入的文案怎么栅格化出来?
1. 采用“栅格化”命令
在PS中,我们可以通过以下步骤将置入的文案栅格化:
(1)将文件置入PS中,确信文案处于选中状态。
(2)在菜单栏中选择“图层”→“栅格化”→“文字”,即可将文案栅格化。
(3)栅格化后的文案将变为普通图层,可实行进一步的编辑和调整。
2. 采用“转换为智能对象”命令
我们还可通过以下方法将置入的文案栅格化:
(1)将文件置入PS中,选中文案图层。
(2)在菜单栏中选择“滤镜”→“转换为智能对象”。
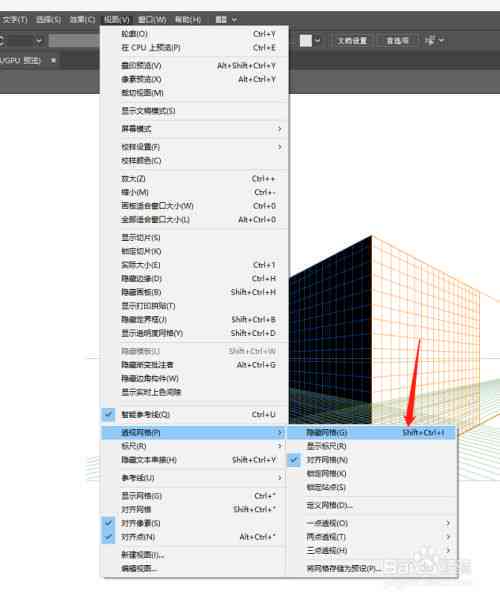
(3)在智能对象图层上右键单击,选择“栅格化”。
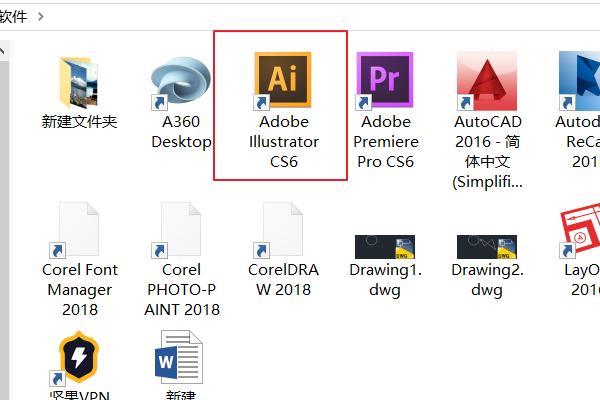
(4)栅格化后的文案即可实编辑和调整。
二、文件置入PS栅格化怎么解决?
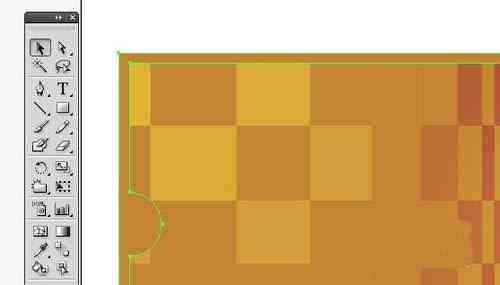
1. 调整文件的导出设置
在将文件置入PS之前,我们可通过调整文件的导出设置来避免栅格化难题:
(1)在中打开需要置入PS的文件。
(2)选择“文件”→“导出”→“导出为”。
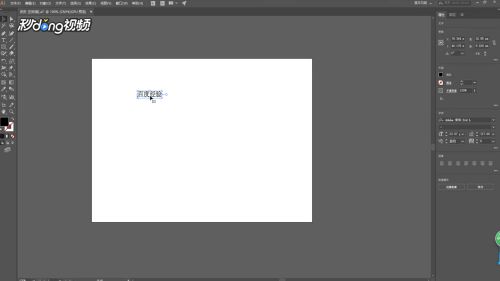
(3)在导出设置中选择“栅格化”,并调整相应的参数。
(4)将导出的栅格化文件置入PS,即可避免栅格化难题。
2. 利用“合并图层”命令
在PS中我们还可通过合并图层的形式解决文件置入后的栅格化难题:
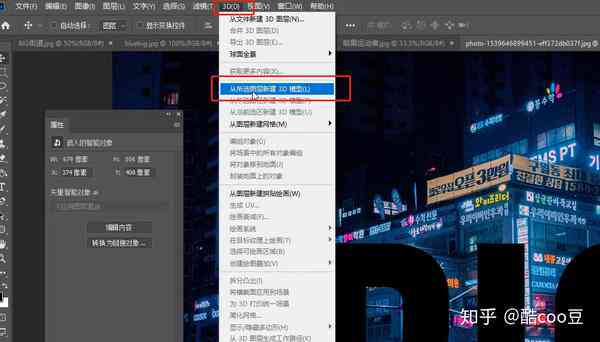
(1)将文件置入PS中。
(2)选中包含文案的图层。
(3)在菜单栏中选择“图层”→“合并图层”。
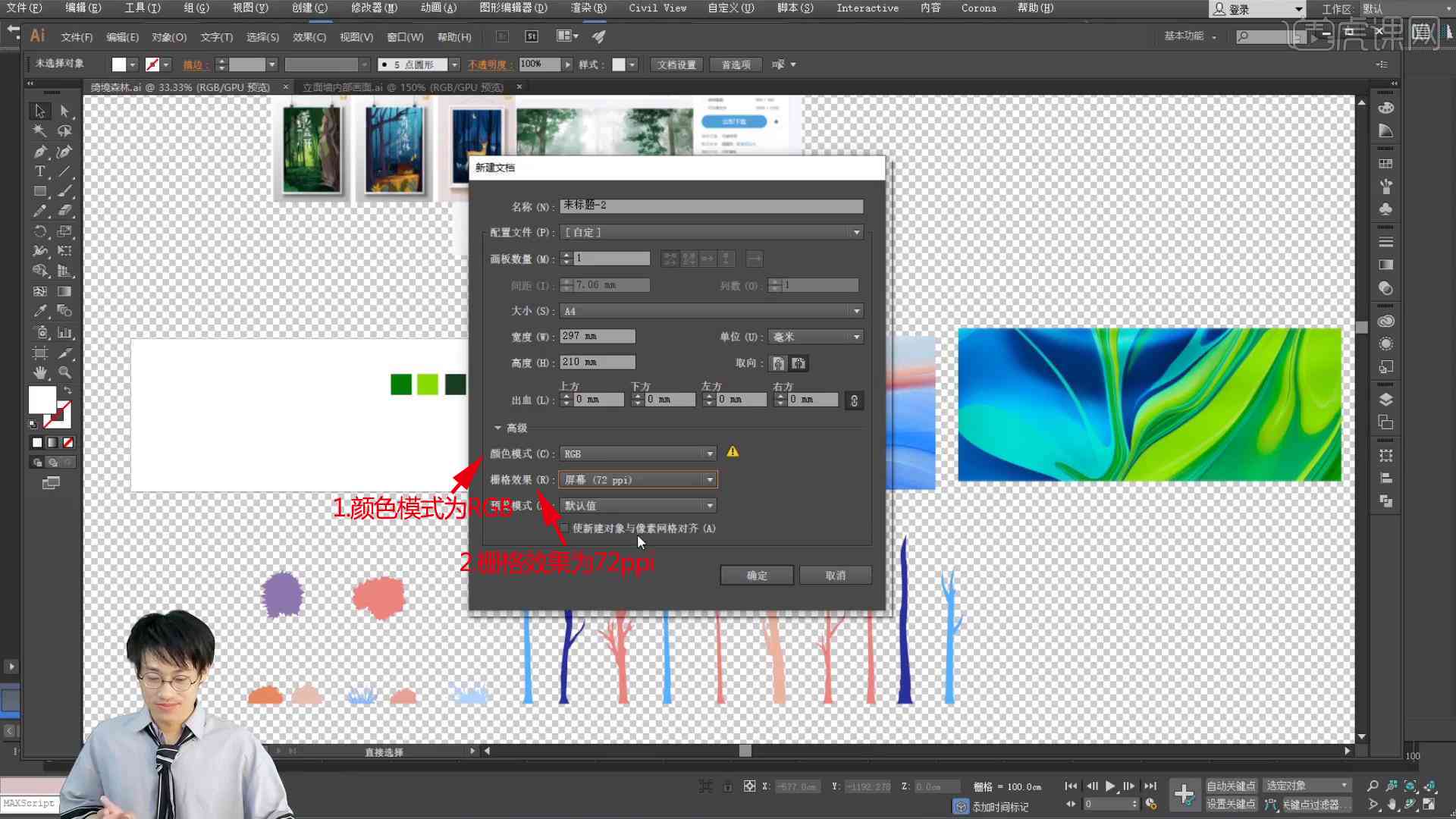
(4)合并后的图层将不再存在栅格化难题。
3. 采用“创建剪贴版”命令
我们还可利用剪贴版来解决这个疑惑:
(1)将文件置入PS中。
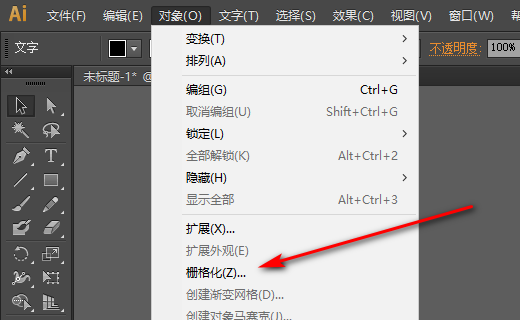
(2)创建一个新的空白图层,置于文案图层的下方。
(3)选中两个图层,在菜单栏中选择“图层”→“创建剪贴版”。
(4)栅格化后的文案将被限制在空白图层内,不再作用其他图层。
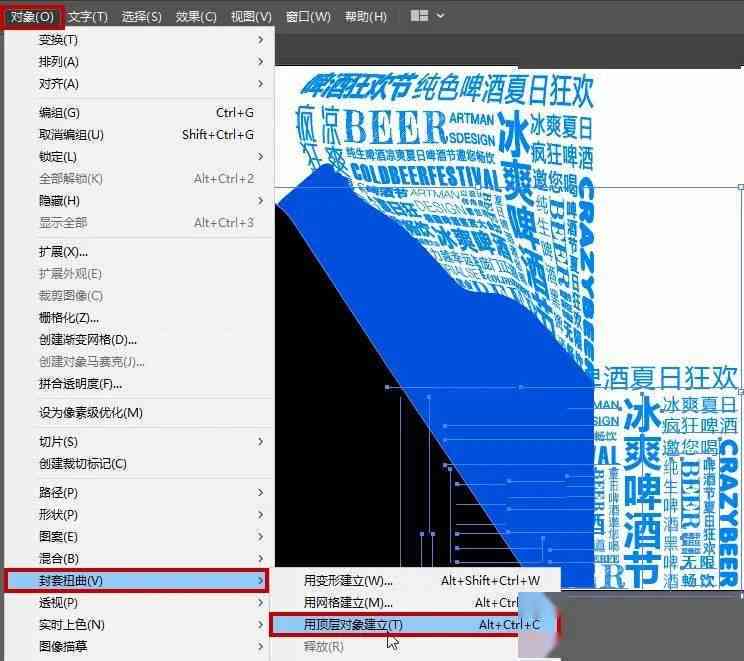
置入的文案栅格化疑问在设计师的工作中时有发生,但通过以上方法,我们可以轻松解决这个疑惑。在实际操作中,我们可按照具体情况选择合适的解决方案,增进设计工作效率,保障设计效果。期待本文能对你有所帮助,让你在设计中更加得心应手。