 文章正文
文章正文
# 智能条形码识别工具:一键快速查找与采用指南
在当今的信息化时代条形码已经成为商品流通、仓管理、物流配送等环节的必不可少标识。智能条形码识别工具的出现使得条形码的生成、识别与管理工作变得更加便捷。本文将为您详细介绍怎样去在Adobe Illustrator()软件中快速找到并采用条形码工具以及相关的快捷键操作。
## 一、条形码工具在哪里打开
1. 打开Adobe Illustrator软件新建一个文档或打开已有的文档。
2. 在菜单栏中找到“窗口”菜单点击展开。
3. 在展开的菜单中找到“对象和布局”选项,点击展开。
4. 在“对象和布局”选项中,找到“自动编号”选项,点击即可打开条形码工具。
## 二、条形码工具在哪里找
1. 在软件中,除了上述方法外还可通过以下办法找到条形码工具:
a. 在工具箱中,找到“图形”工具组,点击展开。
b. 在“图形”工具组中,找到“条形码”工具,点击即可利用。
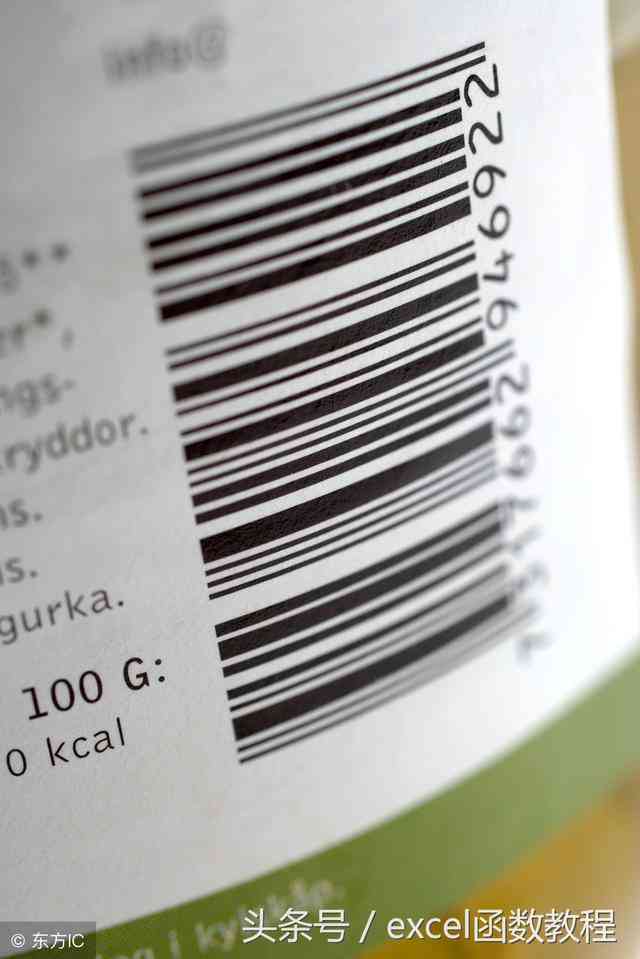
2. 您还可在菜单栏的“窗口”菜单中,找到“图形”选项,点击展开,然后找到“条形码”选项,点击即可打开。
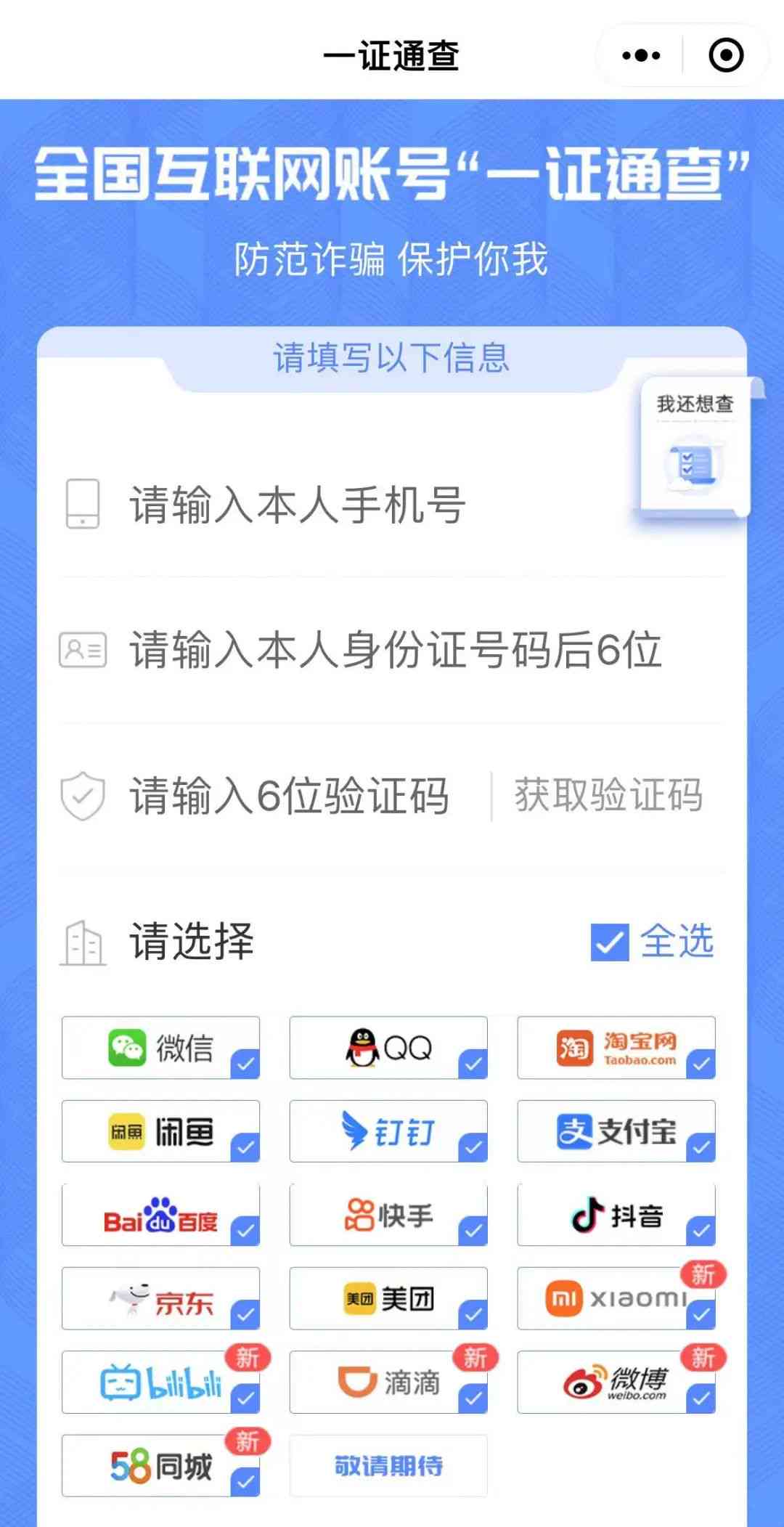
## 三、2019条形码工具在哪里
1. Adobe Illustrator 2019版本中,条形码工具的位置与上述方法基本相同。
2. 打开 2019软件,新建或打开文档后,在菜单栏的“窗口”菜单中,找到“对象和布局”选项,点击展开。
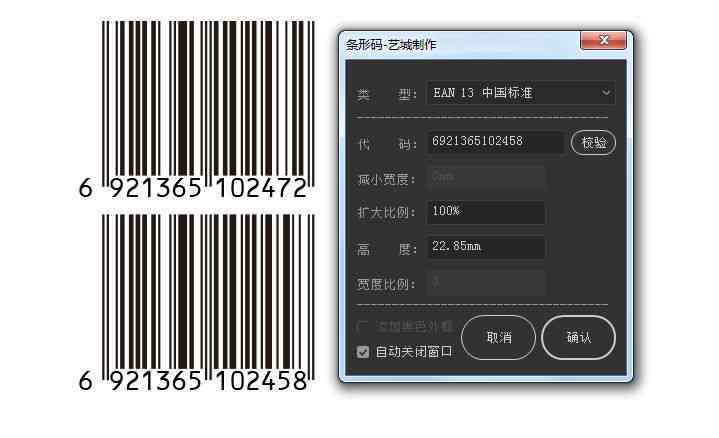
3. 在“对象和布局”选项中,找到“自动编号”选项,点击即可打开 2019条形码工具。
## 四、条形码生成工具快捷键
在软件中,生成条形码的快捷键为:`Ctrl Shift B`(Windows系统)或 `Command Shift B`(Mac系统)。
利用快捷键后,软件会自动打开条形码生成工具,您可以按照需求设置条形码的类型、尺寸等参数,然后生成所需的条形码。

## 五、智能条形码识别工具利用指南
1. 新建条形码
在条形码工具中,点击“新建”按,然后在弹出的对话框中设置条形码的类型、尺寸、数据等内容,点击“确定”按,即可生成一个新的条形码。
2. 编辑条形码
选中已生成的条形码,然后在条形码工具中,可修改条形码的类型、尺寸、数据等参数。修改完成后,点击“应用”按,即可更新条形码。
3. 导出条形码
选中条形码,然后右键点击,在弹出的菜单中选择“导出”选项。在导出对话框中选择合适的格式和路径,点击“确定”按即可导出条形码。
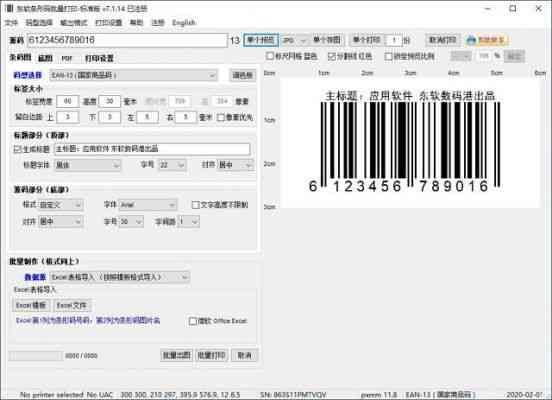
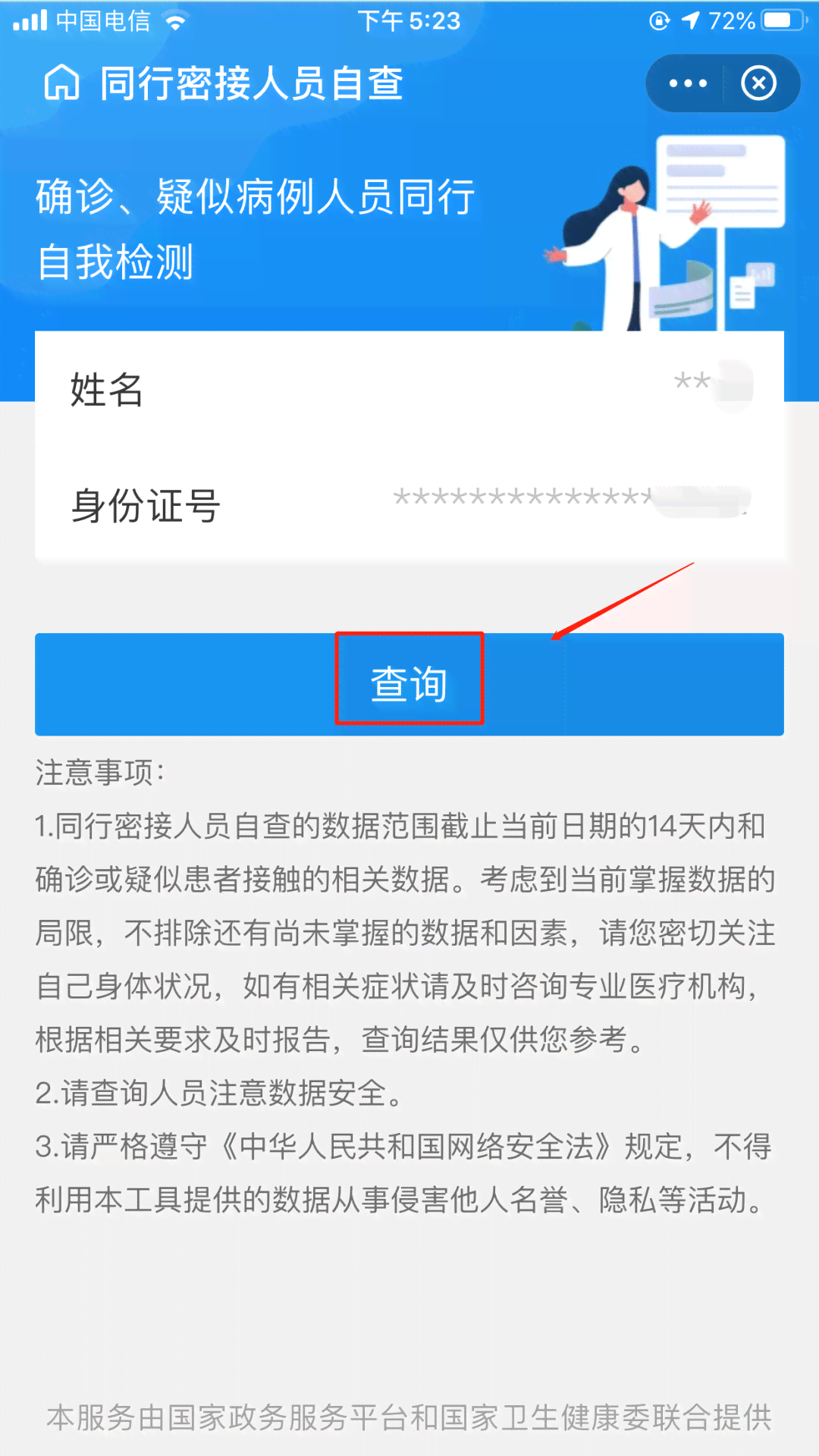
4. 识别条形码
将扫描到的条形码图片导入软件,然后利用条形码工具中的“识别”功能,即可快速识别出条形码中的数据。
5. 批量生成条形码
在条形码工具中点击“批量生成”按,然后在弹出的对话框中设置生成数量、类型等参数,点击“确定”按,即可批量生成条形码。
6. 快捷键操作
在软件中利用条形码工具时,可以利用以下快捷键实操作:
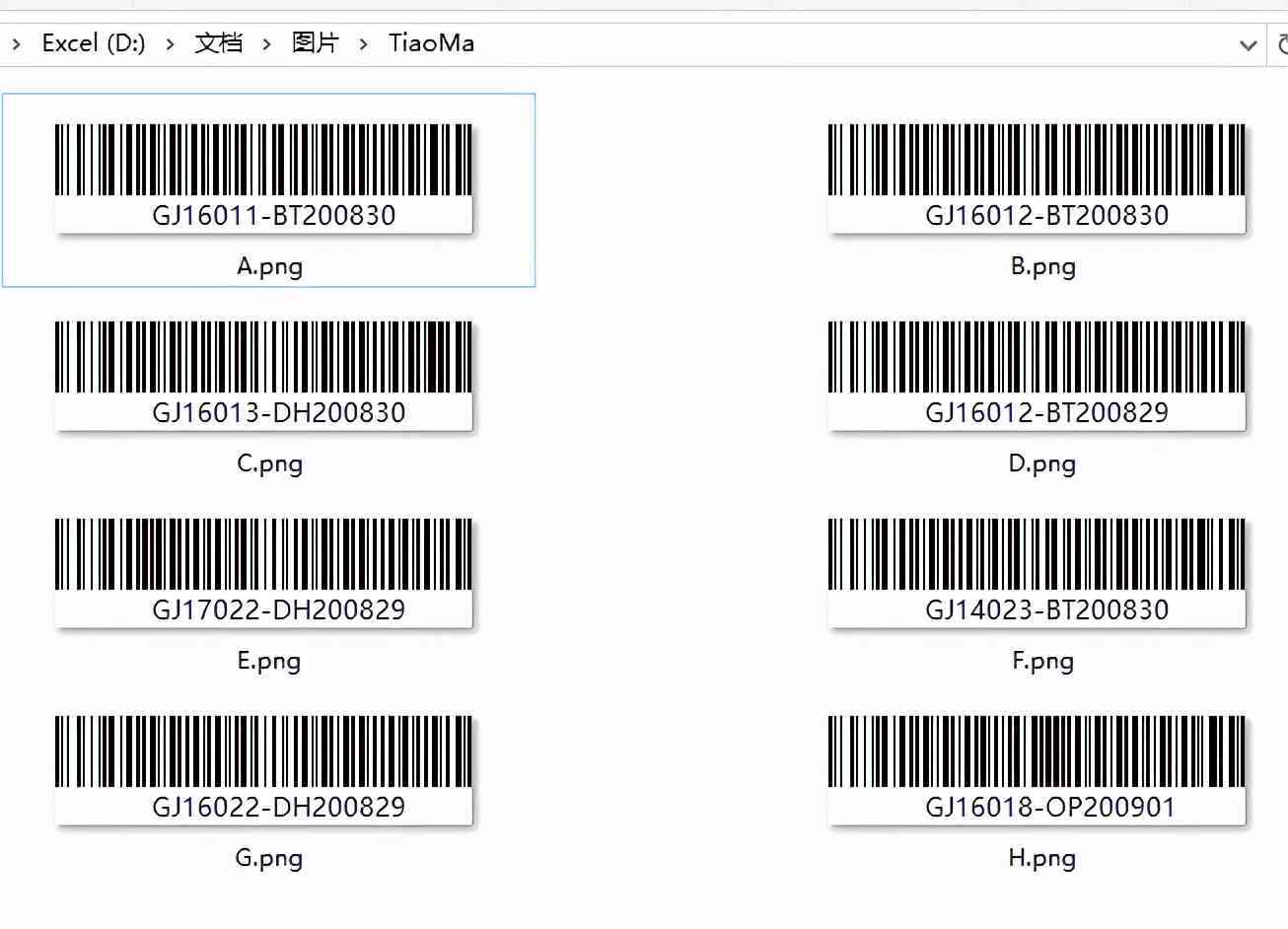
- `Ctrl Shift B`(Windows系统)或 `Command Shift B`(Mac系统):打开条形码生成工具。
- `Ctrl C`(Windows系统)或 `Command C`(Mac系统):复制选中的条形码。
- `Ctrl V`(Windows系统)或 `Command V`(Mac系统):粘贴复制的条形码。
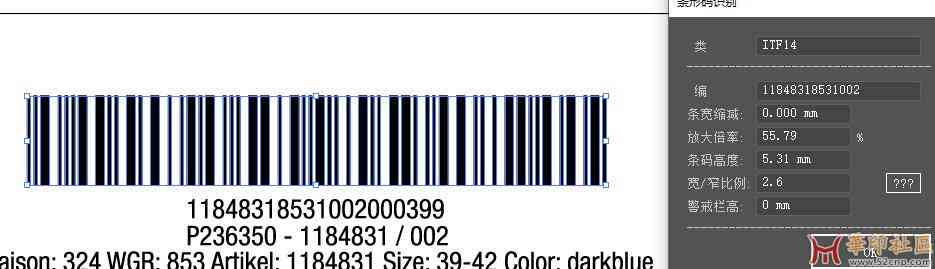
- `Ctrl X`(Windows系统)或 `Command X`(Mac系统):剪切选中的条形码。
## 六、总结
智能条形码识别工具的出现大大增强了条形码的生成、识别与管理效率。通过本文的介绍,相信您已经掌握了怎样在Adobe Illustrator软件中快速查找和利用条形码工具,以及相关的快捷键操作。在实际应用中,您可以按照需求灵活运用这些工具和技巧为您的条形码管理工作带来更多便捷。