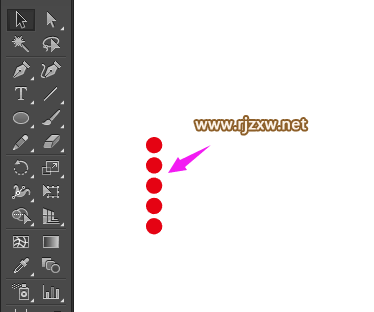文章正文
文章正文
# 里箭头号位置、改颜色方法、绘制技巧及填充颜色模式与快捷键
在Adobe Illustrator(简称)中箭头号是一个非常实用的工具,它可帮助咱们更好地实行设计创作。本文将详细介绍中箭头号的位置、改颜色方法、绘制技巧、填充颜色模式以及相关快捷键,帮助您轻松掌握这一功能。
## 1. 箭头号位置
在中,箭头号位于“工具箱”中具 置如下:
1. 打开软件,进入工作界面。
2. 在右侧的“工具箱”中,找到“钢笔工具”(钢笔图标)。
3. 点击并按住“钢笔工具”,会展开一个下拉菜单,其中涵“箭头工具”(箭头图标)。
## 2. 箭头号改颜色方法
在中,更改箭头号的颜色非常简单以下是具体步骤:
1. 选中需要更改颜色的箭头号。
2. 在菜单栏中找到“窗口”选项点击展开。
3. 在展开的菜单中找到“颜色”选项,点击打开“颜色”面板。
4. 在“颜色”面板中,可通过动颜色条、输入颜色代码或选择预设颜色来更改箭头号的颜色。
5. 更改完成后,按“Enter”键确认更改。
## 3. 箭头号绘制技巧
绘制箭头号时,以下技巧可帮助您更高效地完成设计:
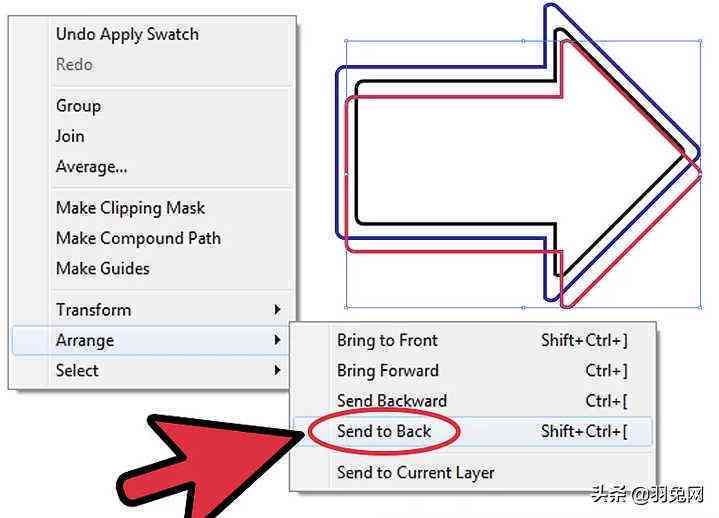
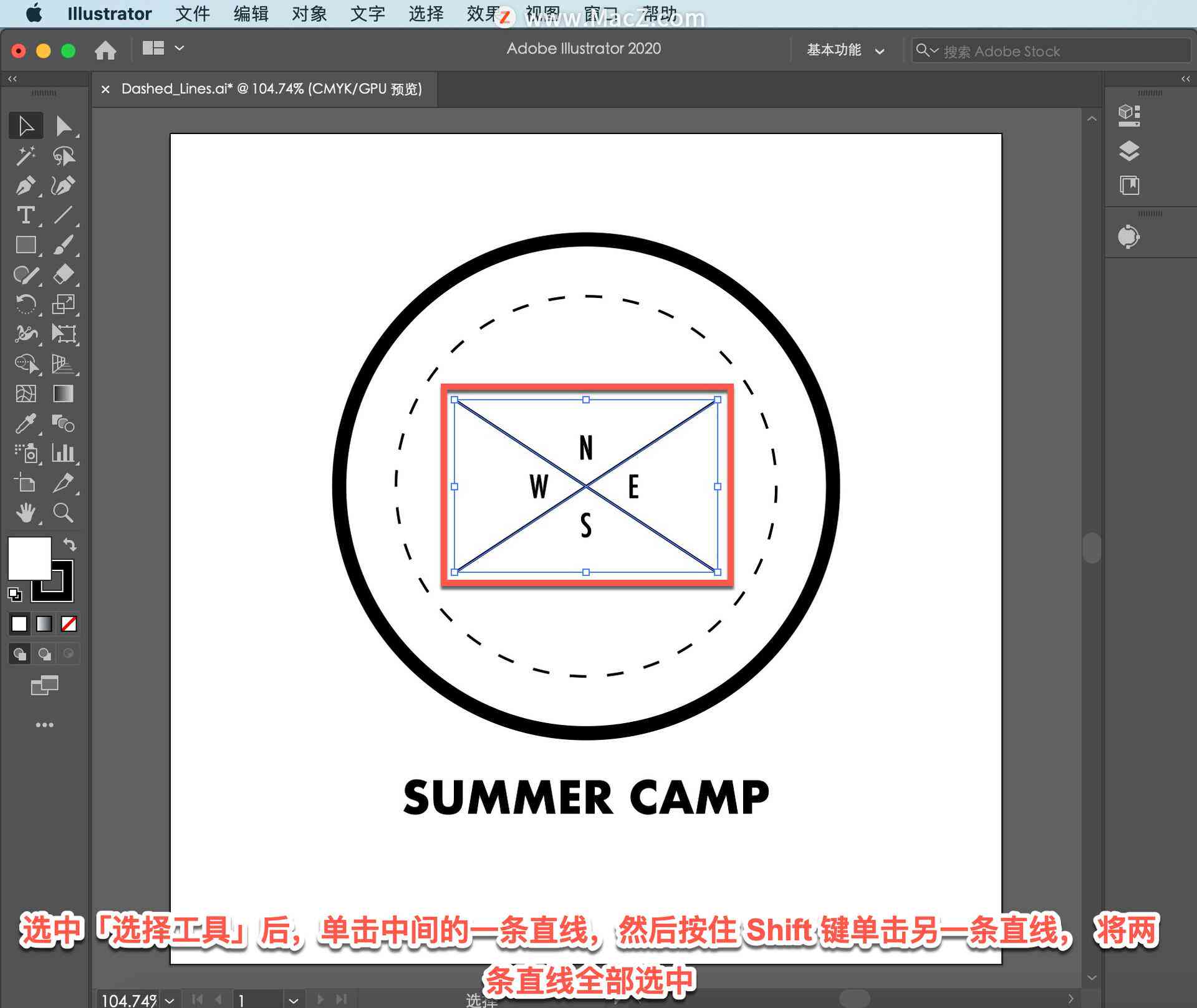
1. 利用“钢笔工具”绘制箭头号的基本形状。
2. 在绘制期间可以按住“Shift”键来约线条的角度使其更加规范。
3. 利用“直接选择工具”调整箭头号的锚点和路径,以达到理想的效果。
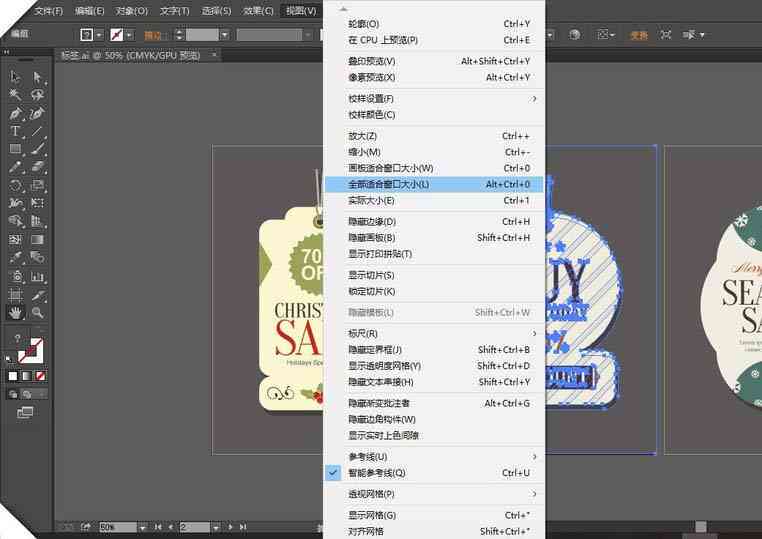
4. 能够通过“对象”菜单中的“路径”选项,对箭头号实行简化、扩展、分割等操作。
## 4. 箭头号填充颜色模式
在中,更改箭头号的填充颜色模式有以下几种方法:
1. 选中箭头号,在“颜色”面板中,选择“填充”选项。
2. 在“填充”选项中,可选择“无填充”、“纯色填充”或“渐变填充”。
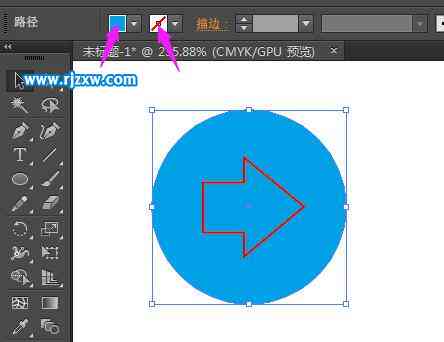
3. 若选择“纯色填充”能够直接在颜色面板中更改颜色;若选择“渐变填充”,则需要在“渐变”面板中设置渐变效果。
以下是具体步骤:
1. 选中箭头号。
2. 在菜单栏中找到“窗口”选项点击展开。
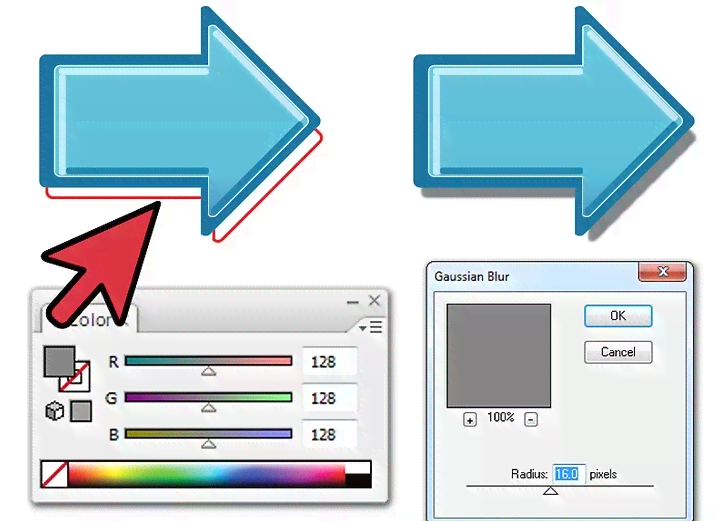
3. 在展开的菜单中找到“颜色”选项,点击打开“颜色”面板。
4. 在“颜色”面板中,选择“填充”选项。
5. 依照需要选择“无填充”、“纯色填充”或“渐变填充”。
6. 设置完成后,按“Enter”键确认更改。
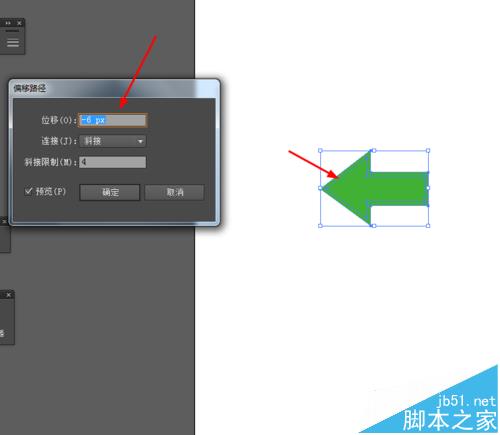
## 5. 箭头号快捷键
在中,以下快捷键能够帮助您更快速地操作箭头号:
1. “V”:选择“选择工具”,用于选中箭头号。
2. “Shift V”:切换到“直接选择工具”,用于调整箭头号的锚点和路径。
3. “Ctrl C”:复制选中的箭头号。
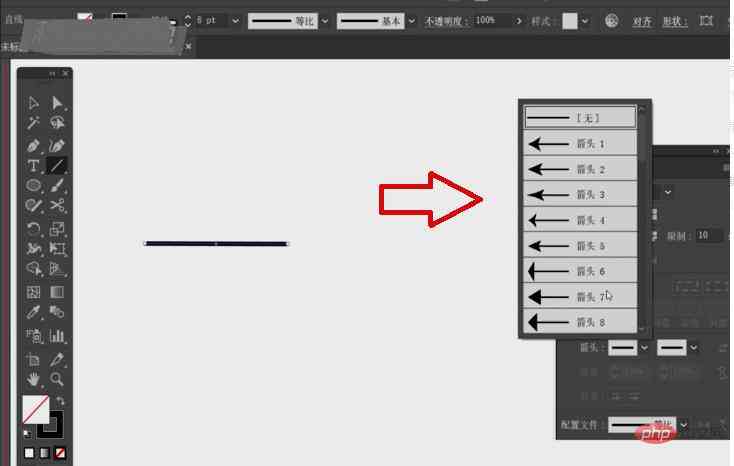
4. “Ctrl V”:粘贴复制的箭头号。
5. “Ctrl D”:重复上一次的操作,用于复制并粘贴多个箭头号。
6. “Ctrl Z”:撤销上一步操作。
## 总结
通过以上介绍,相信您已经对中箭头号的位置、改颜色方法、绘制技巧、填充颜色模式以及快捷键有了更深入的理解。掌握这些技能,将有助于您在设计中更加得心应手,增进设计效率。在实际操作中,还需不断练和积累经验才能更好地运用箭头号为设计增色添彩。您设计愉快!