 文章正文
文章正文
火焰字体制作教程:制作火焰字体的详细步骤解析
随着人工智能技术的发展在平面设计领域的应用越来越广泛。火焰字体作为一种富有创意和视觉冲击力的字体效果在海报、传册等设计中为受欢迎。本文将为您详细介绍怎样去利用软件制作火焰字体让您轻松掌握这一技能。
一、前期准备
1. 软件:保证您已安装最新版本的Adobe Illustrator()软件。
2. 设计素材:准备一张背景图片以便在制作火焰字体时实行参考。
3. 字体选择:选择一款合适的字体作为基础这里以“微软雅黑”为例。
二、制作火焰字体的详细步骤
1. 创建新文档
打开软件按下“Ctrl N”快捷键创建一个新文档。设置画布大小这里以A4纸张大小为例。
2. 导入背景图片
将准备好的背景图片导入到画布中调整大小使其覆整个画布。 将图层锁定防止在后续操作中误操作。

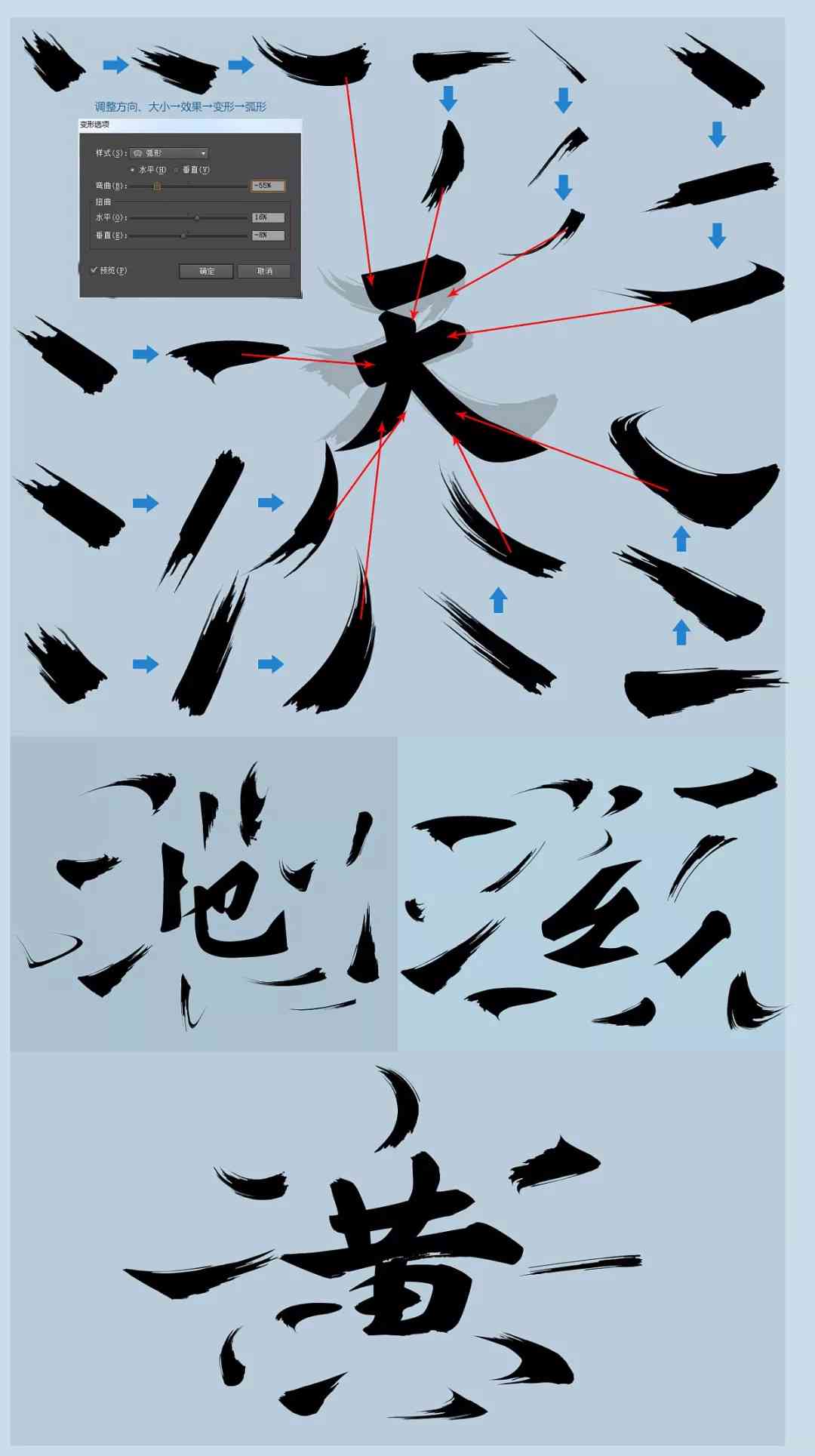
3. 创建文字
选择合适的字体和字号,在画布上输入您想要制作的文字。这里输入“火焰字体”四个字。
4. 转换为路径
选中文字,按下“Ctrl Shift O”快捷键将文字转换为路径。这样,咱们可对文字实更自由的编辑。
5. 制作火焰效果
(1)创建火焰基本形状
在工具栏中,选择“钢笔工具”(P),绘制火焰的基本形状。这里以“火焰字体”中的“火”字为例。

(2)调整火焰形状
选中火焰形状,利用“直接选择工具”(A)调整火焰的锚点,使其更合火焰的走势。
(3)添加渐变效果
选中火焰形状,在“渐变”面板中设置渐变色,使火焰更具立体感。
(4)复制火焰形状
选中火焰形状,按住“Alt”键拖动复制,调整复制后的火焰形状和位置。
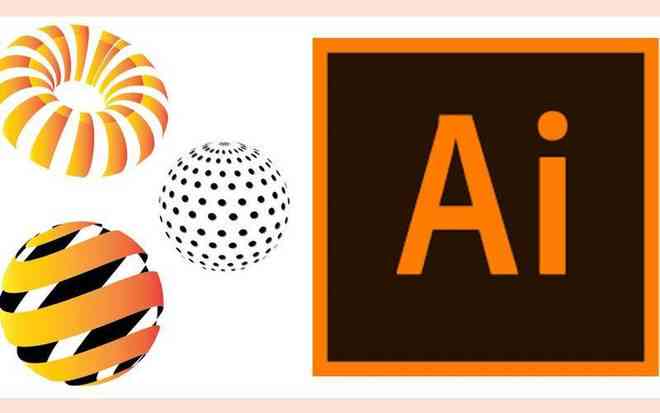
(5)合并火焰形状
选中所有火焰形状,按下“Ctrl 8”快捷键将它们合并为一个整体。
6. 制作火焰字体
(1)创建火焰字体背景
在文字图层下方新建一个图层,填充渐变色作为背景。
(2)将火焰形状应用到文字
将合并后的火焰形状复制一份,移动到文字图层上,调整大小使其与文字相匹配。

(3)调整火焰形状与文字的融合
采用“直接选择工具”(A)调整火焰形状的锚点,使其与文字的笔画融合。
(4)添加投影效果
选中火焰形状,在“效果”菜单中选择“风格化”中的“投影”,设置投影参数,使火焰字体更具立体感。
7. 完成火焰字体制作
经过以上步骤,火焰字体制作完成。您可以在此基础上实进一步的调整和美化,使其更具创意和个性。
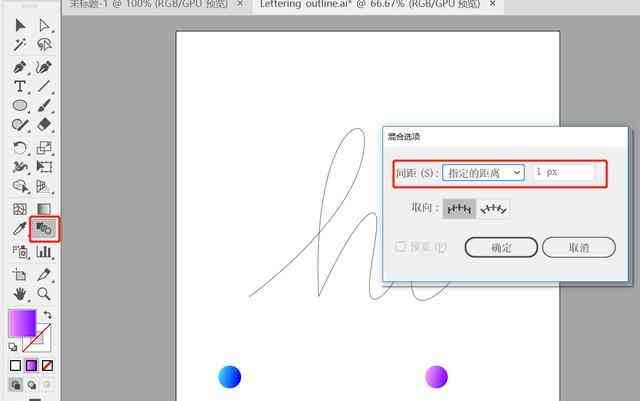
三、总结
通过本文的介绍,相信您已经掌握了制作火焰字体的详细步骤。在实际操作期间,您能够发挥创意,尝试不同的字体、颜色和效果,制作出独具特色的火焰字体。同时火焰字体的制作技巧也适用于其他创意设计,如海报、传册等。期望这篇文章对您有所帮助!