 文章正文
文章正文
在当今数字化时代,图形设计已经成为各个领域不可或缺的一部分。作为矢量图形设计软件的领军者Adobe Illustrator(简称)提供了强大的绘图功能。圆作为一种基础的几何形状,在设计中占据着必不可少地位。本文将详细介绍怎样去采用脚本绘制圆的各种方法与技巧,帮助设计师们更高效、更精准地完成设计任务。
## 脚本绘制怎么画圆
### 1. 脚本绘制基础圆
在中绘制圆,咱们往往会用到“钢笔工具”或“椭圆工具”。但通过脚本的途径可以让咱们更加快速地创建出标准且精确的圆。以下是脚本绘制基础圆的方法:
打开软件,按下`Alt Shift Command F11`(Windows系统为`Alt Shift Ctrl F11`)打开“脚本管理器”。接着在“脚本”菜单中选择“运行脚本”,选择“NewCircle.js”脚本。此时,在画布上单击并拖动鼠标,即可绘制出一个标准圆。
### 2. 脚本绘制自定义圆
除了绘制基础圆,我们还可以通过脚本来自定义圆的属性如半径、颜色等。以下为脚本绘制自定义圆的方法:
编写一个JavaScript脚本,例如:
```javascript
function drawCustomCircle(radius, fill, stroke) {
var artboard = .activeArtboard;
var circle = artboard.pathItems.add();
circle.shapeType = ShapeType.ELLIPSE;
circle.fill = fill;
circle.stroke = stroke;
circle.bounds = new Rectangle(artboardArtBounds);
circle radius = radius;
}

```
将此脚本保存为`.jsx`文件,并在中运行。通过修改脚本中的参数,即可绘制出不同属性的圆。
## 脚本怎么用
### 1. 安装与运行脚本
在采用脚本之前,我们需要先安装并运行脚本。以下是安装与运行脚本的详细步骤:
确信已安装最新版本的软件。 将的脚本文件(例如`.jsx`文件)复制到的脚本文件中。在Windows系统中该文件常常位于`C:\\Program Files\\Adobe\\Adobe Illustrator [版本]\\Presets\\Scripts`;在macOS系统中该文件位于`/lications/Adobe Illustrator [版本]/Presets/Scripts`。
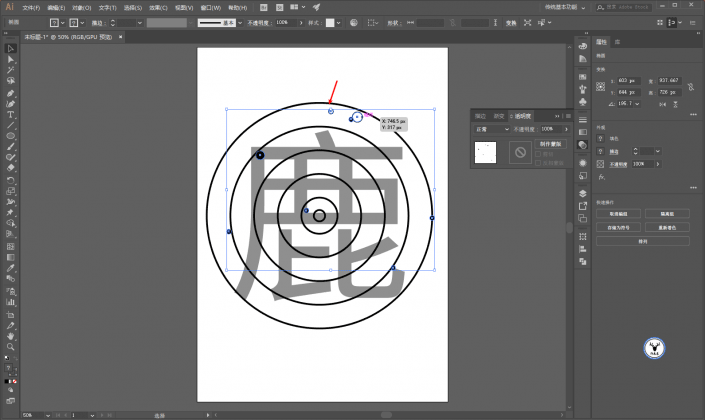
打开软件,按下`Alt Shift Command F11`(Windows系统为`Alt Shift Ctrl F11`)打开“脚本管理器”。在“脚本”菜单中选择“运行脚本”,然后选择相应的脚本文件。
### 2. 编写脚本
编写脚本需要一定的JavaScript编程基础。以下是一个简单的脚本示例,用于绘制一个半径为100像素的红色圆:
```javascript
#target photoshop
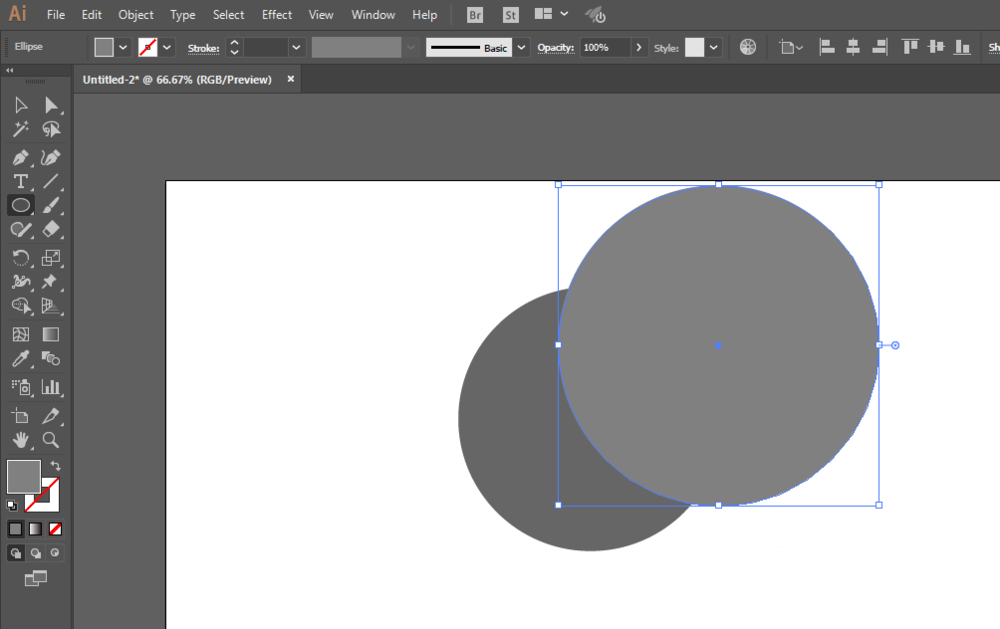
function drawCircle() {
var doc = .documents.add();
var artboard = doc.activeArtboard;
var circle = artboard.pathItems.add();

circle.shapeType = ShapeType.ELLIPSE;
circle.fill = new SolidColor();
circle.fill.color = new RGBColor();
circle.fill.color.rgb.r = 255;

circle.fill.color.rgb.g = 0;
circle.fill.color.rgb.b = 0;
circle.radius = 100;
}

drawCircle();
```
通过修改脚本中的参数可实现不同效果的圆。还可编写更复杂的脚本实现自动化设计任务。
### 3. 脚本绘制圆的技巧
在采用脚本绘制圆时,以下技巧可以帮助我们更高效地完成任务:

- 批量绘制:通过循环语句,可一次性绘制多个圆,增强工作效率。
- 参数化设计:通过传递参数,可灵活地调整圆的属性,实现个性化设计。
- 监听:通过监听客户操作,可实现实时绘制圆的效果。
通过掌握这些技巧我们能够更好地利用脚本绘制圆,为设计工作带来更多便利。

总结脚本绘制圆的方法与技巧为我们提供了强大的设计工具,能够帮助我们快速、高效地完成各种设计任务。在实际应用中,我们能够依照需求选择合适的方法和技巧,发挥脚本的优势,为设计作品增色添彩。