 文章正文
文章正文
在当今数字设计领域Adobe Illustrator()作为一款强大的图形解决软件被广泛应用于矢量图形的创建与编辑。当涉及到大型项目的切片与导出时怎样保障切片后的图像品质不受损失成为了设计师们关注的点。本文将深入探讨软件中的切片操作提供一套详细的指南帮助您在切片后高优劣地导出作品保障设计成果的完美呈现。
### 引言
在数字时代矢量图形的设计与应对越来越受到重视。Adobe Illustrator以其独有的矢量编辑功能让设计师可以创造出复杂而精美的图形。但在设计完成后怎样将作品切片并导出以保持图像的清晰度和优劣却是一个颇具挑战性的任务。本文将详细解析切片的操作流程,以及怎样去通过优化导出设置,保证切片后的作品依然保持高优劣。无论您是初学者还是经验丰富的设计师这些指南都将帮助您提升工作效率,实现高品质的导出效果。
### 切片工具导出:高效操作指南
#### 1. 切片工具的选用与操作
在中,切片工具是实切片操作的关键。打开您的设计文件,选择“窗口”菜单中的“切片”选项,打开切片工具。在工具栏中,您可以选择“切片工具”或“切片选择工具”。利用“切片工具”能够自由绘制切片区域,而“切片选择工具”则可调整已创建的切片。
操作步骤:
- 选择“切片工具”。
- 在画布上拖动鼠标,绘制出需要切片的区域。
- 释放鼠标,完成切片的创建。
#### 2. 切片参数的设置
创建切片后,您需要设置切片参数,以保障导出的图像合需求。在“切片”面板中,您可设置切片的名称、类型和大小。
操作步骤:
- 在“切片”面板中,双击已创建的切片。
- 在弹出的对话框中,设置切片的名称和类型。
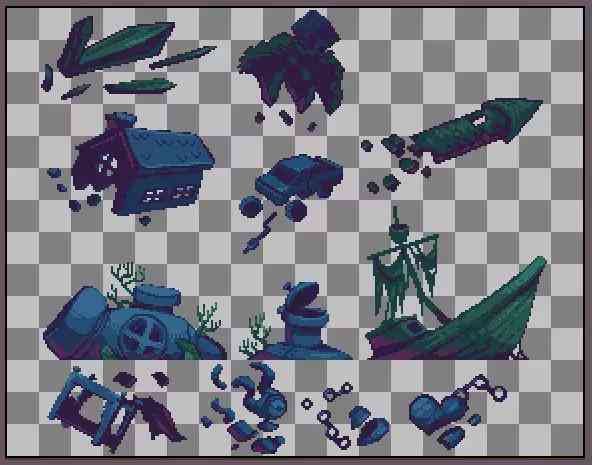
- 依照需要调整切片的大小。
#### 3. 高品质导出的设置
导出设置是确信切片品质的关键。在中,您能够通过以下步骤实高优劣导出:
操作步骤:
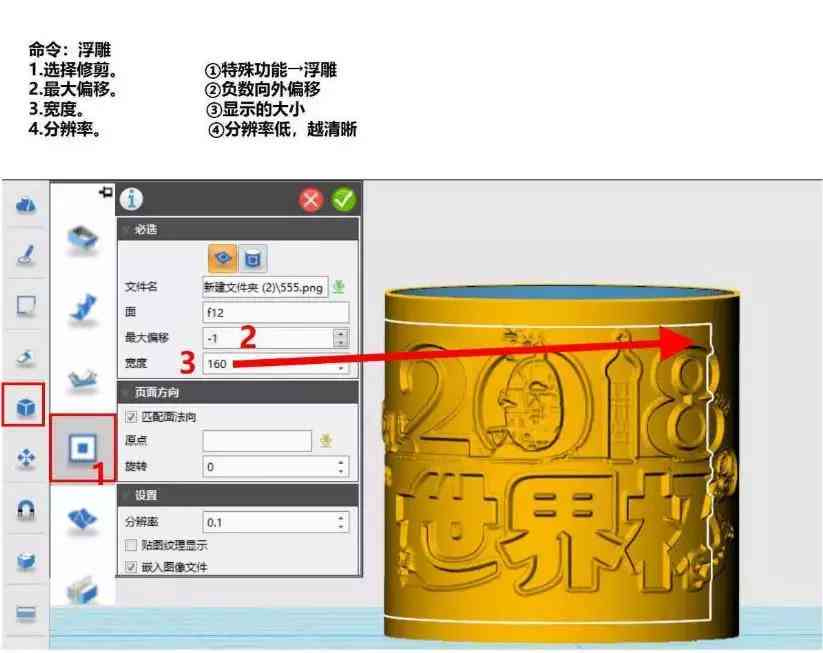
- 选择“文件”菜单中的“导出”选项。
- 在导出对话框中,选择“利用切片”选项。
- 设置导出格式,如JPEG或PNG。

- 调整导出图像的分辨率和优劣。
- 点击“导出”按,完成导出操作。
### 软件切片怎么操作:详细步骤解析
#### 1. 切片工具的采用方法
切片工具是软件中用于将大型图形切割成多个部分的工具。正确利用切片工具,可大大升级工作效率。

- 选择切片工具:在工具箱中,找到并选择“切片工具”。
- 绘制切片区域:在画布上,按住鼠标键并拖动,绘制出您需要的切片区域。
- 调整切片:利用“切片选择工具”调整切片的边界,确信切片区域合预期。
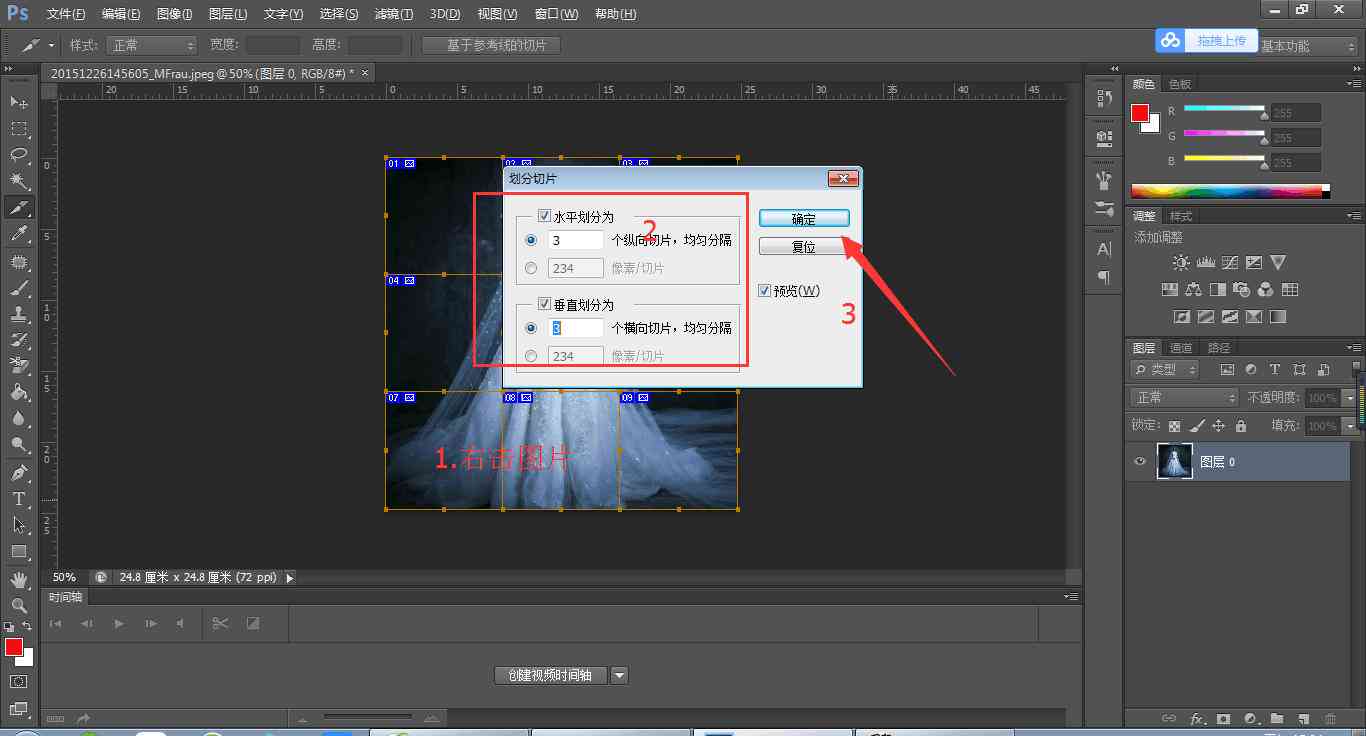
#### 2. 切片参数的详细设置
切片参数的设置是保障切片准确性和导出优劣的关键环节。
- 设置切片名称:在“切片”面板中,双击切片,然后在弹出的对话框中设置切片的名称。
- 选择切片类型:在“切片类型”下拉菜单中,选择“图像切片”或“HTML切片”。

- 调整切片大小:在“切片”面板中,能够手动调整切片的大小,或利用自动调整功能。
#### 3. 导出设置的高优劣调整
在导出切片时,需要仔细调整导出设置,以确信图像品质。
- 选择导出格式:在“导出”对话框中,依据切片的内容和用途,选择合适的导出格式,如JPEG、PNG或GIF。
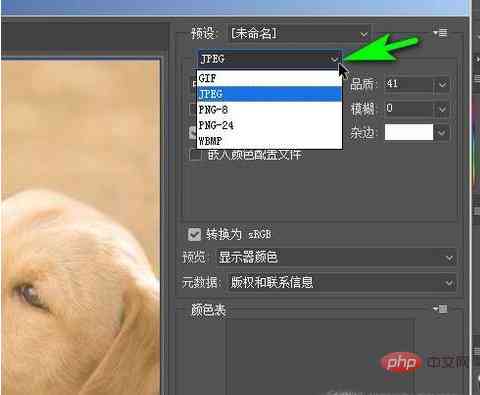
- 调整分辨率:依据需要,设置导出图像的分辨率。高分辨率一般意味着更好的图像优劣,但也可能引起文件大小增大。
- 设置品质:对JPEG格式,可调整导出图像的品质。较高的优劣设置会保留更多的细节,但也会增加文件大小。
- 导出切片:设置完后,点击“导出”按,按照提示选择导出位置,完成切片的导出操作。

### 结语
通过对切片工具和导出设置的深入熟悉,您现在应能够以高优劣的方法导出您的设计作品。记住,正确的切片和导出步骤不仅可增强工作效率,还能保证您的设计作品在发布时呈现出效果。无论是网页设计还是印刷媒体,这些指南都将帮助您实现专业的切片和导出效果。