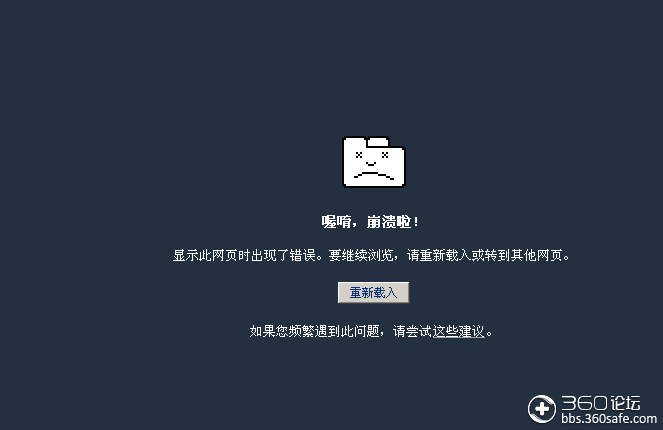文章正文
文章正文
文案带圆圈框怎么打——打造圆形字文案的实用教程
随着科技的发展设计软件越来越丰富功能也越来越强大。本文将介绍怎样去利用Adobe Illustrator(简称)制作带有圆圈框的圆形字文案帮助大家轻松打造出美观、大气的视觉效果。
一、圆形字文案的制作准备
1. 选择合适的软件:要制作圆形字文案咱们需要选择一款功能强大的图像解决软件如Adobe Illustrator、Photoshop或CorelDRAW等。
2. 创建新文档:打开软件,创建一个新文档。依照实际需求设置画布大小,以容纳圆形字文案。
3. 准备素材:倘使需要,提前准备好要绕排的图形(如校徽等)和文字素材。
二、绘制圆形字文案的步骤
1. 绘制正圆:打开界面,点击椭圆工具,按住Shift键在画布上绘制一个正圆。
2. 输入文字:点击侧的工具栏中的“路径文字工具”按,将光标移至圆形外框上,点击鼠标,然后输入文字。此时,文字会沿着圆形外框排列。
3. 调整文字属性:用鼠标选中文字,打开字面板,设置合适的字体、大小、颜色等属性。

4. 制作圆圈框:为了使圆形字文案更加突出,咱们可为文字添加一个圆圈框。具体操作如下:
(1)选择“椭圆工具”,按住Shift键,在文字周围绘制一个正圆。
(2)选中绘制的正圆,打开“对象”菜单,选择“排列”中的“置于底层”,将正圆移到文字下方。
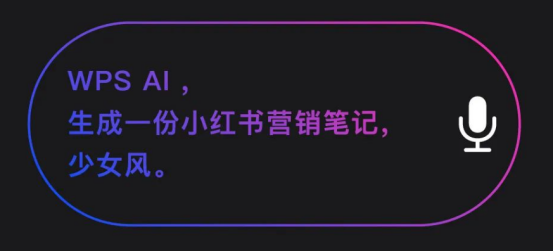
(3)设置圆圈框的属性。在“颜色”面板中设置圆圈框的颜色和填充,使其与文字颜色形成对比增强视觉效果。
5. 调整圆圈框大小:若是圆圈框与文字之间的间距过大或过小,可采用“选择工具”选中圆圈框,然后拖动控制点实行调整。
6. 优化圆形字文案:依据需要,可以为文字添加投影、描边等效果使其更加立体、美观。
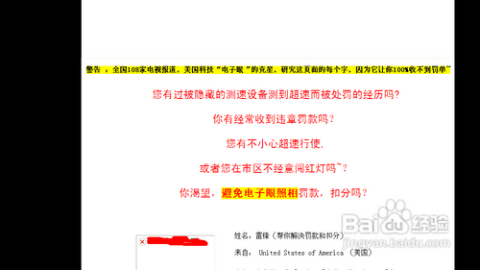
三、圆形字文案的应用案例
以下是一个圆形字文案的应用案例我们将文字绕排在一个校徽周围。
1. 打开软件,创建一个新文档,设置合适的画布大小。
2. 导入校徽素材:选择“文件”菜单中的“导入”选项,将校徽素材导入到画布上。
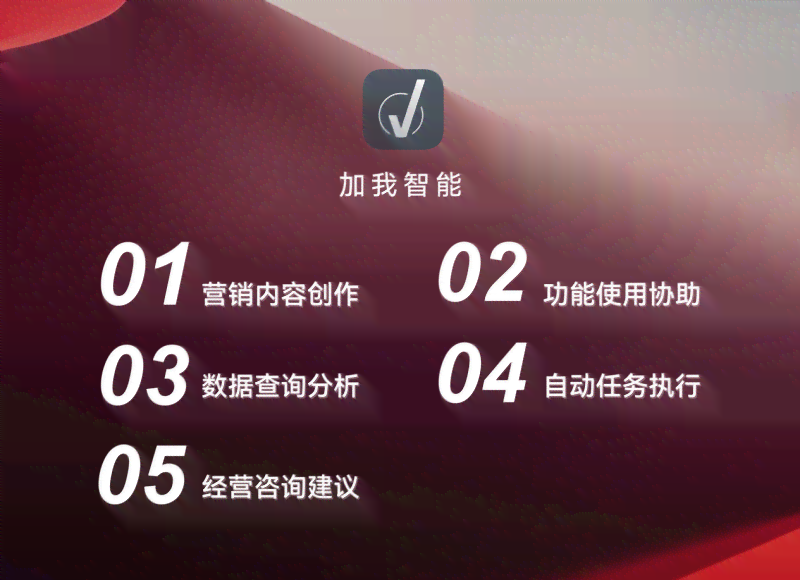
3. 绘制圆形字文案:依据上述步骤制作一个圆形字文案并将其放置在校徽周围。
4. 调整绕排效果:选中圆形字文案,打开“对象”菜单,选择“排列”中的“绕排”选项,设置绕排的形式和距离。
5. 完成设计:依照需要,对圆形字文案实行调整,使其与校徽协调统一。
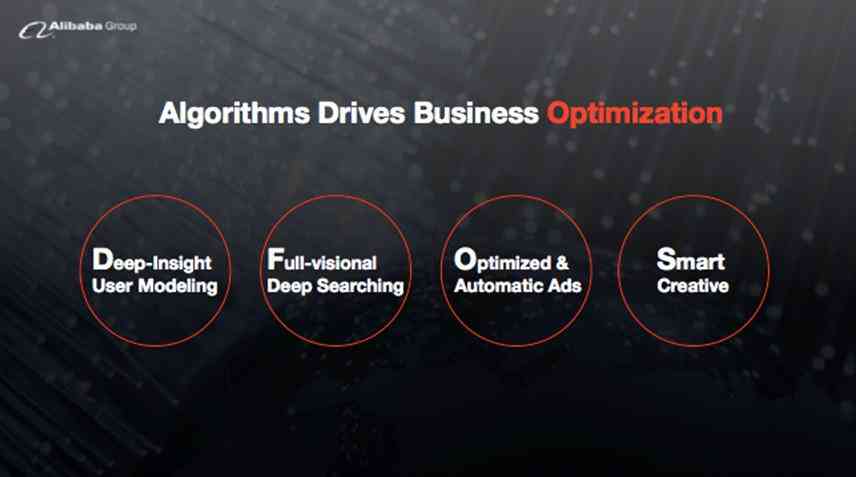
四、总结
本文详细介绍了怎样利用制作带有圆圈框的圆形字文案。通过掌握这些技巧,我们可以轻松打造出美观、大气的视觉效果,为设计作品增色添彩。在实际应用中,大家能够按照需求灵活运用,发挥创意,创作出更多有趣的圆形字文案。
在设计期间,要注重文字与图形的搭配,保持整体风格的协调。同时善于运用软件的强大功能,为圆形字文案添加丰富的效果,提升作品的艺术价值。
期望本文能为大家提供一定的帮助大家设计愉快!