 文章正文
文章正文
在当今数字化时代PDF文件已成为传递和分享文档的主要格式之一。当涉及到编辑或解决多页PDF文件时咱们常常需要借助部分专业的工具或脚本插件来升级工作效率。Adobe Illustrator(简称)是一款功能强大的图像应对软件但其本身并不直接支持导入多页PDF文件。 本文将为您详细介绍怎样利用导入多页PDF的脚本插件,让您轻松应对各种PDF应对需求。
## 引言
PDF文件的广泛应用使得咱们在工作中频繁遇到需要编辑或应对这类文件的情况。Adobe Illustrator作为一款专业的图像解决软件,虽然功能强大,但在应对多页PDF文件时却显得有些力不从心。为熟悉决这个疑问,多开发者设计了若干脚本插件,以便在中导入多页PDF文件。本文将向您介绍怎样在中导入多页PDF脚本插件以及怎样去采用这些插件来简化您的PDF应对流程。
## 怎么导入多页PDF脚本插件
咱们需要从网络上合适的导入多页PDF脚本插件。以下是部分常用的途径:
1. 官方网站或开发者网站:多脚本插件的开发者会在自身的官方网站或开发者网站上提供链接。这些网站一般会有详细的采用说明和更新日志,您可以依据自身的需求选择合适的版本实。
2. 专业论坛或社区:部分专业的图像解决论坛或社区也会分享各种实用的脚本插件。在这些论坛或社区中,您可以找到多热心网友的推荐和经验分享。
以下是脚本插件时需要留意的几点:
- 确信的脚本插件与您的版本兼容。
- 完成后,请对文件实病扫描以保障安全。
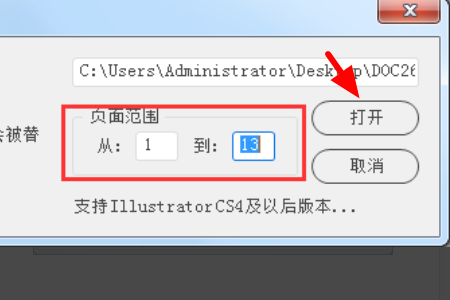
- 假若链接无法正常打开,可尝试更换浏览器或网络环境。
## 怎么导入多页PDF脚本插件文件
完脚本插件后,我们需要将其导入到中。以下是具体的操作步骤:
1. 解压文件:将的脚本插件文件解压到指定的文件中。
2. 打开:启动Adobe Illustrator软件。
3. 安装脚本插件:在中选择“窗口”>“脚本”>“管理脚本”菜单,然后在弹出的窗口中选择“导入脚本”选项,找到并选择解压后的脚本文件,点击“打开”即可。
4. 运行脚本:安装完成后,返回“脚本”菜单,您会看到新安装的脚本插件。选择该脚本插件,即可运行。
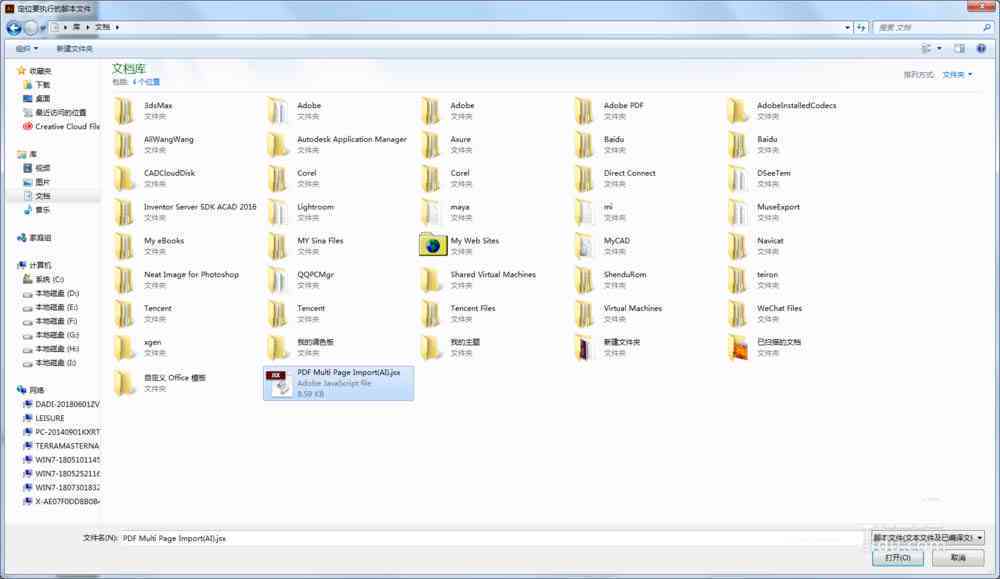
5. 设置参数:依照脚本插件的提示,设置相关的参数,如PDF文件的路径、导入的页面范围等。
6. 开始导入:设置好参数后,点击“确定”或“开始”按,脚本插件将自动导入PDF文件。
## 怎么导入多页PDF文件
在成功安装并运行脚本插件后,我们能够按照以下步骤导入多页PDF文件:
1. 打开:启动Adobe Illustrator软件。
2. 选择脚本插件:在中,选择“窗口”>“脚本”菜单找到并选择已安装的导入多页PDF脚本插件。
3. 设置参数:运行脚本插件后,依据提示设置相关参数,如PDF文件的路径、导入的页面范围等。
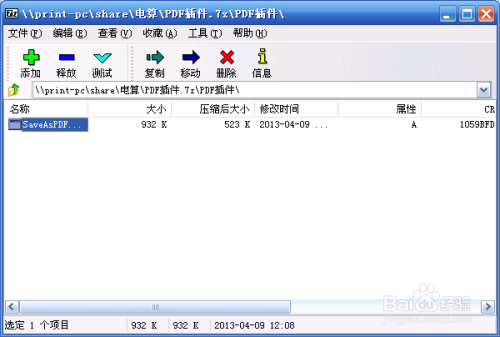
4. 导入PDF:设置好参数后,点击“确定”或“开始”按,脚本插件将自动导入PDF文件。
5. 编辑PDF:导入成功后您可对PDF文件实行编辑如添加文字、修改图片、调整布局等。
6. 保存文件:编辑完成后,选择“文件”>“保存”或“另存为”,将修改后的文件保存为格式或其他格式。
通过以上步骤,您能够在中轻松导入并编辑多页PDF文件,从而增进工作效率。
## 结语
本文详细介绍了怎样在Adobe Illustrator中导入多页PDF脚本插件,以及怎样采用这些插件导入和编辑PDF文件。掌握这些方法,将使您在解决PDF文件时更加得心应手大大增强工作效率。期望本文对您有所帮助!