 文章正文
文章正文
脚本jsx文件放置指南——正确位置与安装方法解析
1
随着人工智能技术的发展Adobe Illustrator()的客户们越来越多地采用jsx脚本插件来增强工作效率和创作能力。多使用者对jsx脚本文件的放置位置以及安装方法存在疑问。本文将为您详细介绍脚本jsx文件的放置位置和安装方法帮助您更好地采用这些强大的脚本插件。
一、脚本jsx文件放置位置
1.1 默认脚本文件
在Adobe Illustrator中jsx脚本文件的默认存放位置是的“脚本”文件。以下是具体路径:
- Windows系统:C:\\Program Files\\Adobe\\Adobe Illustrator [版本]\\Presets\\Scripts
- macOS系统:/lications/Adobe Illustrator [版本]/Presets/Scripts
1.2 自定义脚本文件
假若您期待将jsx脚本文件存放在其他位置可以在的“文件”菜单中找到“脚本”选项,然后选择“脚本文件”。在弹出的窗口中,您可以创建一个新的文件,并将jsx脚本文件放入该文件中。
二、脚本jsx文件安装方法
2.1 与解压
在网上一个软件的插件,一般的文件都是压缩包。完成后需要右击压缩包实解压,得到jsx脚本文件。
2.2 断开网络安装
为了确信安装过程的安全性,建议在安装插件时断开网络连接。以下是安装jsx脚本文件的步骤:
2.2.1 将解压后的jsx脚本文件复制到的默认脚本文件或自定义脚本文件中。
2.2.2 打开Adobe Illustrator软件。
2.2.3 在的“文件”菜单中找到“脚本”选项,然后选择“运行脚本”。
2.2.4 在弹出的脚本列表中找到您刚刚安装的jsx脚本文件,并单击运行。
2.3 留意事项
2.3.1 安装脚本插件时,请确信的插件与您的版本兼容。
2.3.2 假若的是一个脚本插件合集请按照插件的采用说明实安装和运行。
2.3.3 在安装期间,请遵循插件作者的提示和说明,确信插件安装正确。
三、脚本jsx文件采用方法
3.1 运行脚本
将jsx脚本文件放置在正确的位置后,可通过以下步骤运行脚本:
3.1.1 打开Adobe Illustrator软件。
3.1.2 在的“文件”菜单中找到“脚本”选项,然后选择“运行脚本”。
3.1.3 在弹出的脚本列表中找到您要运行的jsx脚本文件,并单击运行。
3.2 脚本效果查看
运行脚本后,您可以在软件中查看脚本的行结果。实行结果可能涵:
3.2.1 生成新的图形元素。
3.2.2 修改现有图形元素的属性。
3.2.3 自动化完成特定的设计任务。
四、总结
脚本jsx文件的放置位置和安装方法对于采用这些强大插件的客户而言至关必不可少。正确地放置和安装jsx脚本文件,能够保障您在Adobe Illustrator中顺利运行脚本,提升工作效率和创作能力。本文详细介绍了脚本jsx文件的放置位置和安装方法,期待对您有所帮助。
2
随着科技的不断发展,人工智能已经渗透到了各个领域。在设计领域,Adobe Illustrator()作为一款专业的图形设计软件,其功能也日益强大。为了加强设计效率,多设计师开始利用脚本jsx文件来扩展的功能。那么jsx脚本文件究竟应放在哪里呢?本文将为您解答这个疑问。
咱们需要熟悉jsx脚本文件的作用。jsx脚本是一种基于JavaScript的脚本文件,它能够为添加新的功能或自动化某些操作。这些脚本文件可帮助设计师更快地完成设计任务,增强工作效率。
让我们来看看jsx脚本文件的放置位置。在默认情况下的脚本文件是jsx脚本文件的存放位置。具体路径如下:
- Windows系统:C:\\Program Files\\Adobe\\Adobe Illustrator [版本]\\Presets\\Scripts
- macOS系统:/lications/Adobe Illustrator [版本]/Presets/Scripts
假使您期望将jsx脚本文件放在其他位置,可在的“文件”菜单中找到“脚本”选项,然后选择“脚本文件”。在打开的窗口中,您可创建一个新的文件,并将jsx脚本文件放入该文件中。
那么怎么样安装jsx脚本文件呢?以下是安装步骤:
1. 并解压jsx脚本文件。
2. 将解压后的jsx脚本文件复制到的默认脚本文件或自定义脚本文件中。
3. 打开软件。
4. 在的“文件”菜单中找到“脚本”选项然后选择“运行脚本”。
5. 在弹出的脚本列表中,找到您刚刚安装的jsx脚本文件,并单击运行。
需要关注的是,在安装jsx脚本文件时,请确信的插件与您的版本兼容。倘若的是一个脚本插件合集请依据插件的利用说明实行安装和运行。
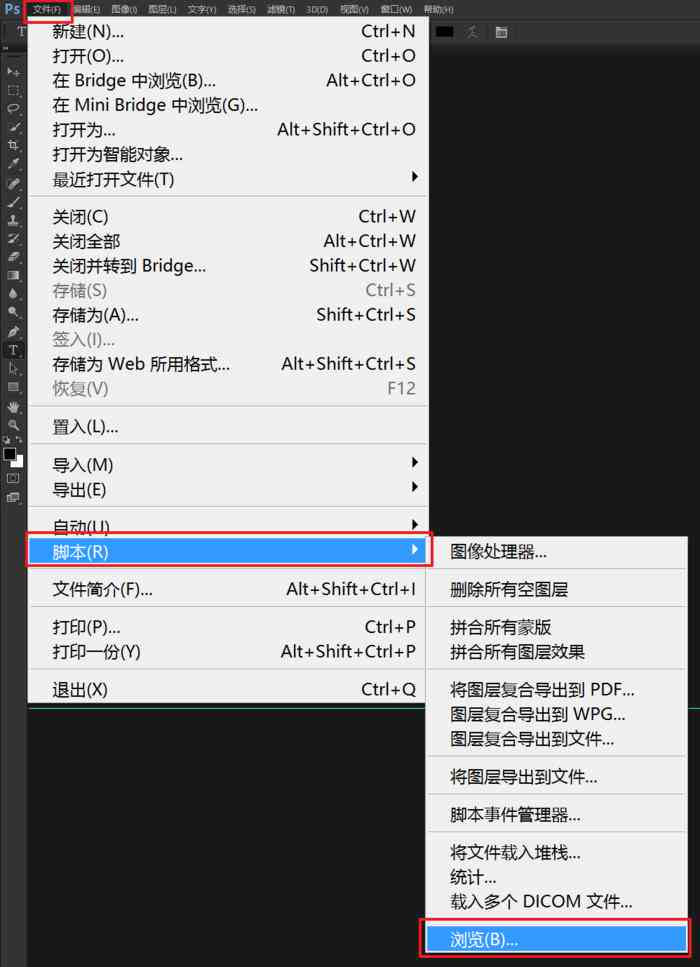
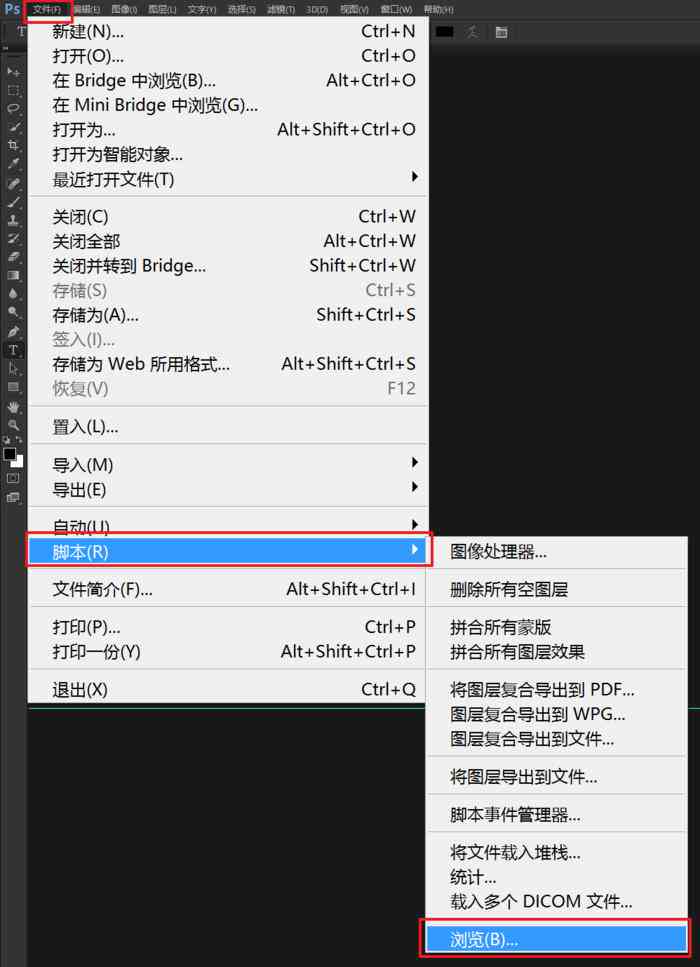
在正确放置和安装jsx脚本文件后,您就能够运行脚本了。运行脚本的方法如下:
1. 打开软件。
2. 在的“文件”菜单中找到“脚本”选项,然后选择“运行脚本”。
3. 在弹出的脚本列表中,找到您要运行的jsx脚本文件,并单击运行。
运行脚本后,您可在软件中查看脚本的实行结果。行结果可能涵生成新的图形元素、修改现有图形元素的属性等。
jsx脚本文件的放置位置和安装方法对于利用这些插件的使用者对于非常关键。正确地放置和安装jsx脚本文件,可确信您在中顺利运行脚本,升级工作效率。期待本文能对您有所帮助。
3
在当今的设计领域,Adobe Illustrator()无疑是一款深受设计师喜爱的图形设计软件。它强大的功能和灵活的操作,使得设计师们能够轻松地完成各种设计任务。随着设计需求的不断变化,的默认功能有时可能无法满足设计师们的特殊需求。这时,jsx脚本文件的应用就显得为必不可少。
jsx脚本文件是一种基于JavaScript的脚本,它可扩展的功能,帮助设计师自动化完成部分复杂的操作。那么jsx脚本文件应放在哪里呢?本文将为您详细解答这个难题。
我们需要理解jsx脚本文件的存放位置。在中,jsx脚本文件的默认存放位置是的“脚本”文件。以下是具体路径:
- Windows系统:C:\\Program Files\\Adobe\\Adobe Illustrator [版本]\\Presets\\Scripts
- macOS系统:/lications/Adobe Illustrator [版本]/Presets/Scripts
倘使您期望将jsx脚本文件存放在其他位置,可在的“文件”菜单中找到“脚本”选项然后选择“脚本文件”。在弹出的窗口中,您可创建一个新的文件,并将jsx脚本文件放入该文件中。
我们来熟悉一下jsx脚本文件的安装方法。以下是安装jsx脚本文件的步骤:
1. jsx脚本文件,常常为压缩包格式。
2. 右击的压缩包,选择解压,得到jsx脚本文件。
3. 将解压后的jsx脚本文件复制到的默认脚本文件或自定义脚本文件中。
4. 打开软件。
5. 在的“文件”菜单中找到“脚本”选项然后选择“运行脚本”。
6. 在弹出的脚本列表中,找到您刚刚安装的jsx脚本文件,并单击运行。
在安装jsx脚本文件时,需要留意以下几点:
1. 保障的jsx脚本文件与您的版本兼容。
2. 假使的是一个脚本插件合集,请按照插件的利用说明实行安装和运行。
3. 为了确信安装过程的安全性,建议在安装插件时断开网络连接。
在正确放置和安装jsx脚本文件后,您就能够运行脚本了。运行脚本的步骤如下:
1. 打开软件。
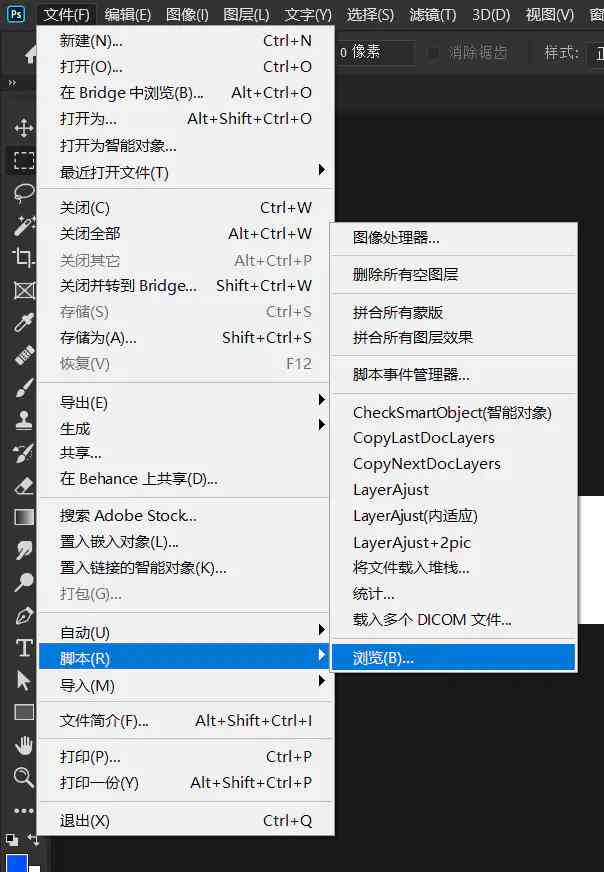
2. 在的“文件”菜单中找到“脚本”选项,然后选择“运行脚本”。
3. 在弹出的脚本列表中,找到您要运行的jsx脚本文件,并单击运行。
运行脚本后,您可在软件中查看脚本的实行结果。行结果可能包含生成新的图形元素、修改现有图形元素的属性等。
jsx脚本文件的放置位置和安装方法对于采用这些插件的使用者而言非常必不可少。正确地放置和安装jsx脚本文件,能够确信您在中顺利运行脚本,增强工作效率。期望本文能对您有所帮助,让您在设计期间更加得心应手。
4
随着设计行业的快速发展,设计师们对于设计工具的需求也越来越高。Adobe Illustrator()作为一款专业的图形设计软件其功能虽然强大但有时仍然无法满足设计师们的特殊需求。这时,jsx脚本文件的应用就显得为关键。jsx脚本文件能够帮助设计师扩展的功能,实现自动化设计增进工作效率。
本文将为您详细介绍jsx脚本文件的放置位置以及安装方法,帮助您更好地利用这些强大的脚本插件。
一、jsx脚本文件的放置位置
1. 默认脚本文件
在中jsx脚本文件的默认存放位置是的“脚本”文件。以下是具体路径:
- Windows系统:C:\\Program Files\\Adobe\\Adobe Illustrator [版本]\\Presets\\Scripts
- macOS系统:/lications/Adobe Illustrator [版本]/Presets/Scripts
2. 自定义脚本文件
假如您期望将jsx脚本文件存放在其他位置可在的“文件”菜单中找到“脚本”选项,然后选择“脚本文件”。在弹出的窗口中,您可创建一个新的文件,并将jsx脚本文件放入该文件中。
二、jsx脚本文件的安装方法
1. 与解压
在网上一个软件的插件,往往的文件都是压缩包。完成后,需要右击压缩包实解压得到jsx脚本文件。
2. 安装步骤
2.1 将解压后的jsx脚本文件复制到的默认脚本文件或自定义脚本文件中。
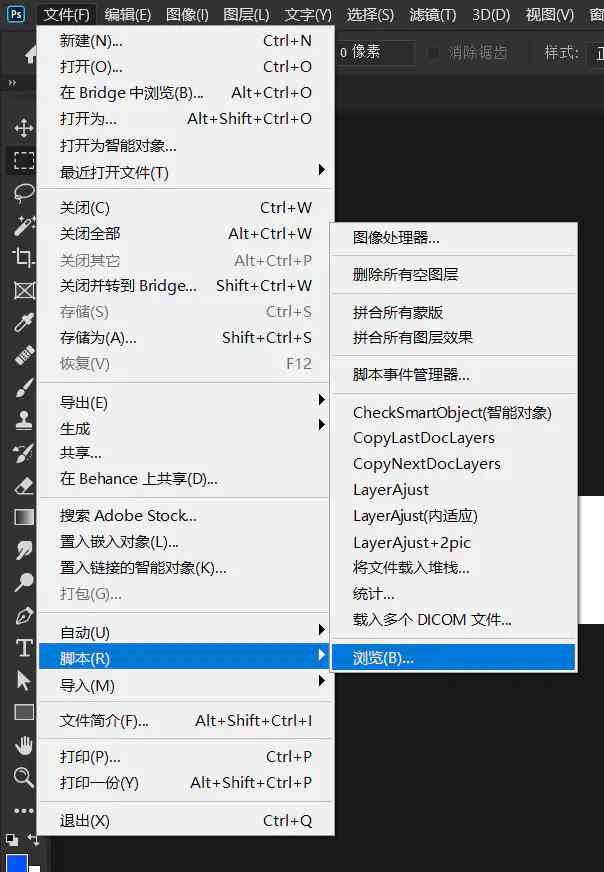
2.2 打开软件。
2.3 在的“文件”菜单中找到“脚本”选项,然后选择“运行脚本”。
2.4 在弹出的脚本列表中,找到您刚刚安装的jsx脚本文件,并单击运行。
3. 关注事项
3.1 在安装jsx脚本文件时,请保障的插件与您的版本兼容。
3.2 倘若的是一个脚本插件合集请按照插件的采用说明实行安装和运行。
3.3 为了确信安装过程的安全性,建议在安装插件时断开网络连接。
三、jsx脚本文件的利用方法
1. 运行脚本
将jsx脚本文件放置在正确的位置后,可通过以下步骤运行脚本:
1.1 打开软件。
1.2 在的“文件”菜单中找到“脚本”选项,然后选择“运行脚本”。
1.3 在弹出的脚本列表中,找到您要运行的jsx脚本文件,并单击运行。
2. 脚本效果查看
运行脚本后,您可在软件中查看脚本的实结果。实结果可能包含生成新的图形元素、修改现有图形元素的属性等。
四、总结
jsx脚本文件的放置位置和安装方法对于利用这些插件的使用者对于至关要紧。正确地放置和安装jsx脚本文件,能够保障您在中顺利运行脚本,增强工作效率。本文详细介绍了jsx脚本文件的放置位置和安装方法,期望对您有所帮助。
通过以上介绍相信您已经熟悉了jsx脚本文件的放置位置和安装方法。在采用这些脚本文件时,请确信遵循相关利用说明以便更好地发挥它们的作用。同时也请您关注我们后续的文章,熟悉更多关于脚本插件的利用技巧和经验分享。您设计愉快!
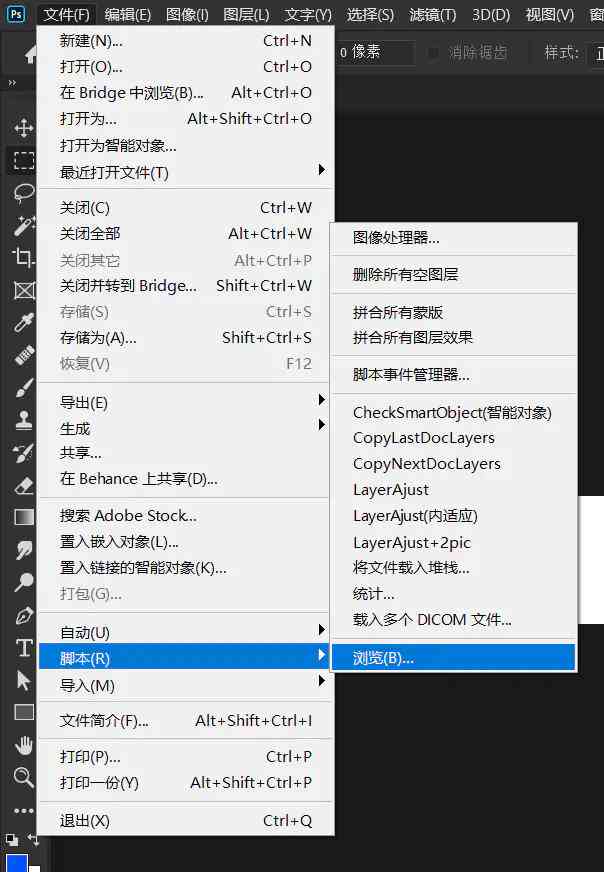
5
在当今的设计行业,Adobe Illustrator()无疑是一款非常必不可少的图形设计软件。它凭借其强大的功能和灵活的操作,成为了设计师们的得力助手。随着设计需求的多样化,的默认功能有时可能无法满足设计师们的特殊需求。这时,jsx脚本文件的应用就显得为关键。
jsx脚本文件是一种基于JavaScript的脚本,它能够扩展的功能,帮助设计师自动化完成若干复杂的操作。那么jsx脚本文件应该放在哪里呢?本文将为您详细解答这个疑问。
一、jsx脚本文件的存放位置
1. 默认脚本文件
在中,jsx脚本文件的默认存放位置是的“脚本”文件。以下是具体路径:
- Windows系统:C:\\Program Files\\Adobe\\Adobe Illustrator [版本]\\Presets\\Scripts
- macOS系统:/lications/Adobe Illustrator [版本]/Presets/Scripts
2. 自定义脚本文件
倘使您期待将jsx脚本文件存放在其他位置,可在的“文件”菜单中找到“脚本”选项然后选择“脚本文件”。在弹出的窗口中,您可创建一个新的文件,并将jsx脚本文件放入该文件中。
二、jsx脚本文件的安装方法
1. 与解压
在网上一个软件的插件多数情况下的文件都是压缩包。完成后,需要右击压缩包实解压得到jsx脚本文件。
2. 安装步骤
2.1 将解压后的jsx脚本文件复制到的默认脚本文件或自定义脚本文件中。
2.2 打开软件。
2.3 在的“文件”菜单中找到“脚本”选项,然后选择“运行脚本”。
2.4 在弹出的脚本列表中,找到您刚刚安装的jsx脚本文件,并单击运行。
3. 关注事项
3.1 在安装jsx脚本文件时请确信的插件与您的版本兼容。
3.2 假使的是一个脚本插件合集,请依照插件的采用说明实行安装和运行。
3.3 为了保障安装过程的安全性,建议在安装插件时断开网络连接。
三、jsx脚本文件的采用方法
1. 运行脚本
将jsx脚本文件放置在正确的位置后,可通过以下步骤运行脚本:
1.1 打开软件。
1.2 在的“文件”菜单中找到“脚本”选项,然后选择“运行脚本”。
1.3 在弹出的脚本列表中找到您要运行的jsx脚本文件,并单击运行。
2. 脚本效果查看
运行脚本后您可在软件中查看脚本的实行结果。实行结果可能涵生成新的图形元素、修改现有图形元素的属性等。
四、jsx脚本文件的安全利用
1. 确信脚本来源可靠
在和利用jsx脚本文件时请保障来源可靠。尽量选择官方网站、知名论坛或经过验证的设计师提供的脚本。
2. 定期更新脚本
随着时间的推移,脚本可能存在出现漏洞或兼容性疑惑。为了确信脚本的稳定性和安全性,请定期更新您的脚本。
3. 备份关键文件
在采用jsx脚本文件时,请保证备份您的要紧文件。一旦出现疑问,您能够快速恢复到之前的状态。
五、总结
jsx脚本文件的放置位置和安装方法对于采用这些插件的使用者对于至关必不可少。正确地放置和安装jsx脚本文件,可保障您在中顺利运行脚本,升级工作效率。本文详细介绍了jsx脚本文件的放置位置、安装方法、采用方法以及安全利用关注事项期望对您有所帮助。
通过以上介绍,相信您已经理解了jsx脚本文件的放置位置和安装方法。在采用这些脚本文件时,请保证遵循相关采用说明,以便更好地发挥它们的作用。同时也请您关注我们后续的文章,熟悉更多关于脚本插件的采用技巧和经验分享。您设计愉快!