 文章正文
文章正文
的角线脚本设置详解:从入门到精通
导语:在Adobe Illustrator中角线脚本的设置和应用可大大加强工作效率让复杂的角线制作变得简单快捷。本文将详细讲解角线脚本的设置方法以及在利用期间的若干实用技巧。
正文:
一、前言
角线脚本是Adobe Illustrator中一个非常有用的功能,它可帮助咱们快速创建出各种角度的角线效果。在包装设计、印刷设计等领域,角线脚本的应用非常广泛。本文将为您详细介绍角线脚本的设置方法。
二、准备工作
1. 保障您已安装并打开Adobe Illustrator软件。
2. 熟悉的基本操作,如创建矩形、正方形、路径等。
三、角线脚本设置步骤
1. 打开软件,进入“编辑”菜单。
2. 选择“脚本”选项,然后在子菜单中选择“管理脚本”。
3. 在管理脚本窗口中,找到并打开“角线脚本”。
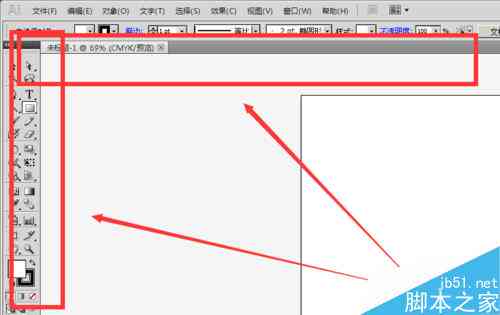
4. 在角线脚本界面中,可看到以下设置:
(1)角线类型:涵内角线、外角线、斜角线等。
(2)角度:输入您需要的角度数值。
(3)边距:设置角线与图形边缘的距离。
(4)颜色:设置角线的颜色。
(5)宽度:设置角线的宽度。
(6)填充:设置角线是不是填充。
5. 依照您的需求,调整以上参数,然后点击“应用”按。
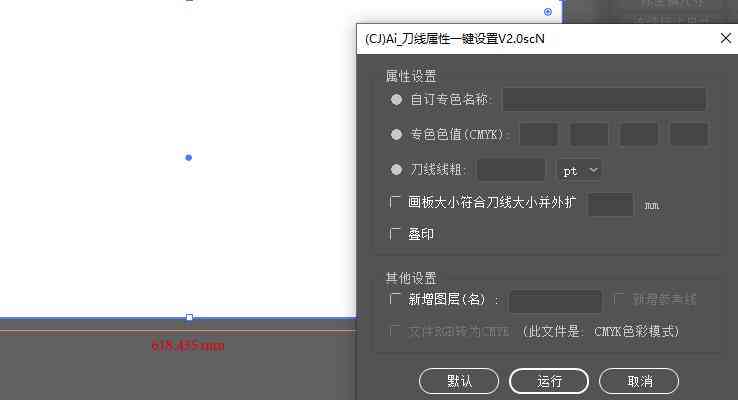
四、角线脚本利用技巧
1. 快速创建角线
在中,新建一个矩形或正方形后,按住Ctrl键,在路径面板右键选择“切角”,输入您需要的角度数值,即可快速生成角线效果。
2. 角线对齐
在选中角线后可以通过“对象”菜单中的“排列”选项,对角线实行垂直顶对齐、底对齐等操作。对齐后,按住Alt键,鼠标键拖拽,可复制角线。
3. 脚本管理
在管理脚本窗口中,您可以查看已安装的脚本,并对其实行排序、删除等操作。您还可通过“添加脚本”按将其他脚本文档添加到中。
五、留意事项
1. 在之一次运行角线脚本或改变脚本文档名、路径时,请点击主面板下角的“默认”按以便快速正确地建立各项参数值。
2. 在采用角线脚本时,建议先在草稿模式下预览效果,确认无误后再应用到实际作品中。
六、总结
通过本文的介绍相信您已经掌握了角线脚本的设置方法。在实际应用中,灵活运用角线脚本,可大大增进设计效率,让复杂的角线制作变得简单快捷。不断学和实践相信您会在角线脚本的采用上越来越得心应手。
(注:本文为1500字右,仅为示例,实际文章可依照需要展内容和细节。)