 文章正文
文章正文
# 导出PPT可编辑:一步到位转换PPT、PDF及PSD格式皆可编辑
在当今的数字设计领域Adobe Illustrator()无疑是一款强大的矢量图形设计软件。对设计师而言将文件导出为其他格式如PPT、PDF或PSD同时保持其可编辑性一直是一个挑战。本文将详细介绍怎样将文件导出为PPT格式,并确信其可编辑性,同时探讨怎样将文件转换为PDF和PSD格式,并保持其编辑功能。
## 1. 文件导出为PPT格式
### 1.1 准备工作
在开始导出之前,确信你的Illustrator文件已经准备好。以下是若干关键的准备工作:
- 更改矢量图形填充颜色:将矢量图形的填充颜色更改为灰色,保障它们是纯色填充。这有助于在导出期间保持颜色的一致性。
- 消除组合图形:在导出之前,确信所有图形都处于撤消组合状态。这可通过利用快捷键Ctrl shift G来实现。
### 1.2 导出文件
以下是导出文件为PPT格式的详细步骤:
- 选择“文件”菜单:在Illustrator中,打开“文件”菜单,选择“导出”选项。
- 选择导出格式:在弹出的导出菜单中,选择“PPT”格式。请留意Illustrator不直接支持导出为PPT格式,因而需要选择一个中间格式,如或EPS。
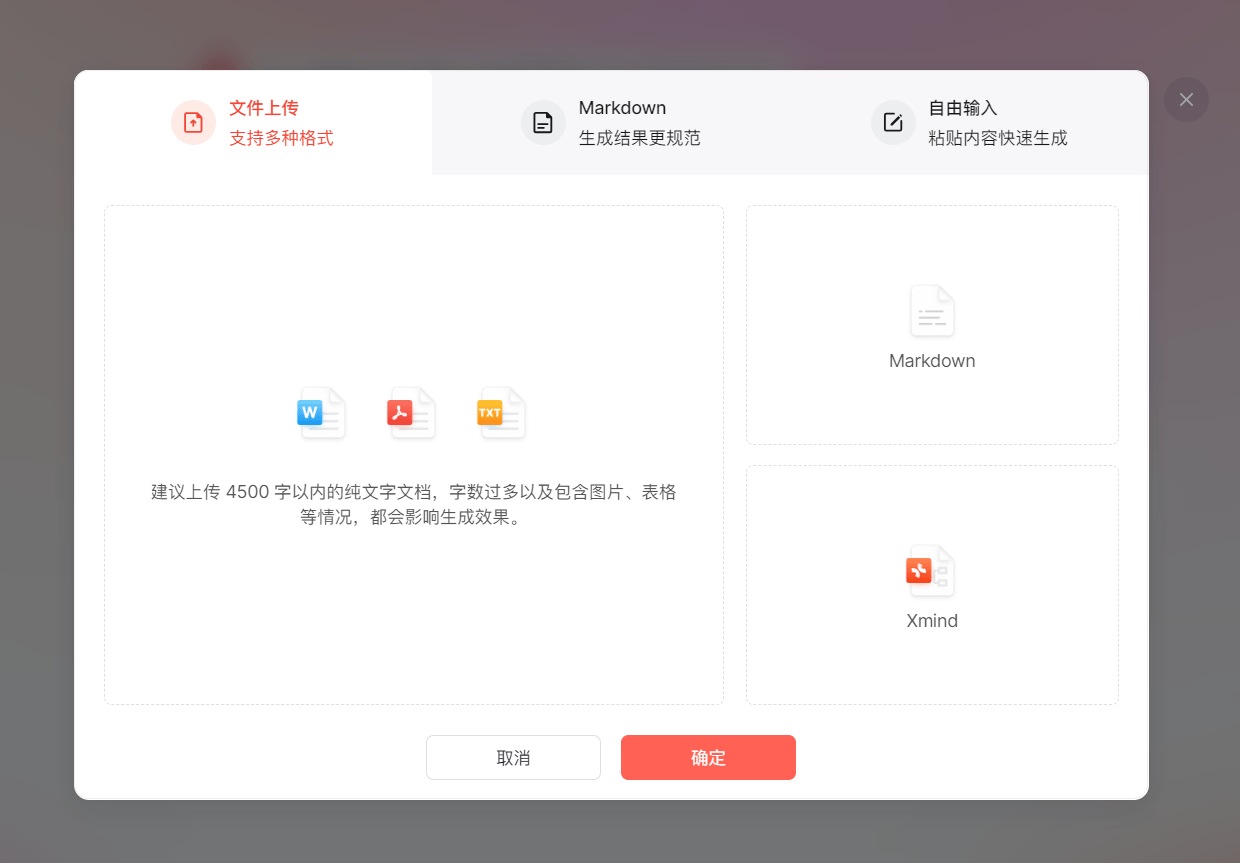
- 导出为或EPS格式:选择或EPS格式导出,这取决于你的需求。格式常常用于保留Illustrator文件的编辑性,而EPS格式则更通用。
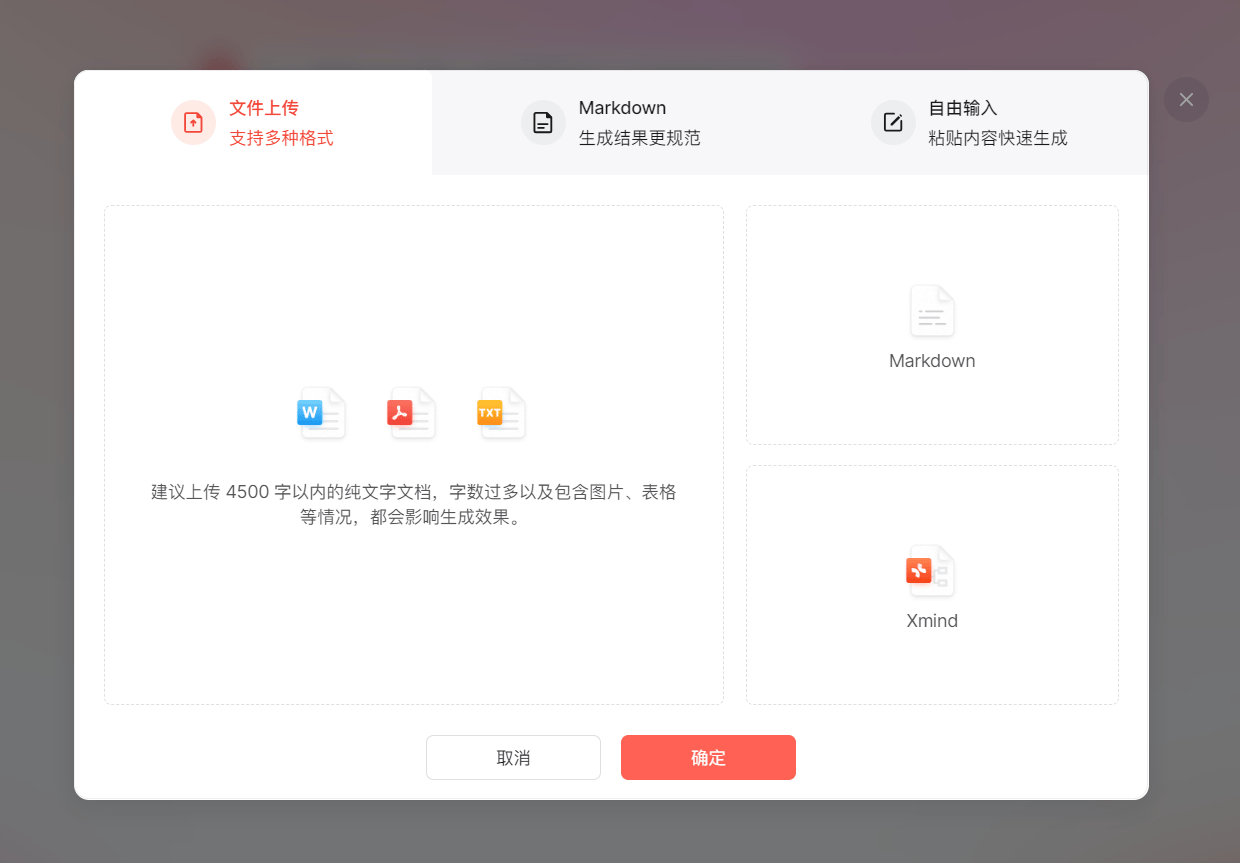
- 消除组合图形:在导出进展中确信撤销组合图形。倘若出现提示,选择“是”以删除因撤消组合而产生的多余框。
### 1.3 在PowerPoint中编辑
将文件导出为PPT格式后,你可直接在PowerPoint中打开并编辑它。虽然图片的编辑能力有限,但基本的颜色调整和形状编辑仍然是可行的。
## 2. 文件转换为PDF格式
### 2.1 导出为PDF格式
将文件转换为PDF格式是保持编辑性的另一种方法。以下是详细步骤:
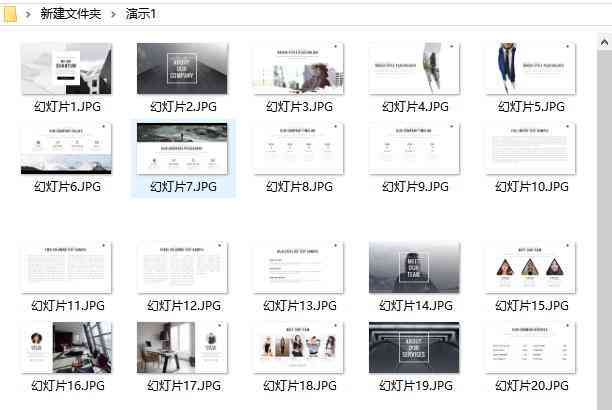
- 选择“文件”菜单:在Illustrator中,打开“文件”菜单,选择“导出”选项。
- 选择PDF格式:在导出菜单中,选择“PDF”格式。
- 设置导出选项:在导出PDF的对话框中,依据需要设置分辨率、颜色模式等参数。
### 2.2 在Adobe Acrobat中编辑
导出为PDF格式后,你可利用Adobe Acrobat等软件打开并编辑它。虽然编辑能力可能不如或EPS格式,但PDF格式仍然提供了足够的编辑空间,涵添加文本、注释和标记等。
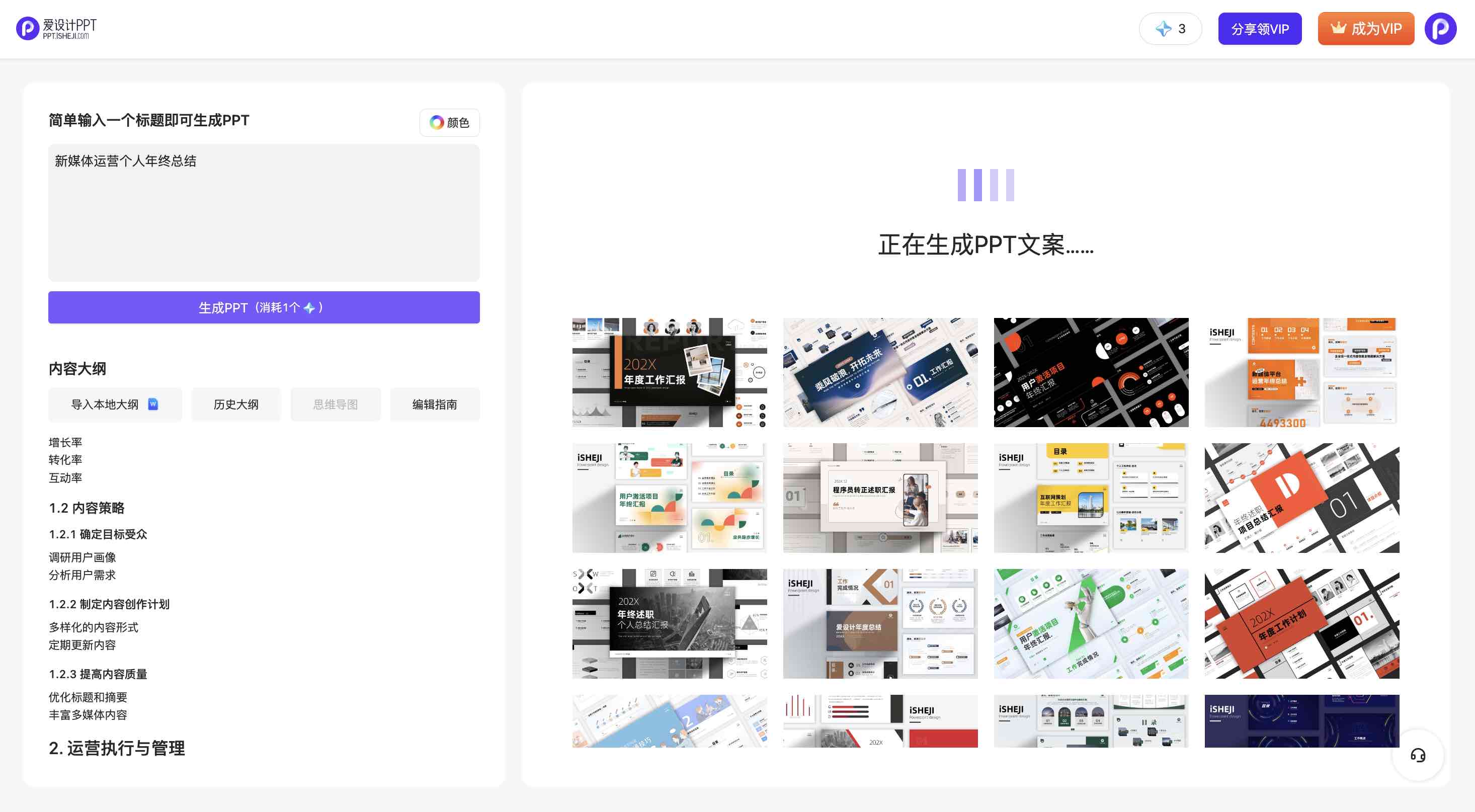
## 3. 文件转换为PSD格式
### 3.1 导出为PSD格式
将文件转换为PSD格式也是保持编辑性的有效途径。以下是详细步骤:
- 选择“文件”菜单:在Illustrator中,打开“文件”菜单,选择“导出”选项。
- 选择PSD格式:在导出菜单中,选择“PSD”格式。
- 设置导出选项:在导出PSD的对话框中,设置图层、颜色模式和分辨率等参数。
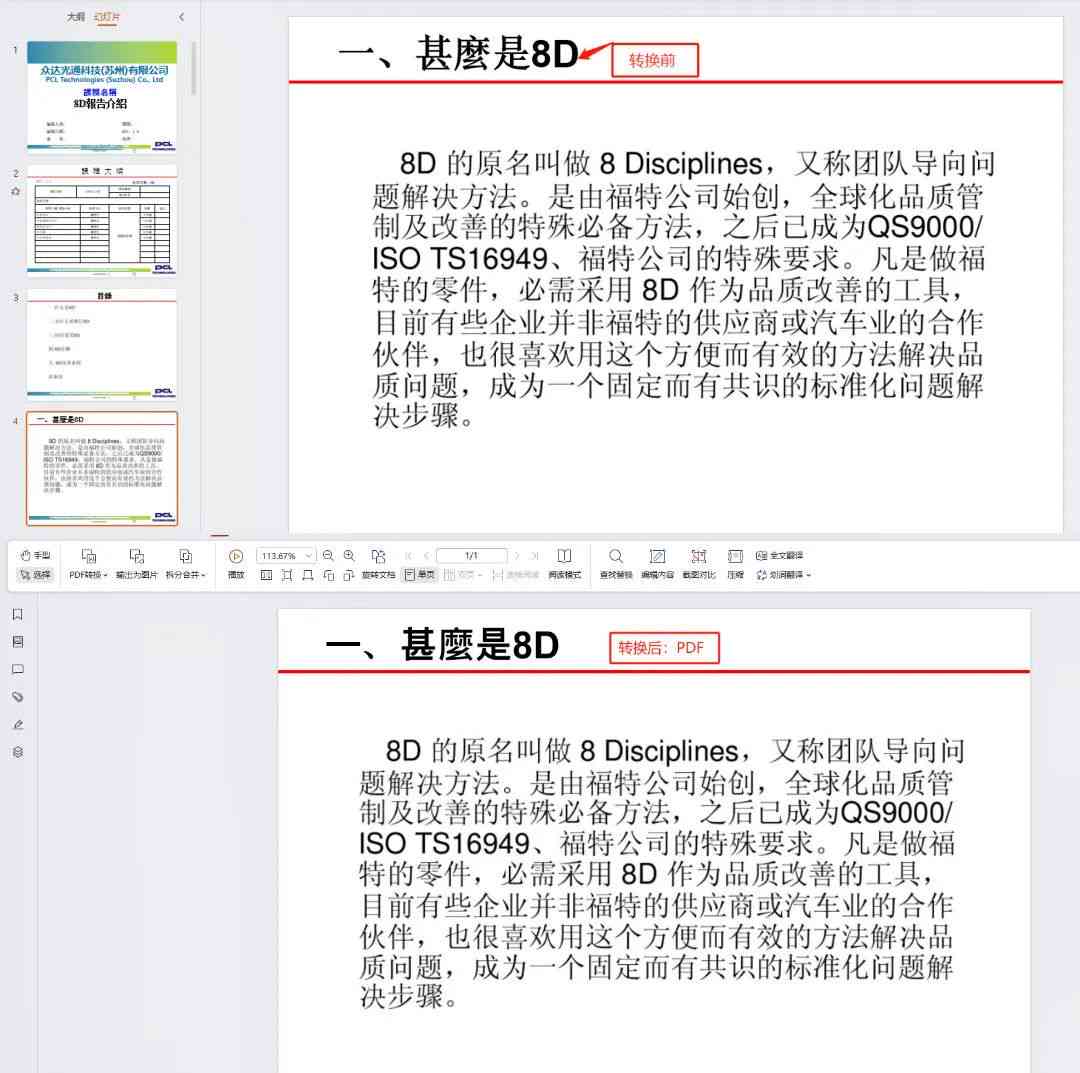
### 3.2 在Adobe Photoshop中编辑
导出为PSD格式后,你可以采用Adobe Photoshop打开并编辑它。Photoshop提供了丰富的编辑工具,包含图层编辑、颜色调整和特效添加等,使得文件在PSD格式下仍然保持高度的可编辑性。
## 4. 结论
通过以上步骤,咱们可以看到将文件导出为PPT、PDF或PSD格式,并保持其可编辑性是完全可行的。这不仅增进了设计师的工作效率,还为他们提供了更多的创作自由度。无论是为了演示、打印还是进一步的编辑这些转换方法都能满足设计师的不同需求。
在数字化时代掌握多种格式之间的转换技巧对于设计师而言至关关键。通过不断学和实践,咱们可更好地利用这些工具创作出更加出色的设计作品。