 文章正文
文章正文
# 怎样用WPS制作申请表及电子版模板教程
在当今信息化时代,制作一份专业的申请表对升级工作效率和形象至关关键。本文将详细介绍怎样利用WPS Office 2019 PC个人版制作申请表,以及怎样去创建电子版模板。以下是本文的小标题及详细内容。
## 一、WPS表格入门基础
### 1.1 安装与启动WPS Office
确信您的电脑已经安装了WPS Office 2019 PC个人版。倘使木有安装,可前往WPS官网并安装。
### 1.2 新建空白文档
打开WPS Office,点击“新建空白文件”按,创建一个新的文档。
### 1.3 插入表格
在功能区找到“插入”菜单,点击“表格”选项,即可在文档中绘制和制作表格。
## 二、制作申请表的步骤
### 2.1 设置标题
在文档顶部,输入申请表的标题,如“办公用品采购申请表”。可通过调整字体、字号和颜色,使标题更加醒目。
### 2.2 设计表格
按照申请表的内容,设计表格的列数和行数。可以通过以下步骤实行:
- 在表格中输入各列的标题如“物品名称”、“数量”、“单价”等;
- 调整表格的行高和列宽,使表格布局更加合理;
- 假如需要可插入合并单元格,以便放置较长的文本。
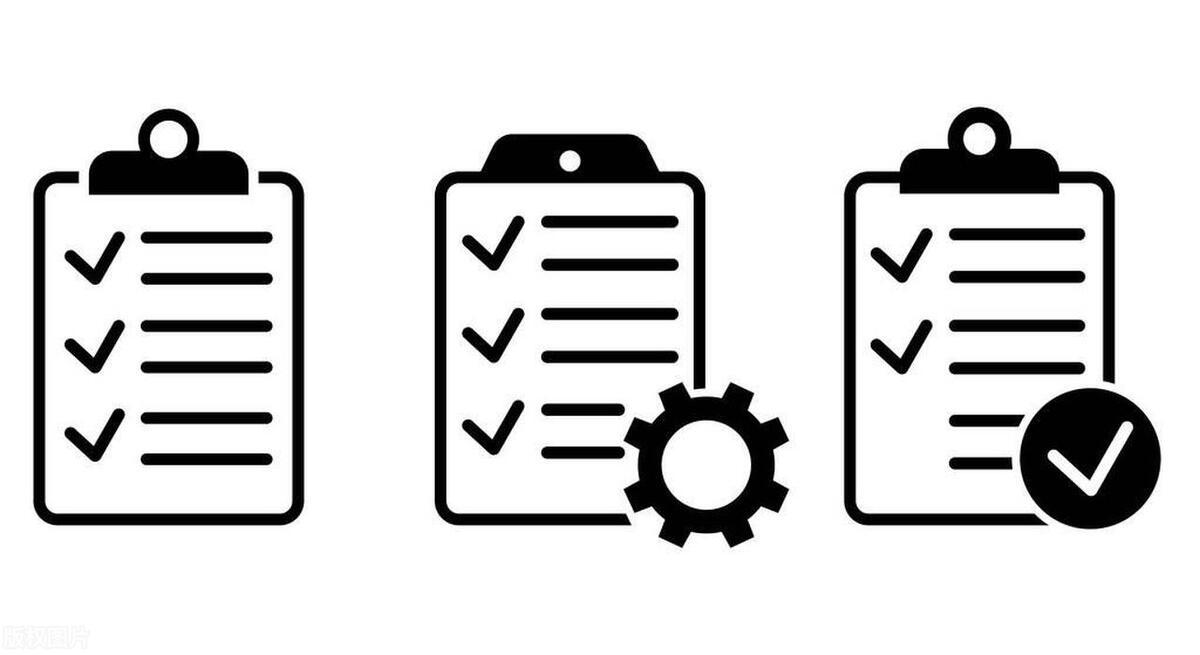
### 2.3 填充数据
在表格中填充申请表所需的数据。例如输入物品名称、数量、单价等。
### 2.4 格式化表格
为了使表格更加美观,可设置表格的边框、底纹和字体样式。以下是若干建议:
- 为表格添加边框,可以选择不同的线型、颜色和宽度;
- 为标题行和表头行设置不同的底纹颜色,以便突出显示;
- 调整字体样式,如加粗、斜体、下划线等。
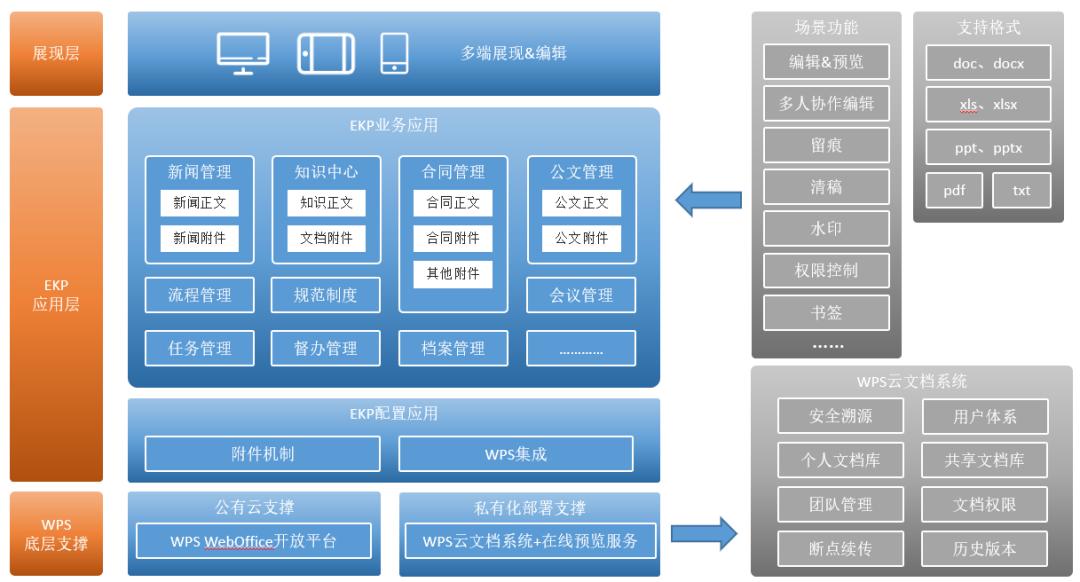
### 2.5 添加其他元素
依据需要可在申请表中添加其他元素,如图片、文字说明等。
## 三、创建电子版模板
### 3.1 保存模板
制作好申请表后可以将其保存为模板以便下次采用。以下是保存模板的步骤:
- 点击“文件”菜单,选择“另存为”;
- 在弹出的对话框中选择保存路径,并设置文件名;
- 在“保存类型”下拉菜单中,选择“WPS表格模板(*.wpt)”;
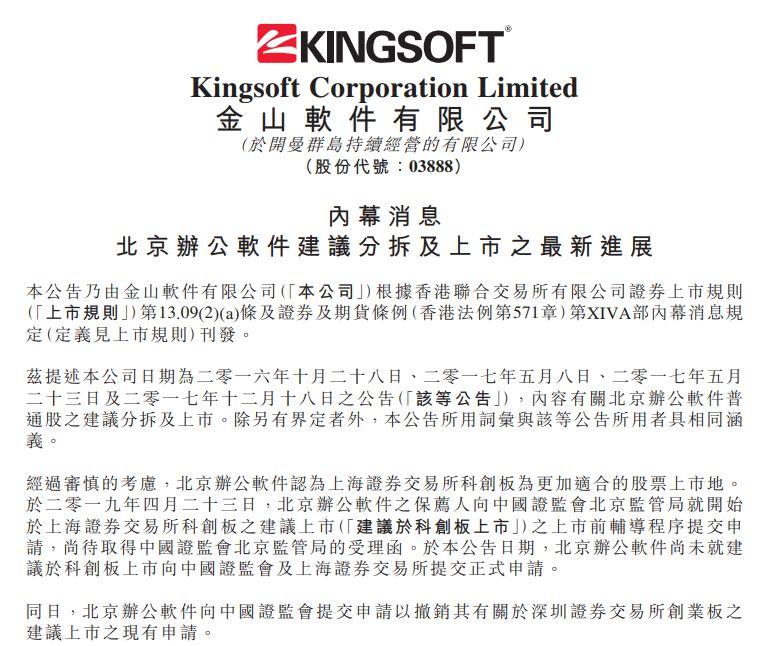
- 点击“保存”按。
### 3.2 利用模板
当需要利用模板时能够遵循以下步骤操作:
- 打开WPS Office,点击“文件”菜单,选择“新建”;
- 在“新建”菜单中找到“我的模板”选项;
- 在模板列表中找到之前保存的申请表模板,点击“创建”按;

- 修改模板中的数据,保存为新的文档。
## 四、留意事项
### 4.1 保持简洁明了
申请表应尽量保持简洁明了,避免过多的冗余信息。表格布局要合理,便于阅读和填写。
### 4.2 注重细节
在制作申请表时,要留意细节解决,如字体大小、颜色、边框等。这些细节会作用申请表的整体美观和可读性。
### 4.3 遵循规范
在制作申请表时,要遵循相关规范,如公司规定、行业标准等。确信申请表合须要避免出现错误。
## 五、总结
本文详细介绍了怎么样采用WPS Office 2019 PC个人版制作申请表及电子版模板。通过以上步骤,您能够轻松制作出一份专业的申请表,提升工作效率。在实际操作中,能够依据具体需求实行调整,发挥WPS表格的强大功能。

掌握WPS表格制作申请表的技巧,对于增进办公效率、提升个人形象具有关键意义。期望本文能为您提供帮助,您在求职和工作期间一切顺利!