 文章正文
文章正文
在当今设计领域技术的应用日益广泛它不仅增进了工作效率还极大地丰富了创意表现。圆形辅助线作为设计中的必不可少工具可以帮助设计师更加精准地布局和调整元素实现视觉上的平与和谐。本文将为您详细介绍怎样启用圆形辅助线功能以及在利用进展中的若干瑙嗛技巧与娆?应用指南让您的设计之路更加顺畅。
## 怎样启用圆形辅助线功能:瑙嗛技巧与娆?应用指南
在设计工作中,圆形辅助线是一种常用的辅助工具,它可帮助设计师更加精确地控制圆形元素的布局和位置。下面,咱们将详细探讨怎样在Adobe Illustrator(简称)中启用圆形辅助线功能并介绍部分实用的技巧与应用指南。
### 圆形辅助线怎么调出来的
在中启用圆形辅助线功能并不复杂,以下是详细的操作步骤:
1. 启动软件:打开Adobe Illustrator软件,创建一个新文件或打开一个现有的设计项目。
2. 显示标尺:在菜单栏中,选择“视图”>“显示标尺”或利用快捷键“Ctrl R”显示标尺。
3. 创建圆形辅助线:
- 将鼠标光标放置在标尺上,按住鼠标键并拖动,即可创建出一条直线。
- 在拖动进展中,按住“Alt”键,可以创建出以光标为中心的圆形辅助线。
4. 调整圆形辅助线:
- 选中圆形辅助线,利用“变换”工具或“控制面板”中的选项,调整圆形的大小和位置。
- 可以通过修改“描边”面板中的设置调整辅助线的颜色和粗细,以便于在设计中更加清晰地区分。
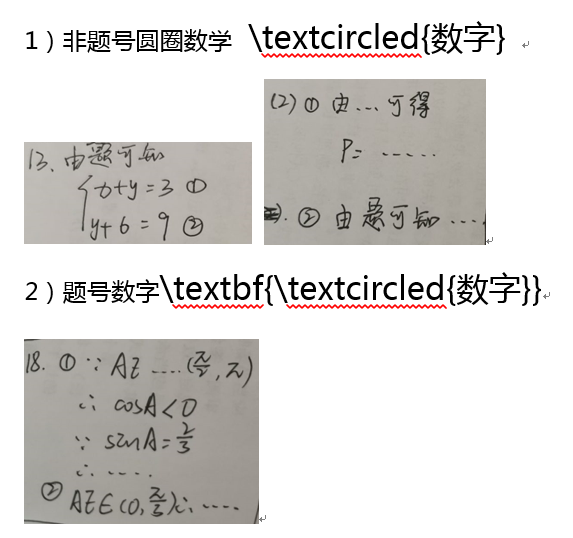
### 怎么画圆辅助线
在中绘制圆形辅助线的方法有多种,以下是部分常用的技巧:
#### 方法一:利用“椭圆工具”
1. 选择“椭圆工具”:在工具箱中,选择“椭圆工具”(快捷键“L”)。
2. 绘制圆形:在画布上单击并拖动鼠标,绘制出一个圆形。
3. 转换为辅助线:选中圆形,在菜单栏中选择“对象”>“锁定”>“锁定位置”将圆形锁定为辅助线。
#### 方法二:采用“钢笔工具”
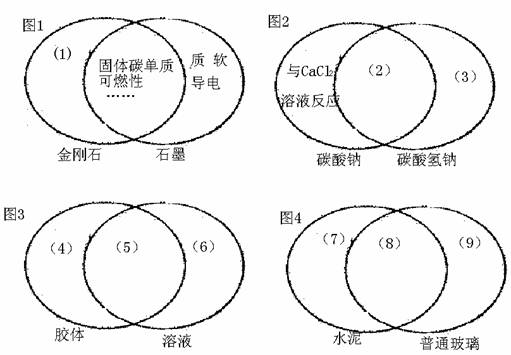
1. 选择“钢笔工具”:在工具箱中,选择“钢笔工具”(快捷键“P”)。
2. 绘制圆弧:在画布上单击,创建一个锚点,然后拖动鼠标绘制出一个圆弧。
3. 闭合圆弧:在绘制完圆弧后,将光标移动到起始锚点,光标会变成一个圆圈,单击即可闭合圆弧,形成一个圆形。
4. 转换为辅助线:选中圆形,遵循上述方法将其锁定为辅助线。
### 瑙嗛技巧与娆?应用指南
#### 技巧一:利用“智能参考线”功能
的“智能参考线”功能能够在绘制圆形辅助线时提供实时的对齐提示极大地增进工作效率。
- 在菜单栏中,选择“视图”>“智能参考线”打开该功能。
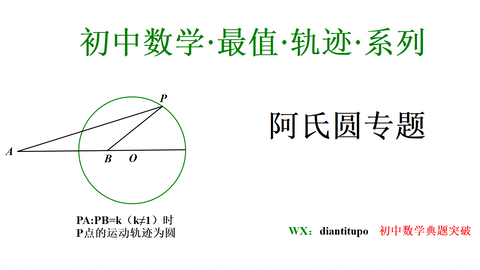
- 在绘制圆形辅助线时,智能参考线会自动显示,帮助您精确对齐元素。
#### 技巧二:采用“图层”面板管理辅助线
在设计中,合理管理辅助线能够升级工作效率,避免混乱。
- 在“图层”面板中,可创建一个新的图层专门用于存放辅助线。
- 通过调整图层的不透明度,能够更好地控制辅助线的可见性。
#### 应用指南一:在设计中合理运用圆形辅助线
圆形辅助线不仅能够用于对齐元素还能够用于创建视觉平和引导视线。
- 在设计布局时,可利用圆形辅助线来确信元素之间的对称性和协调性。
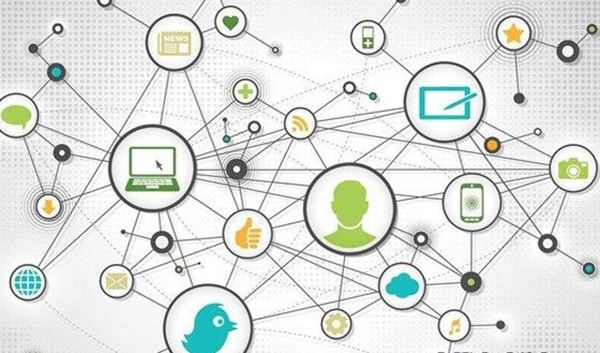
- 在设计中添加圆形辅助线,可引导观众的视线,使其按照设计师的意图浏览整个设计。
#### 应用指南二:结合其他设计工具利用
圆形辅助线能够与其他设计工具结合利用,发挥更大的作用。
- 结合“对齐”工具,可快速对齐设计中的元素。
- 结合“路径查找器”工具,能够创建出更复杂的形状和图案。
通过以上的介绍,相信您已经掌握了怎样去在中启用圆形辅助线功能,以及部分实用的技巧与应用指南。合理运用这些功能,将使您的设计更加精准、美观,提升您的工作效率。