 文章正文
文章正文
在数字艺术和设计领域Adobe Illustrator(简称)无疑是一款强大的矢量图形绘制工具。它不仅可以帮助设计师创作出精美的图形和插画还可通过其丰富的工具集实现各种创意设想。其中画笔工具是中非常实用且多样化的工具之一可用来绘制直线、圆形以及其他复杂图形。本文将详细介绍怎么样在中采用画笔工具绘制这些基本图形,帮助读者掌握这一技巧,提升设计能力。
一、画笔工具概述
Adobe Illustrator的画笔工具是一种极具创造性的绘图工具,它允客户以直观的方法创建各种图形和图案。无论是绘制简单的直线、圆形,还是复杂的艺术作品画笔工具都能提供灵活性和控制力。下面,咱们将探讨怎样在中运用画笔工具绘制部分基本图形。
二、怎么用画笔工具画直线
### 直线的绘制技巧
在中,利用画笔工具绘制直线相对简单。以下是详细的步骤:
1. 选择画笔工具:在工具箱中找到并选择画笔工具。
2. 设置画笔参数:在画笔选项栏中选择合适的画笔样式和大小。这里可依照需要调整画笔的粗细和形状。
3. 绘制直线:按住Shift键,点击画布上的起点,然后拖动鼠标到点。在拖动的进展中,按住Shift键可保证直线的方向是水平、垂直或45度角。
4. 调整直线:绘制完成后,可采用直接选择工具调整直线的长度和角度。
绘制直线是基础,但掌握部分技巧能够让直线更加美观和精确。
### 实例演示
以下是一个实例,展示怎么样采用画笔工具绘制一条直线:
- 打开,选择“文件”>“新建”,创建一个新的文档。
- 选择画笔工具,设置画笔样式为“圆头画笔”大小为5pt。
- 按住Shift键,在画布上单击并拖动鼠标绘制一条直线。
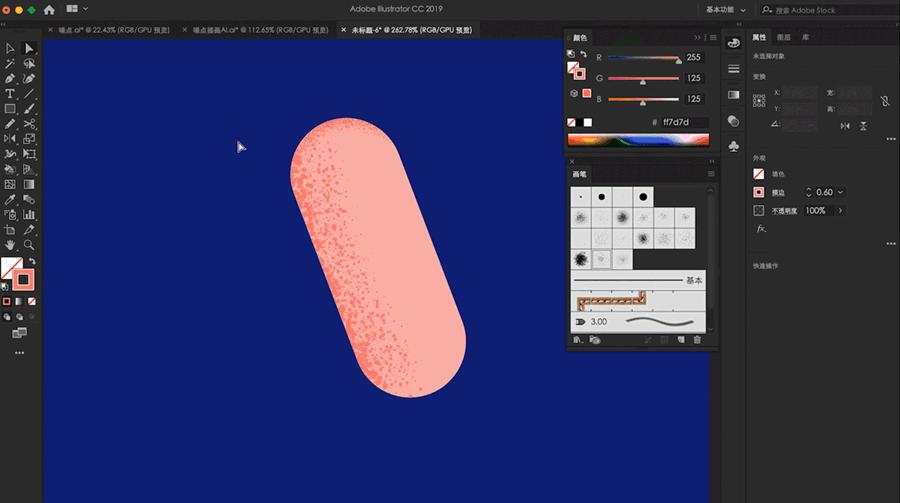
- 采用直接选择工具调整直线的长度和角度,直到满意为止。
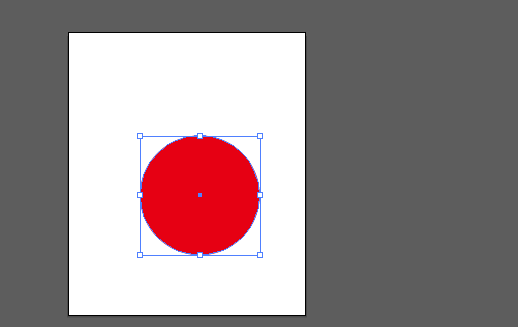
三、怎么用画笔工具画圆形
### 圆形的绘制方法
圆形是设计中常用的图形,以下是利用画笔工具绘制圆形的步骤:
1. 选择画笔工具:同样,首先在工具箱中选择画笔工具。
2. 设置画笔参数:在画笔选项栏中,选择一个合适的画笔样式如“圆头画笔”,并调整大小。
3. 绘制圆形:按住Alt键,在画布上单击确定圆的中心点,然后拖动鼠标绘制圆形。按住Shift键可确信圆形的准确性。
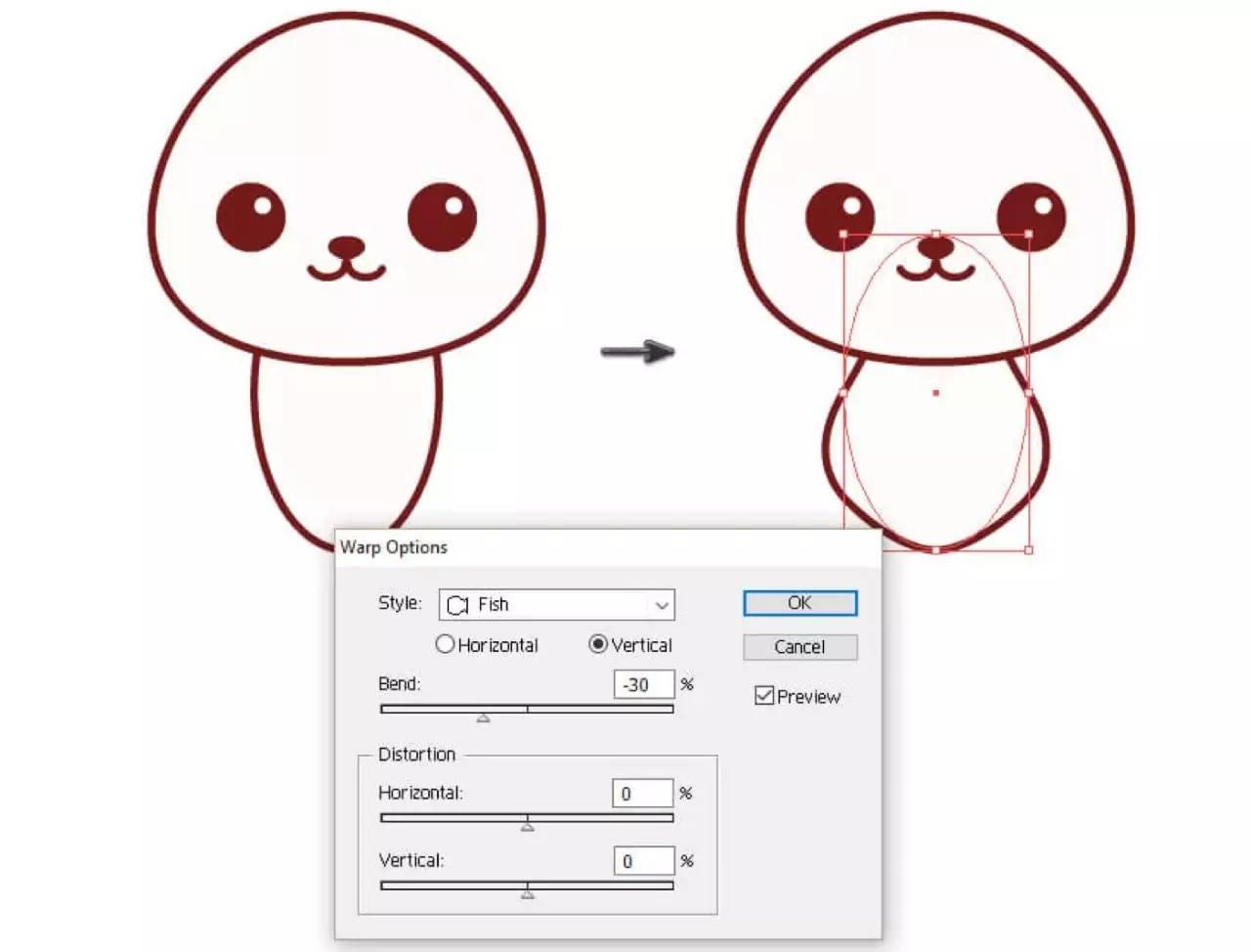
4. 调整圆形:绘制完成后,采用直接选择工具调整圆形的大小和位置。
圆形的绘制需要一定的耐心和技巧以下是更详细的说明。
### 实例演示
以下是一个实例,展示怎样去利用画笔工具绘制圆形:
- 打开,创建一个新的文档。
- 选择画笔工具,设置画笔样式为“圆头画笔”,大小为10pt。
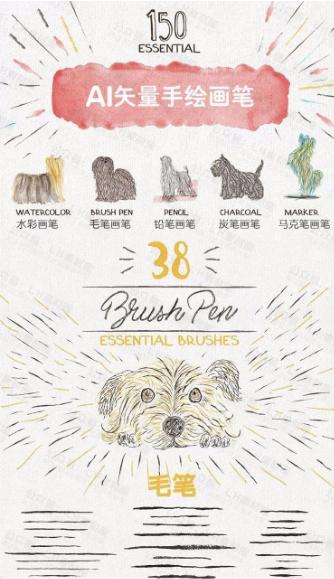
- 按住Alt和Shift键,在画布上单击确定圆的中心点,然后拖动鼠标绘制圆形。
- 利用直接选择工具调整圆形的大小和位置,使其合设计请求。
四、怎样用画笔工具绘制其他图形
### 绘制曲线和复杂图形
除了直线和圆形,画笔工具还可用来绘制曲线和其他复杂图形。以下是绘制曲线的步骤:
1. 选择画笔工具:在工具箱中选择画笔工具。
2. 设置画笔参数:选择合适的画笔样式和大小。
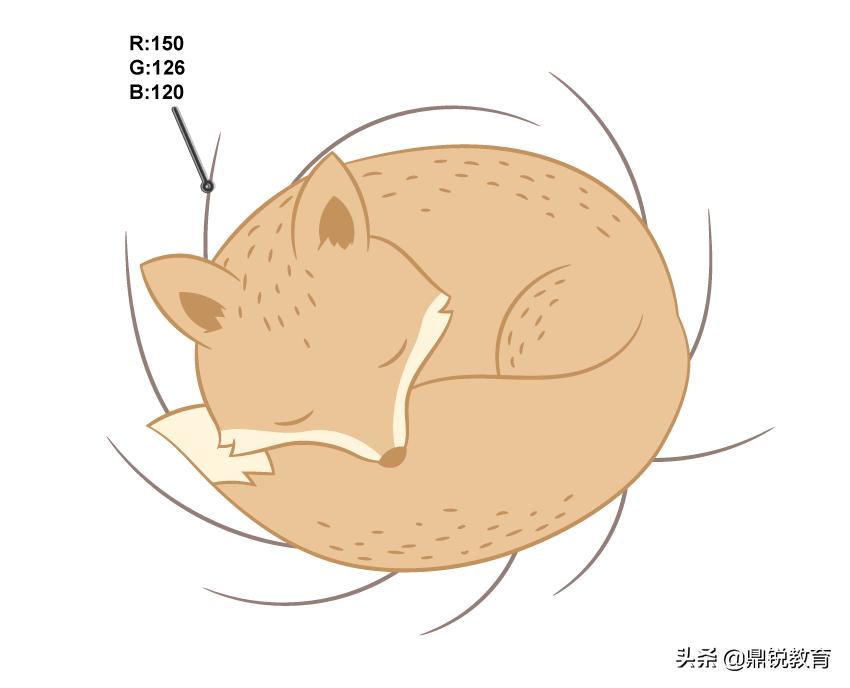
3. 绘制曲线:在画布上单击确定起点,然后拖动鼠标创建曲线。在拖动的进展中,可按住鼠标键调整曲线的弯曲程度。
4. 调整曲线:绘制完成后,利用直接选择工具调整曲线的形状和位置。
绘制复杂图形时,能够结合采用钢笔工具和画笔工具,以达到更精细的效果。
### 实例演示
以下是一个实例展示怎么样利用画笔工具绘制曲线:
- 打开,创建一个新的文档。
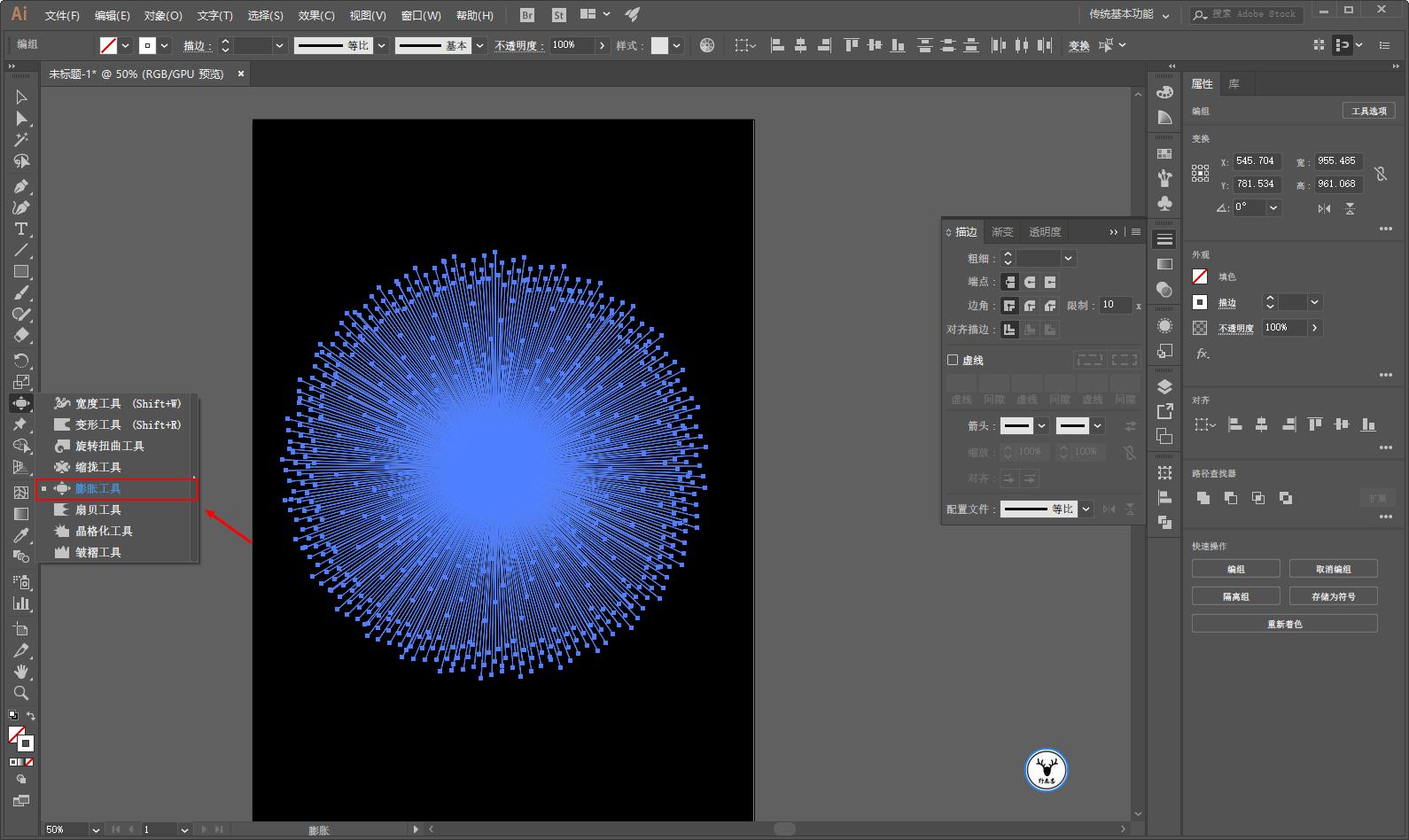
- 选择画笔工具,设置画笔样式为“平画笔”,大小为15pt。
- 在画布上单击确定起点,然后拖动鼠标创建曲线。
- 采用直接选择工具调整曲线的形状和位置,使其更加平和自然。
五、结语
通过本文的介绍咱们熟悉了怎样在Adobe Illustrator中采用画笔工具绘制直线、圆形以及其他复杂图形。掌握这些技巧不仅能够提升我们的设计能力还能帮助我们更高效地完成各种设计任务。不断练和探索,你将能够运用画笔工具创作出更多精美的作品。