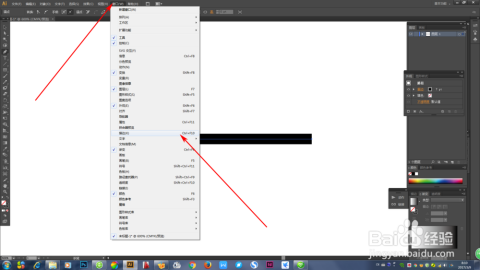文章正文
文章正文
在数字艺术和设计领域Adobe Illustrator(简称)是一款不可或缺的矢量图形编辑软件。钢笔工具作为中最为核心和强大的绘图工具之一,以其精确的路径控制和丰富的功能,让设计师可以创造出各种复杂和精细的图形。多初学者在采用钢笔工具时,常常对怎样调整线条的圆度、断开线条、转换形状线以及绘制特定图形等疑惑感到困惑。本文将深入探讨这些疑惑,帮助读者掌握钢笔工具的高级技巧,提升设计效率和品质。
### 内容简介
在数字设计的世界里,线条和形状的精确控制是表达创意的关键。Adobe Illustrator的钢笔工具为此提供了强大的支持。无论是追求曲线的流畅与圆,还是需要创建断开的线条、改变形状的线条,甚至是绘制规则的长方形线,钢笔工具都能轻松实现。本文将详细介绍怎么样在中采用钢笔工具实这些操作,从而让设计工作更加高效和精确。
以下是针对钢笔工具不同操作的具体解答:
### 里钢笔工具的线条怎样变圆
在中,钢笔工具创建的线条常常是由多个锚点连接的直线或曲线。要使线条更加圆,关键在于调整锚点的手柄。以下是具体步骤:
1. 选择钢笔工具:首先在工具箱中选择钢笔工具。
2. 创建路径:在画布上单击并拖动以创建锚点,同时调整手柄的长度和方向。
3. 调整手柄:选择直接选择工具(白箭头),点击路径上的锚点然后拖动手柄。手柄的长度和方向决定了曲线的弯曲程度和圆度。
4. 平过渡:假如曲线在两个锚点之间过渡得不够圆,可以尝试调整相邻锚点的手柄,使曲线更加自然。
通过细致调整每个锚点的手柄,能够创建出非常流畅和圆的曲线。
### 里钢笔工具怎么断开
有时在设计期间,可能需要断开路径的一部分。以下是断开路径的步骤:
1. 选择钢笔工具:在工具箱中选择钢笔工具。
2. 定位断开点:将钢笔工具移动到想要断开路径的位置。
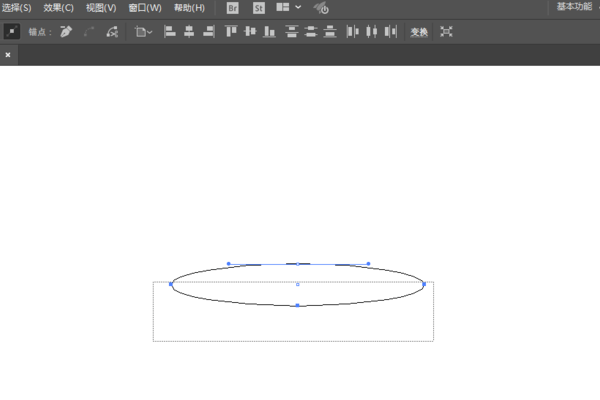
3. 断开路径:按住Alt(或Option)键钢笔工具会变成剪刀图标。单击该位置,路径就会被断开。
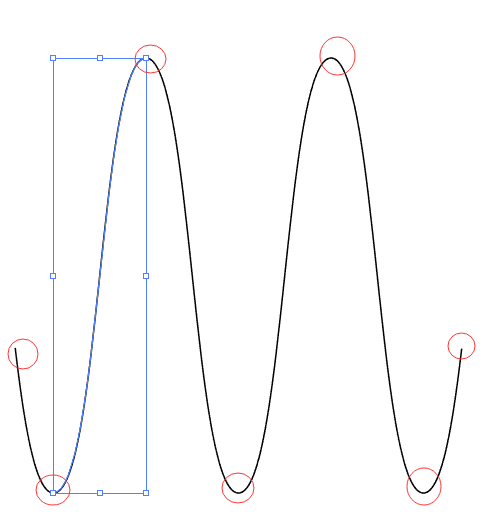
4. 编辑断开路径:断开后,可采用钢笔工具或其他编辑工具对路径的两端实独立编辑。
这类方法能够非常方便地对路径实行局部修改而不作用其他部分。
### 里钢笔工具画的是形状怎样变线条
在中钢笔工具不仅可创建路径,还能够绘制形状。假若需要将形状转换成线条,可遵循以下步骤操作:
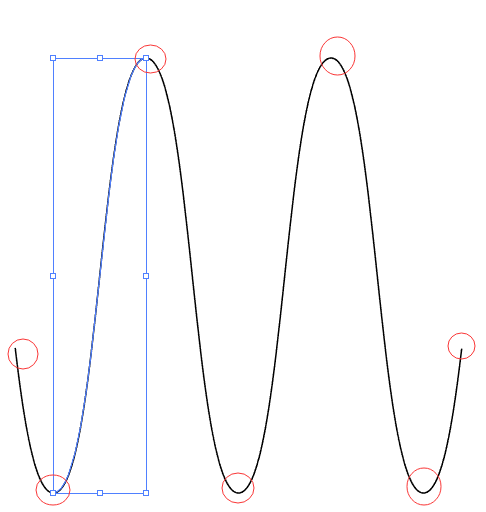
1. 创建形状:利用钢笔工具创建一个形状,如圆形或矩形。
2. 选择形状:利用选择工具选中该形状。
3. 转换形状为路径:在菜单栏中选择“对象”>“扩展”,然后在弹出的对话框中选择“填充”和“描边”点击“确定”。
4. 删除填充:在工具箱中找到填色框和描边框点击填色框并选择“无颜色”,以去除形状的填充。
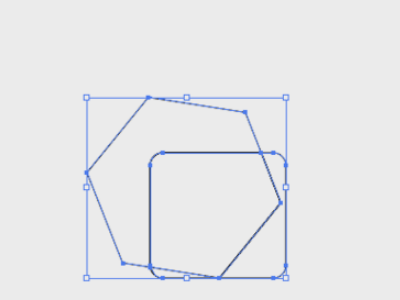
5. 调整线条:现在形状已经变成了线条,能够利用钢笔工具进一步调整路径。
这样,形状就成功转换为了线条,能够对其实更多的编辑和调整。
### 里钢笔工具怎么画出长方形的线
绘制长方形线条是设计中常见的操作,以下是利用钢笔工具绘制长方形线条的步骤:
1. 选择钢笔工具:在工具箱中选择钢笔工具。
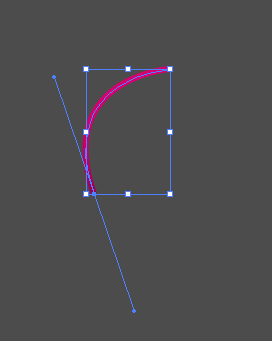
2. 创建之一个锚点:在画布上单击以创建长方形的一个角点。
3. 绘制对边:移动光标到对角的位置然后单击并拖动以创建第二个锚点,形成长方形的一条边。
4. 绘制其他边:重复上述步骤,创建长方形的另外两个角点。
5. 闭合路径:将钢笔工具移动到之一个锚点当钢笔工具旁边出现一个小圆圈时,单击以闭合路径。
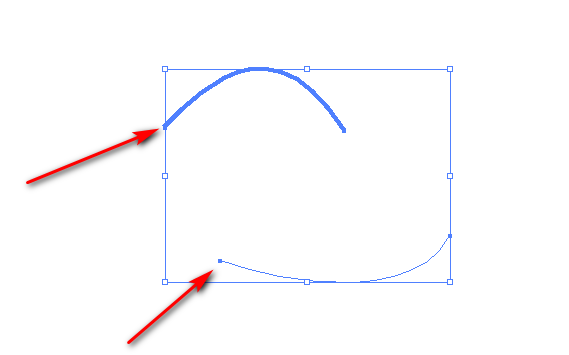
通过这类方法能够精确地绘制出所需的长方形线条。
### 里钢笔工具怎么关直线
在绘制路径时,有时可能需要将直线模式关闭以创建曲线。以下是关闭直线模式的步骤:
1. 选择钢笔工具:在工具箱中选择钢笔工具。
2. 创建之一个锚点:在画布上单击以创建路径的起点。
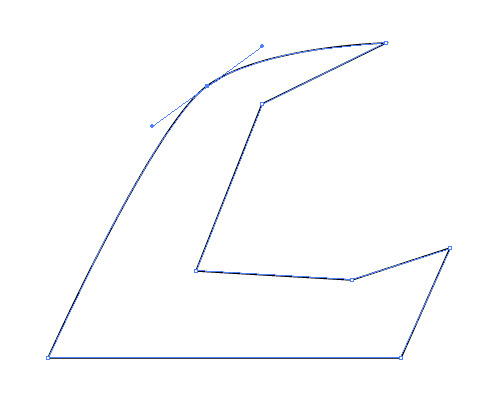
3. 切换到曲线模式:在创建下一个锚点之前按住鼠标键并拖动,而不是简单地单击。这样,钢笔工具会自动切换到曲线模式。
4. 调整曲线:创建锚点后,可通过拖动手柄来调整曲线的形状。
通过此类形式,可轻松地在直线和曲线模式之间切换,以创建所需的图形。
通过掌握这些钢笔工具的高级技巧,设计师能够更加灵活地控制图形的细节,从而创作出更加专业和精美的作品。无论是在设计海报、标志还是插图,这些技能都将大大提升工作效率和设计优劣。