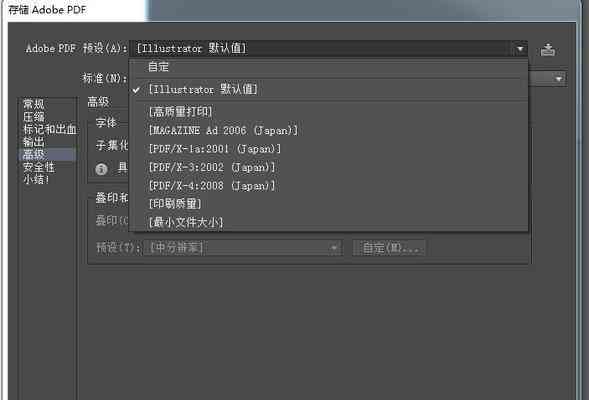文章正文
文章正文
怎么能让PDF分页导出:实现多页导出的详细步骤
1
随着科技的发展矢量图形设计软件Illustrator()已经成为设计师们不可或缺的工具之一。在采用实设计时咱们经常需要将设计作品导出为PDF格式以便于打印或分享。本文将详细介绍怎么样利用软件实现PDF分页导出让您的作品在导出期间更加便捷、高效。
一、新建文件并设置页面拼贴选项(序号2)
1. 打开软件新建一个文件。在弹出的“新建文档”对话框中,设置所需的画板大小、颜色模式等参数,然后单击“确定”按。
2. 在菜单栏中找到“文件”选项,点击展开,然后选择“打印设置”(或按下快捷键Ctrl P)。
3. 在打印设置对话框中,找到“页面拼贴”选项,点击展开。在此选项中,您可以设置拼贴的页面数量、排列方法等参数。依照您的需求,设置相应的参数。
二、将文件导出为PDF(序号3)
1. 完成设计后在菜单栏中找到“文件”选项,点击展开,然后选择“导出”选项。
2. 在导出菜单中选择“导出为PDF”(或按下快捷键Ctrl E)。
3. 在弹出的“导出PDF”对话框中设置文件的保存位置、名称以及导出格式。
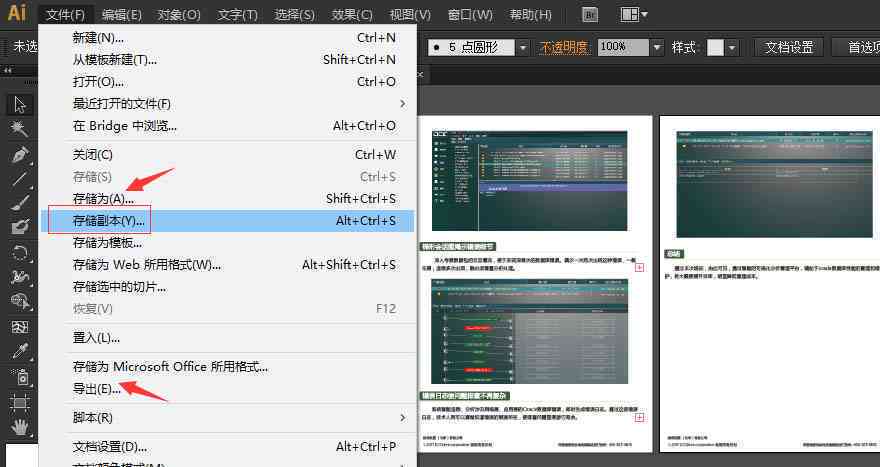
4. 在“导出PDF”对话框的侧,找到“页面”选项,点击展开。在此选项中,您可选择要导出的页面范围,如“全部页面”、“当前页面”等。
5. 点击“导出”按,完成PDF文件的导出。
三、在Acrobat Distiller中加工生成的PostScript文件(序号4)
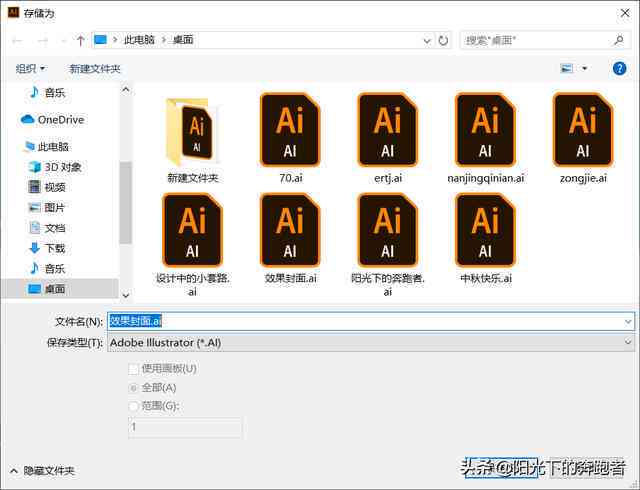
1. 若是您需要在Acrobat Distiller中加工生成的PostScript文件,能够先将文件导出为PostScript格式。
2. 在软件中,选择“文件”选项,点击展开,然后选择“导出”选项。
3. 在导出菜单中,选择“导出为PostScript”(或按下快捷键Ctrl Shift E)。
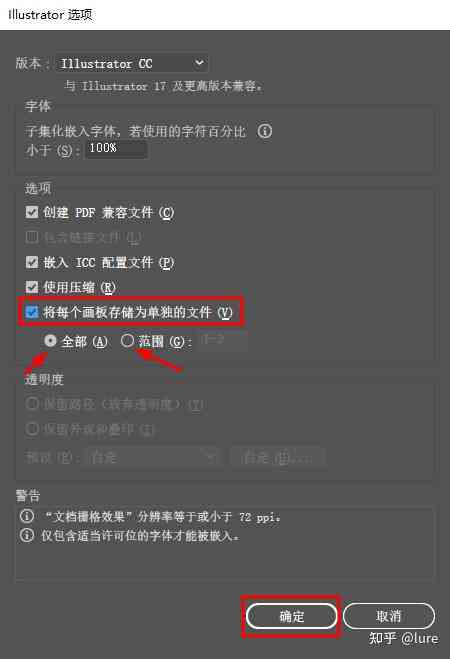
4. 在弹出的“导出PostScript”对话框中,设置文件的保存位置、名称以及导出格式。
5. 将导出的PostScript文件发送到Acrobat Distiller中实行加工。
四、总结PDF(序号5)
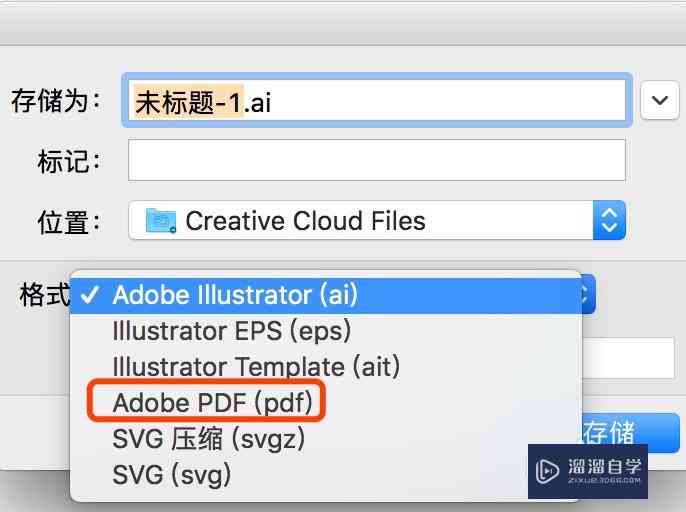
1. 在软件中选择“文件”选项,点击展开,然后选择“导出”选项。
2. 在导出菜单中选择“导出为Markdown”或“导出为txt”选项,将总结内容导出为文本格式。
3. 在弹出的“导出”对话框中,设置文件的保存位置、名称以及导出格式。
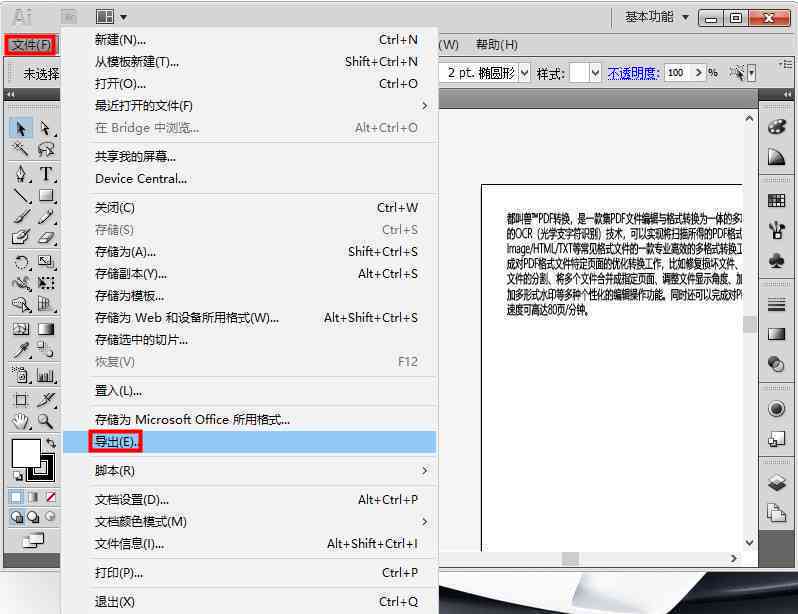
4. 点击“导出”按,完成导出操作。
五、实现多页导出的详细步骤(序号6)
1. 新建文件,设置相应的倍数(如要4个A4纸大,可设置宽度594mm,高度为842mm)。
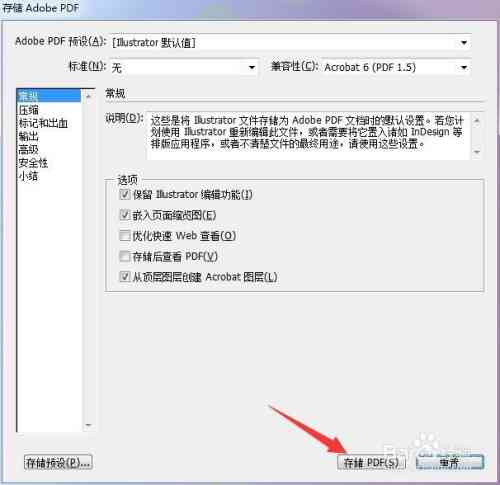
2. 在接下来的对话框中您能够输入PDF文件的名称和保存路径,然后单击“保存”按完成导出。
3. 在中,将设计内容分布在多个画板上,每个画板代表一页。
4. 依照上述步骤,将文件导出为PDF格式。
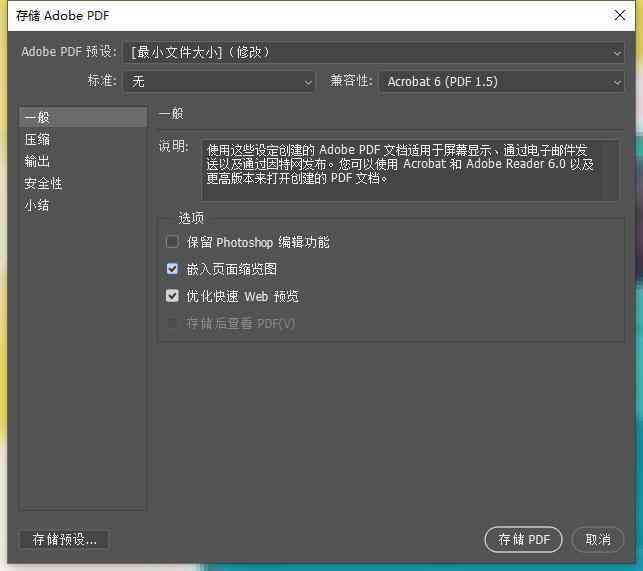
5. 在“导出PDF”对话框的侧,找到“页面”选项,点击展开。在此选项中,选择“全部页面”。
6. 点击“导出”按,完成多页PDF文件的导出。
通过以上步骤,您能够在中轻松实现PDF分页导出使您的作品在打印或分享期间更加便捷、高效。期待这篇文章对您有所帮助!