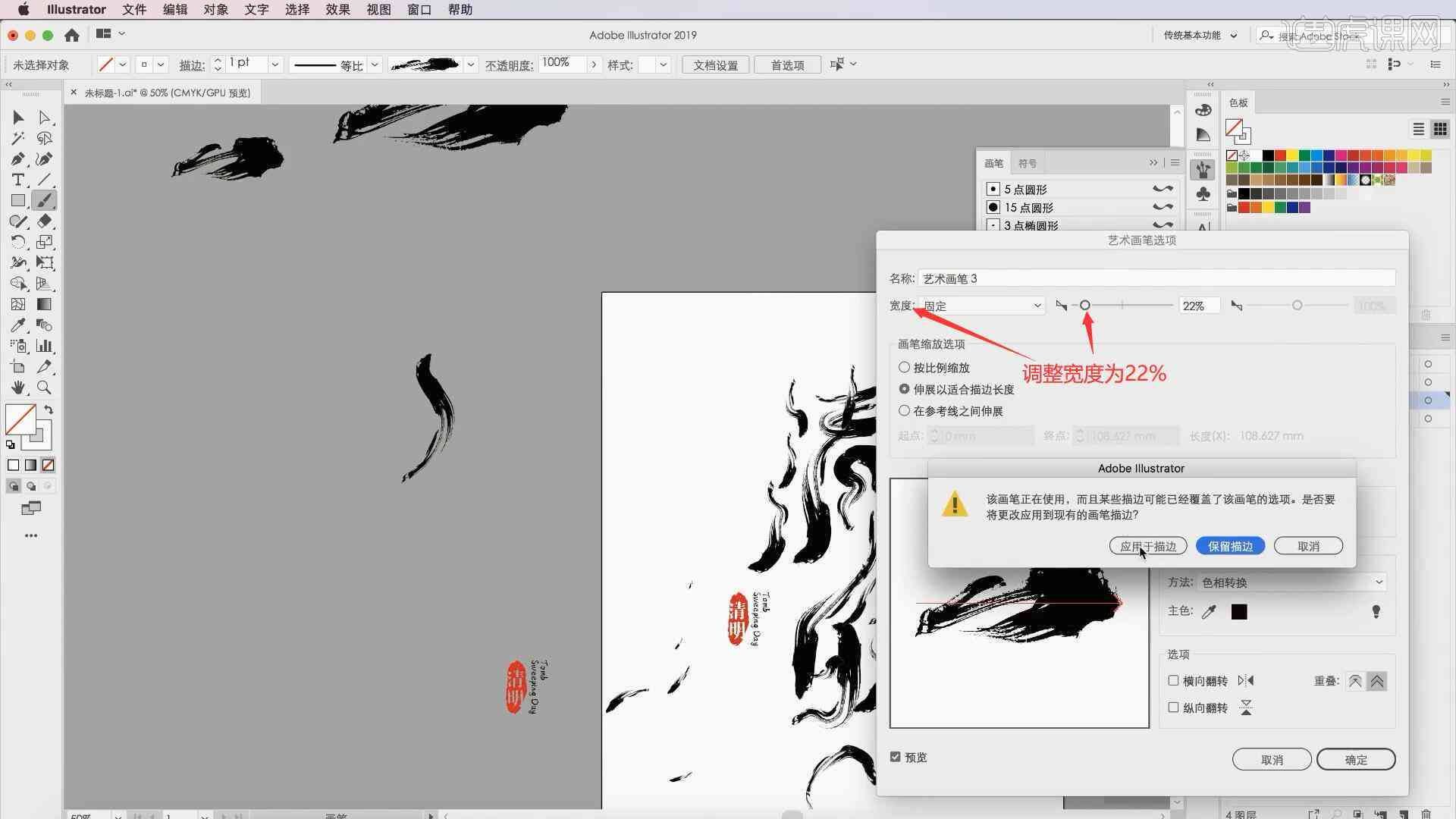文章正文
文章正文
# 制作毛笔字体详细教程:从软件选择到制作步骤全解析
在数字化时代艺术与科技的结合为咱们提供了无限的可能。采用软件编辑绘制矢量图形已经成为设计师们的日常操作而今天我们将学怎么样利用软件制作毛笔字体效果。本文将为您详细解析从软件选择到制作步骤的全过程。
## 一、软件选择
在众多矢量图形设计软件中,Adobe Illustrator(简称)以其强大的功能、灵活的操作和广泛的应用场景而备受设计师们的喜爱。不仅可以编辑绘制矢量图形,还能够创建特别的毛笔字体效果。 我们将以软件为例,实详细的教程解析。
## 二、制作毛笔字体的准备工作
### 1. 安装并打开软件
确信您已经安装了最新版本的Adobe Illustrator。打开软件,新建一个画板,按照您的需求设置画板的大小。
### 2. 输入文字
选择文字工具(快捷键:T),在画板上输入您想要制作的毛笔字体文字。这里我们以“英雄”为例。
### 3. 设置文字属性
选中输入的文字,打开“属性”面板,设置文字的字体、大小和颜色。这里我们选择“英雄”字体,大小设置为合适的数值,颜色选择黑色。
### 4. 设置描边
在“属性”面板中,找到描边选项,设置描边宽度为2pt。这样可为后续的毛笔效果制作打下基础。
## 三、制作毛笔字体效果
### 1. 创建颓废画笔
毛笔字体的关键在于画笔效果。在中,我们能够利用颓废画笔来制作毛笔效果。
1. 打开“窗口”(Window)菜单,选择“画笔”(Brushes)面板。
2. 在画笔面板中点击右上角的三角形按,选择“新建画笔”(New Brush)。

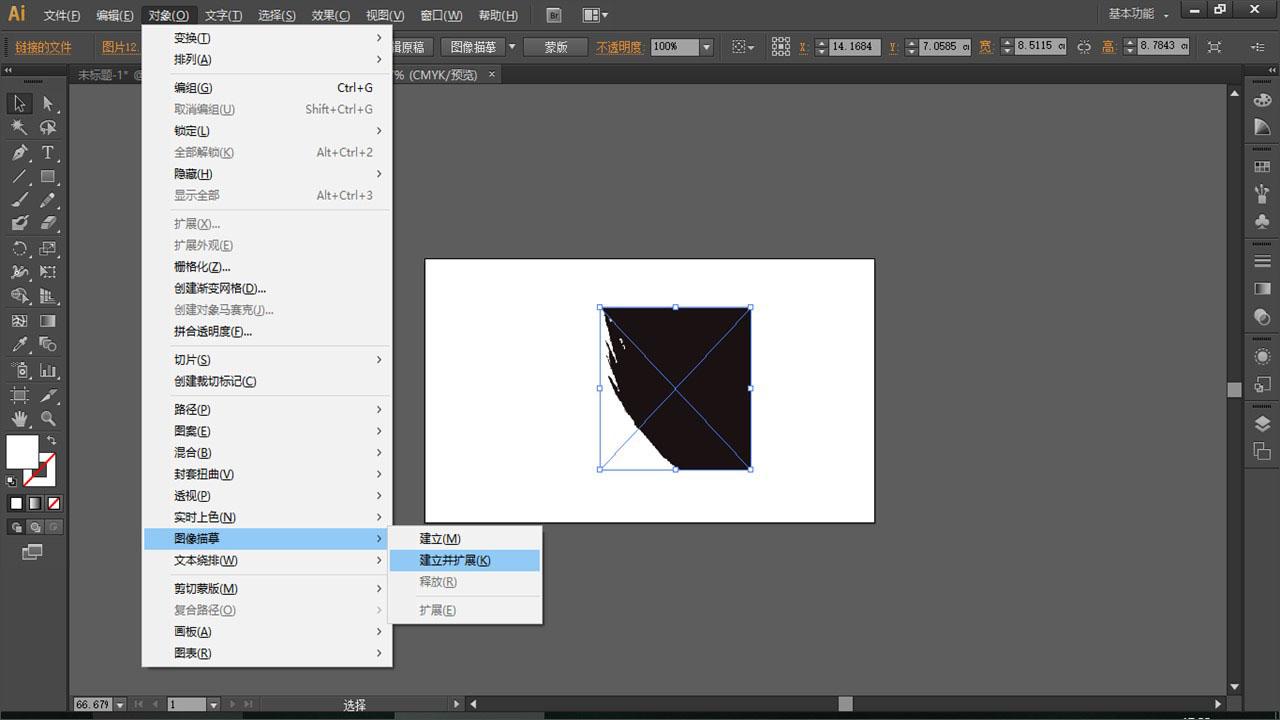
3. 在弹出的对话框中,选择“颓废画笔”(Art Brush)然后点击“确定”。
4. 在“颓废画笔选项”对话框中,设置画笔的形状、大小、角度和颜色等参数。这里我们能够选择一个圆形的画笔,设置大小为10pt角度为0度,颜色为黑色。
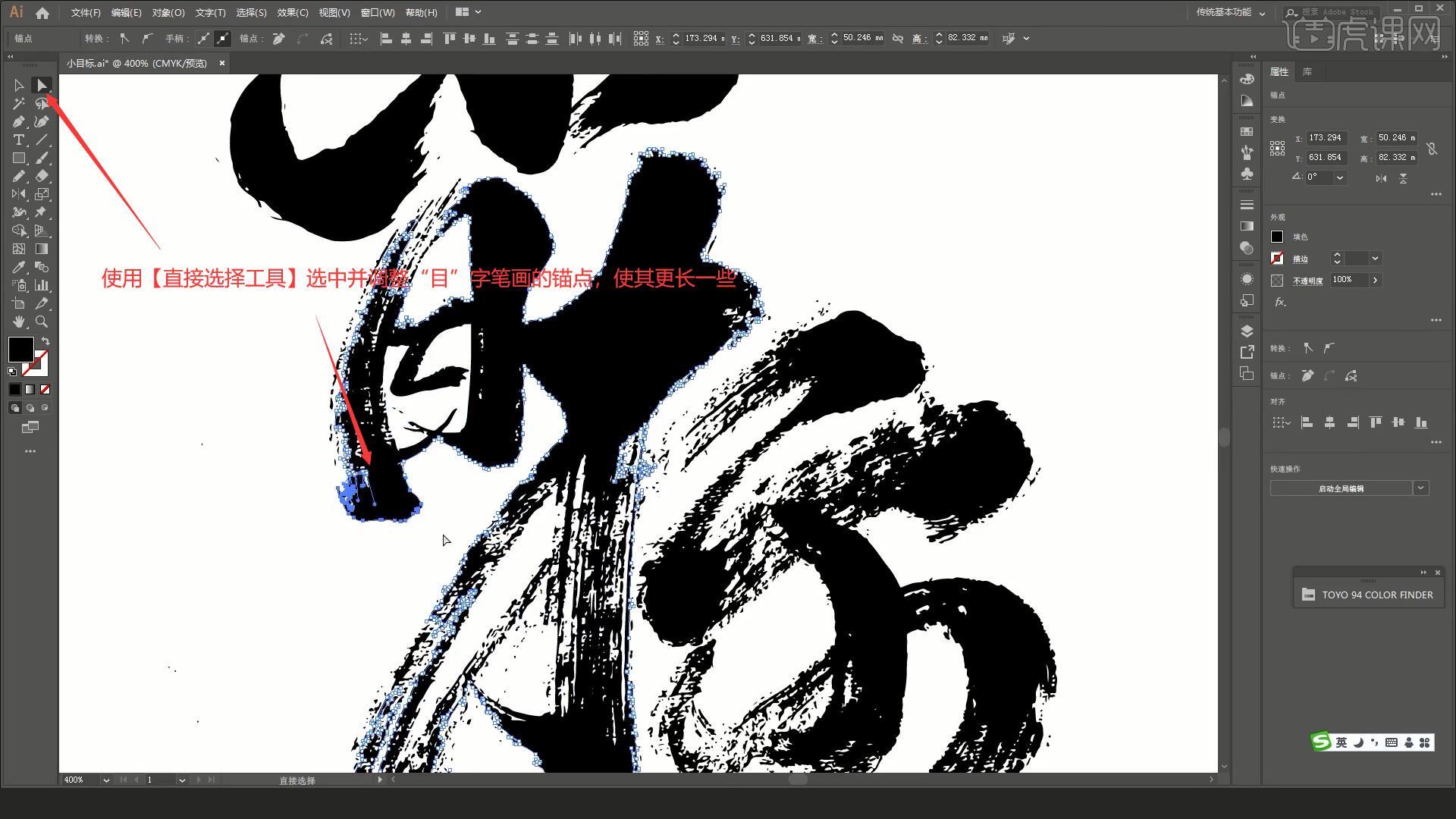
5. 点击“确定”按完成颓废画笔的创建。
### 2. 应用颓废画笔
1. 选中之前输入的文字,点击“对象”(Object)菜单,选择“扩展”(Expand)。
2. 在弹出的对话框中,选“描边”和“填充”,然后点击“确定”。
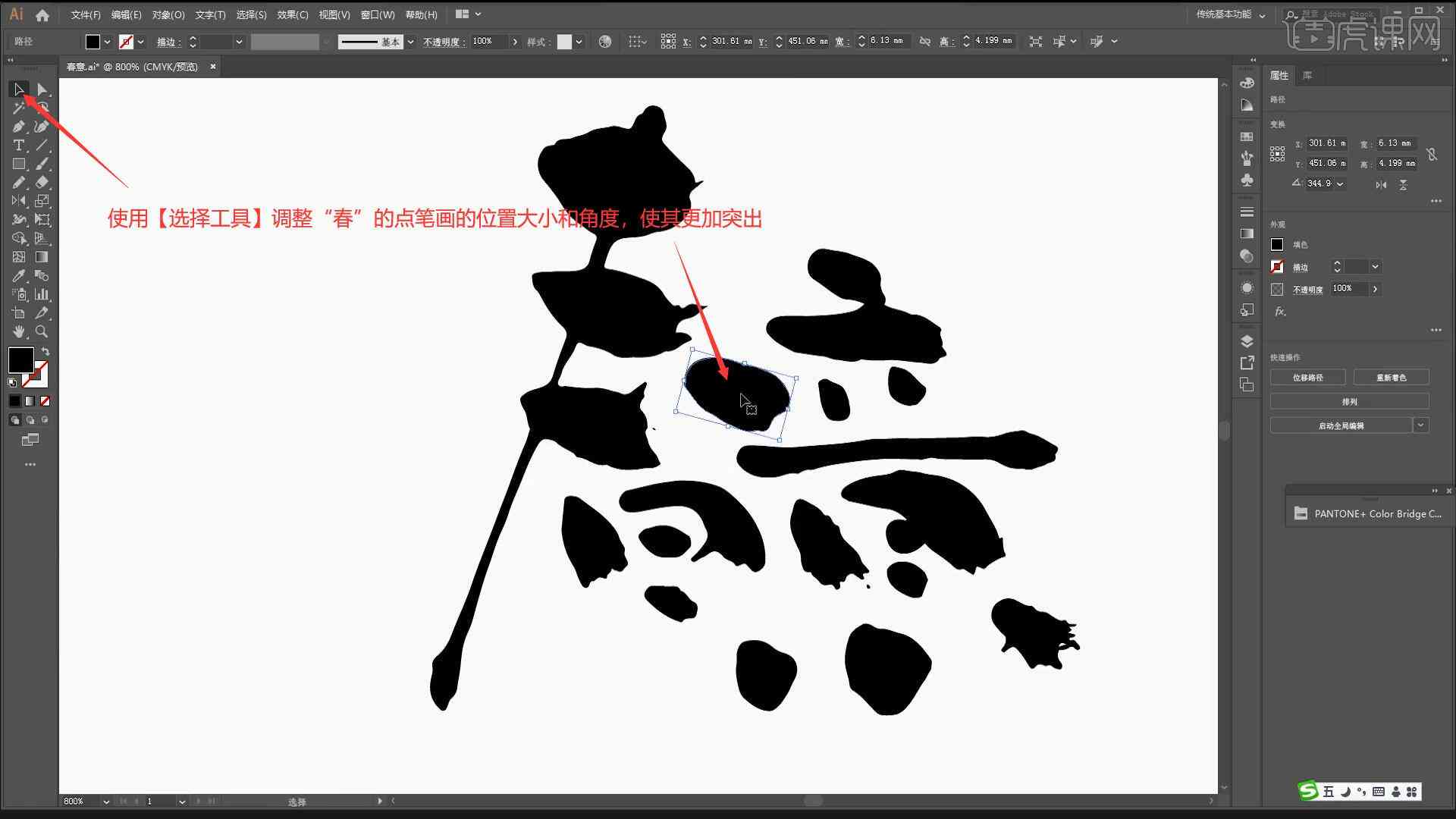
3. 现在文字已经成为一个矢量图形。选择这个矢量图形,然后在画笔面板中找到刚才创建的颓废画笔。
4. 点击颓废画笔,将其应用到矢量图形上。此时,文字的边缘会出现毛笔效果。
### 3. 调整毛笔效果
1. 选中应用了颓废画笔的文字,在“属性”面板中调整描边宽度。按照需要,可适当增加或减少描边宽度以获得更自然的毛笔效果。
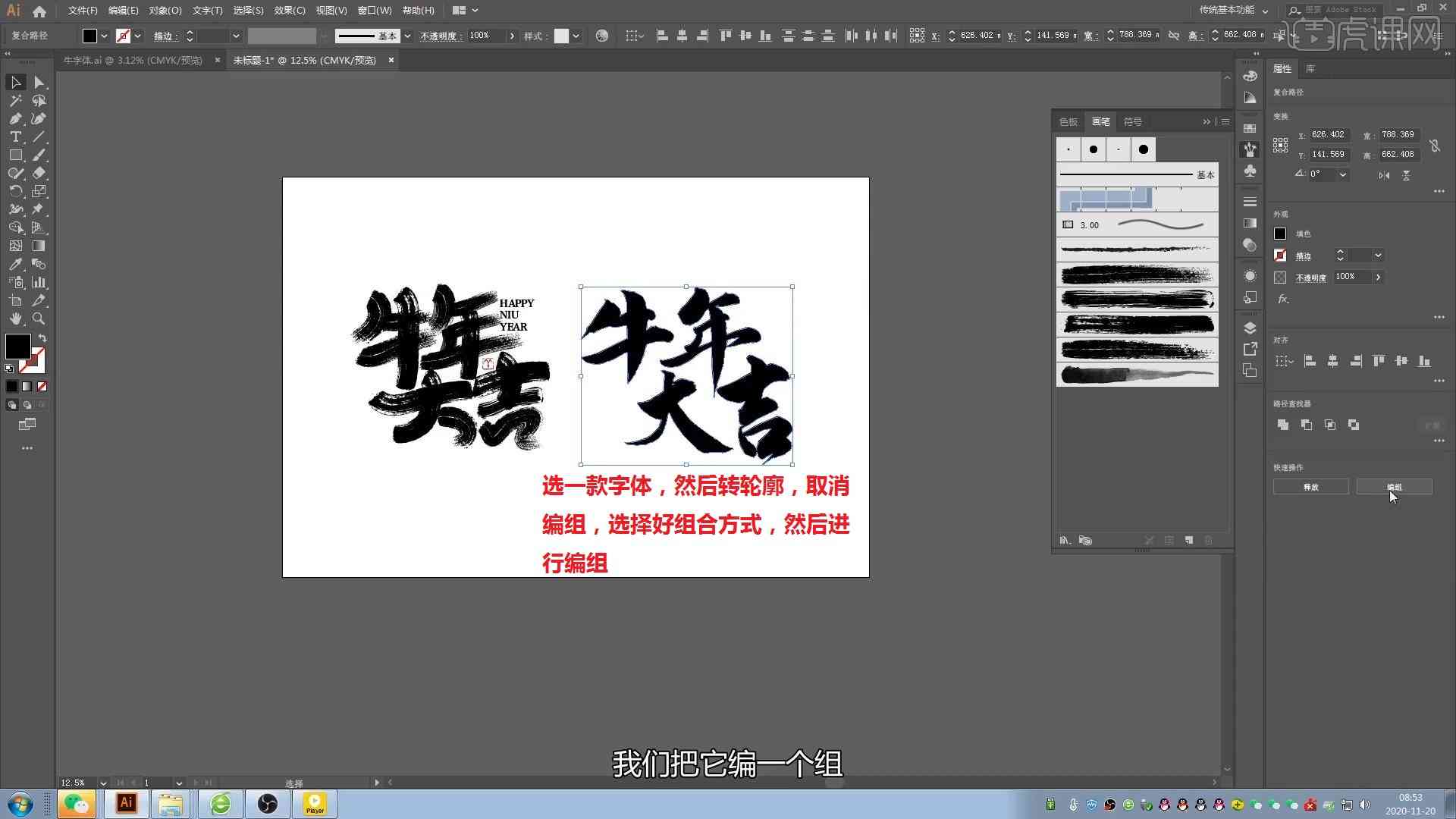
2. 假若需要还能够在“颜色”面板中调整画笔的颜色,使其更合您的需求。
## 四、优化和完善
### 1. 添加墨迹效果
为了使毛笔字体更加逼真,我们可为文字添加墨迹效果。
1. 打开“效果”(Effect)菜单,选择“风格化”(Stylize)中的“抹”(Smudge)。
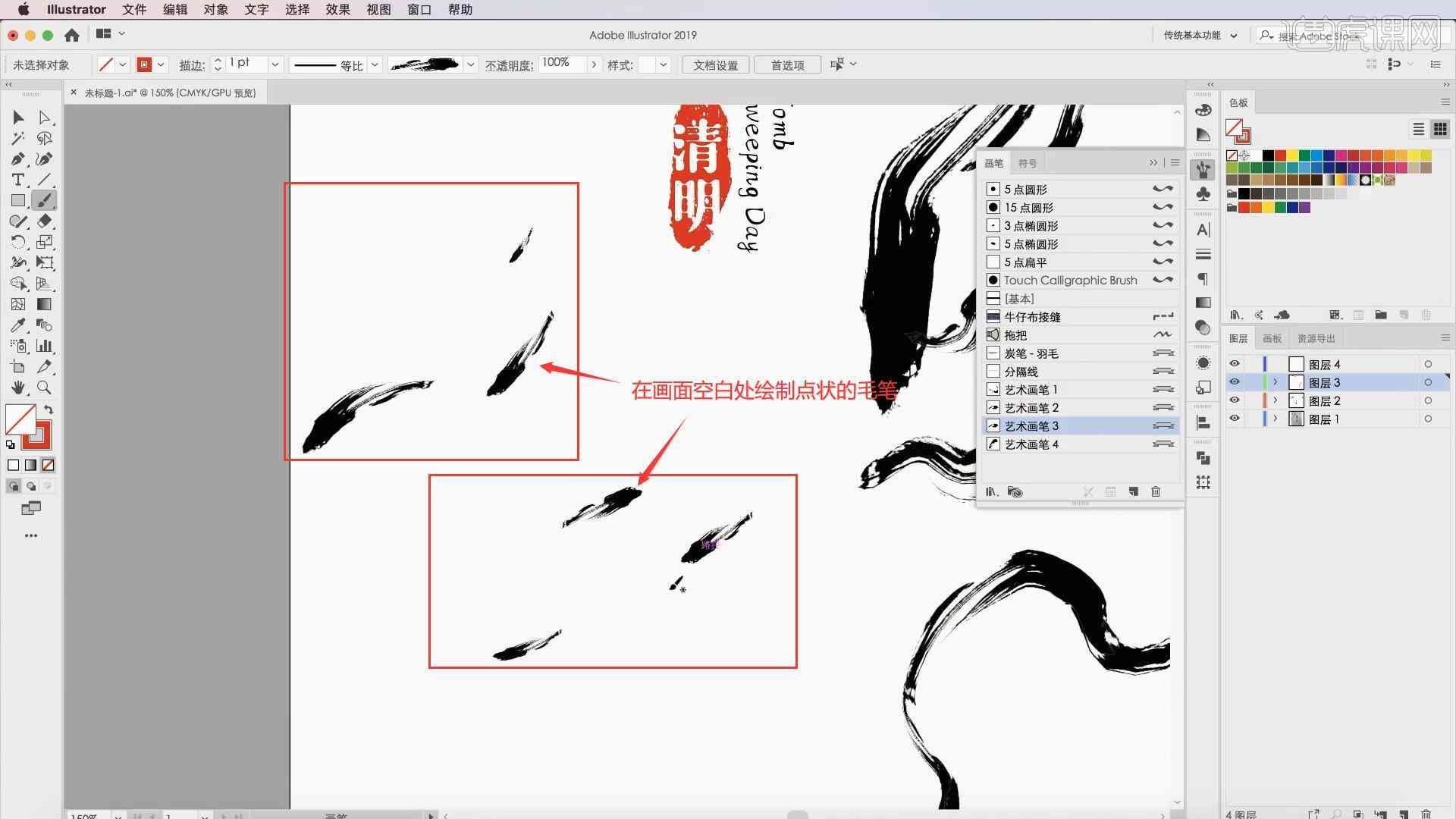
2. 在弹出的对话框中,设置抹的强度、距离和角度。依据需要调整参数,以获得满意的墨迹效果。
3. 点击“确定”按应用抹效果。
### 2. 调整文字布局
按照需要,调整文字的布局和排版。可利用“对齐”面板来调整文字的对齐办法,使其更加美观。

### 3. 保存和导出
完成毛笔字体的制作后,能够保存和导出作品。选择合适的格式(如PDF、、JPEG等),将作品保存到电脑中,以便后续利用。
## 五、总结
通过以上步骤我们成功利用软件制作了毛笔字体效果。这个过程不仅展示了软件的强大功能,还让我们感受到了艺术与科技的完美结合。在实际操作中,您可按照自身的需求调整参数和步骤创造出更多独有的毛笔字体效果。
软件为我们提供了无限的可能性,让我们能够在数字化时代继续传承和发扬传统艺术。期待本文能够对您有所帮助,您在制作毛笔字体的进展中取得满意的成果!