 文章正文
文章正文
在数字艺术与设计领域Adobe Illustrator(简称)无疑是一款功能强大的图形解决软件。它不仅提供了丰富的绘图工具,还包含了多实用的滤镜效果,可帮助设计师们创造出令人眼前一亮的作品。多初学者在利用时,往往会遇到找不到滤镜工具或不知道怎么样利用的疑问。本文将为您详细解答滤镜工具的位置及利用方法,让您轻松掌握这一实用功能。
## 一、滤镜工具找不到怎么办:位置查找与采用方法详解
在采用滤镜工具时多使用者或会感到困惑,因为滤镜工具并不像其他绘图工具那样直观易找。下面咱们就来详细介绍一下滤镜工具的位置以及怎样去采用它。
### 的滤镜工具在哪里
1. 打开软件,首先确信您已经打开了需要应用滤镜的文件。
2. 在菜单栏中,找到“效果”菜单。这个菜单位于“对象”和“视图”菜单之间。
3. 鼠标悬停在“效果”菜单上,会弹出一个下拉菜单,其中涵多个子菜单,如“风格化”、“模糊”、“扭曲”等。
4. 在这些子菜单中,您可依照需要选择相应的滤镜效果。例如假使您想采用“模糊”滤镜,就选择“模糊”子菜单,然后选择“高斯模糊”。
### 的滤镜工具怎么用不了
有时您或会发现滤镜工具无法采用,这可能是以下几个起因造成的:
1. 未选中对象:在采用滤镜前,请保障已经选中了需要应用滤镜的对象。倘若木有选中对象,滤镜工具将无法正常工作。
2. 对象类型不支持:滤镜工具不适用于所有类型的对象。例如,文字对象需要先转换为轮廓才能利用滤镜。
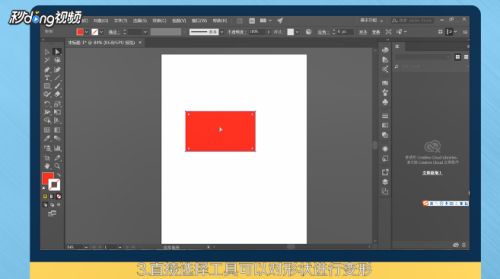
3. 软件疑问:假若以上起因都不合,可能是软件出现了疑惑。您可以尝试重启软件或更新到最新版本。
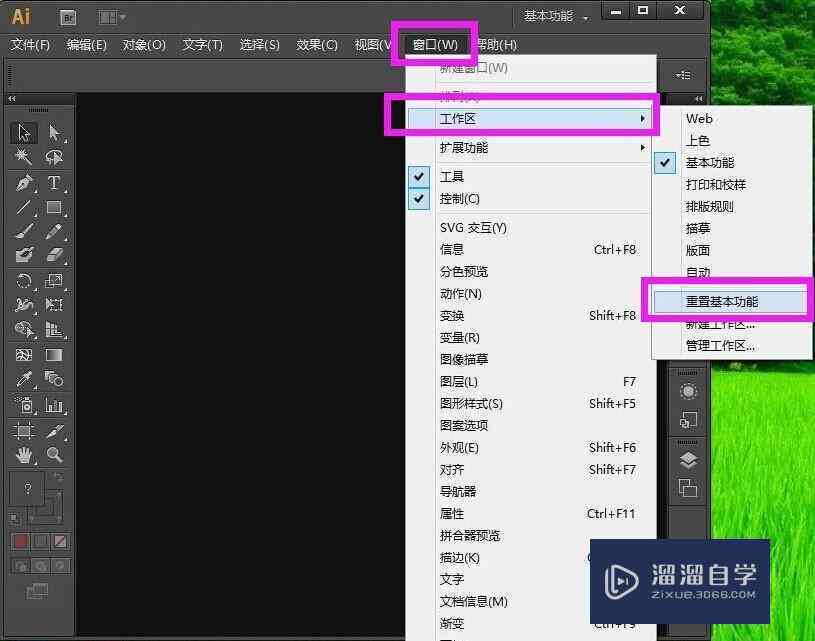
### 的滤镜工具怎么用的
以下是利用滤镜工具的基本步骤:
1. 选择对象:采用选择工具选中需要应用滤镜的对象。
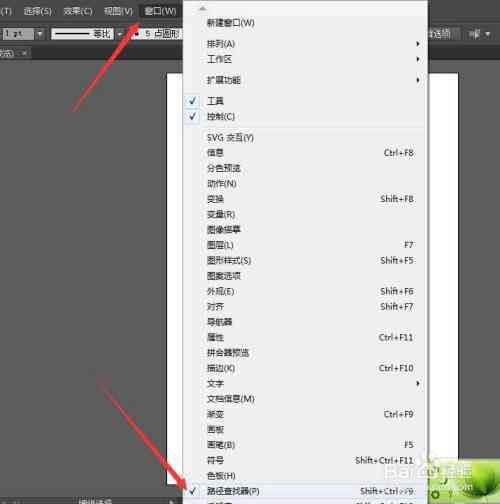
2. 选择滤镜效果:在“效果”菜单中,依照需要选择相应的滤镜效果。
3. 调整参数:在弹出的对话框中,您可以调整滤镜的参数,以达到预期的效果。每个滤镜的参数设置都有所不同,需要按照具体效果实行调整。
4. 预览效果:在调整参数时,可以实时预览滤镜效果。假如对效果满意点击“确定”按应用滤镜。
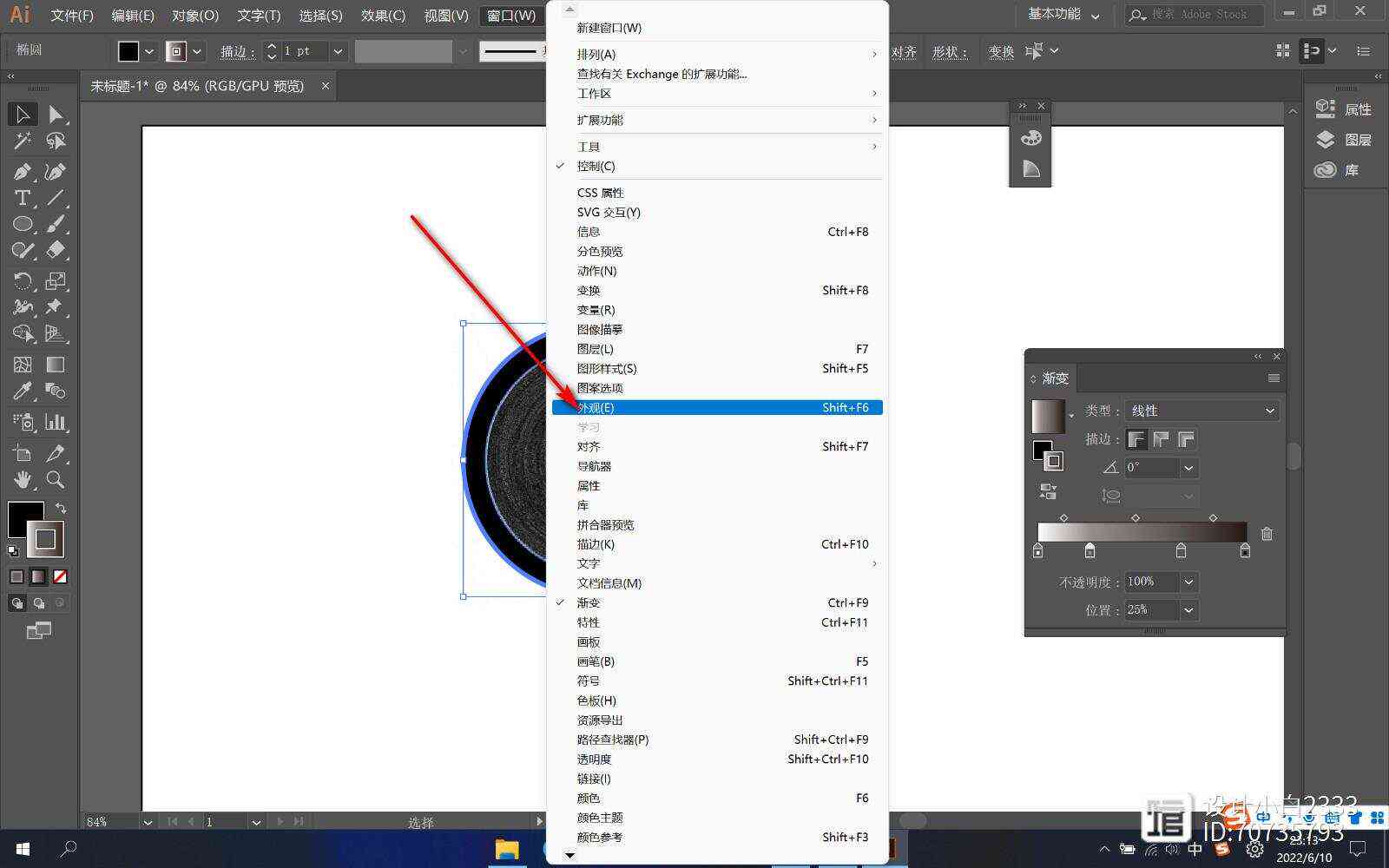
5. 重复应用:假如需要您可重复以上步骤,为对象应用多个滤镜效果,以创造出更加丰富的视觉效果。
## 二、深入掌握滤镜工具:实战案例与技巧分享
熟悉了滤镜工具的基本采用方法后,下面咱们将通过部分实战案例,分享部分采用滤镜工具的技巧。
### 实战案例1:制作金属质感
1. 创建基础形状:采用绘图工具创建一个基础形状如圆形或矩形。
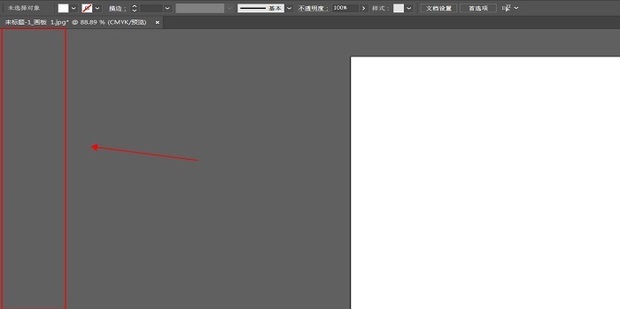
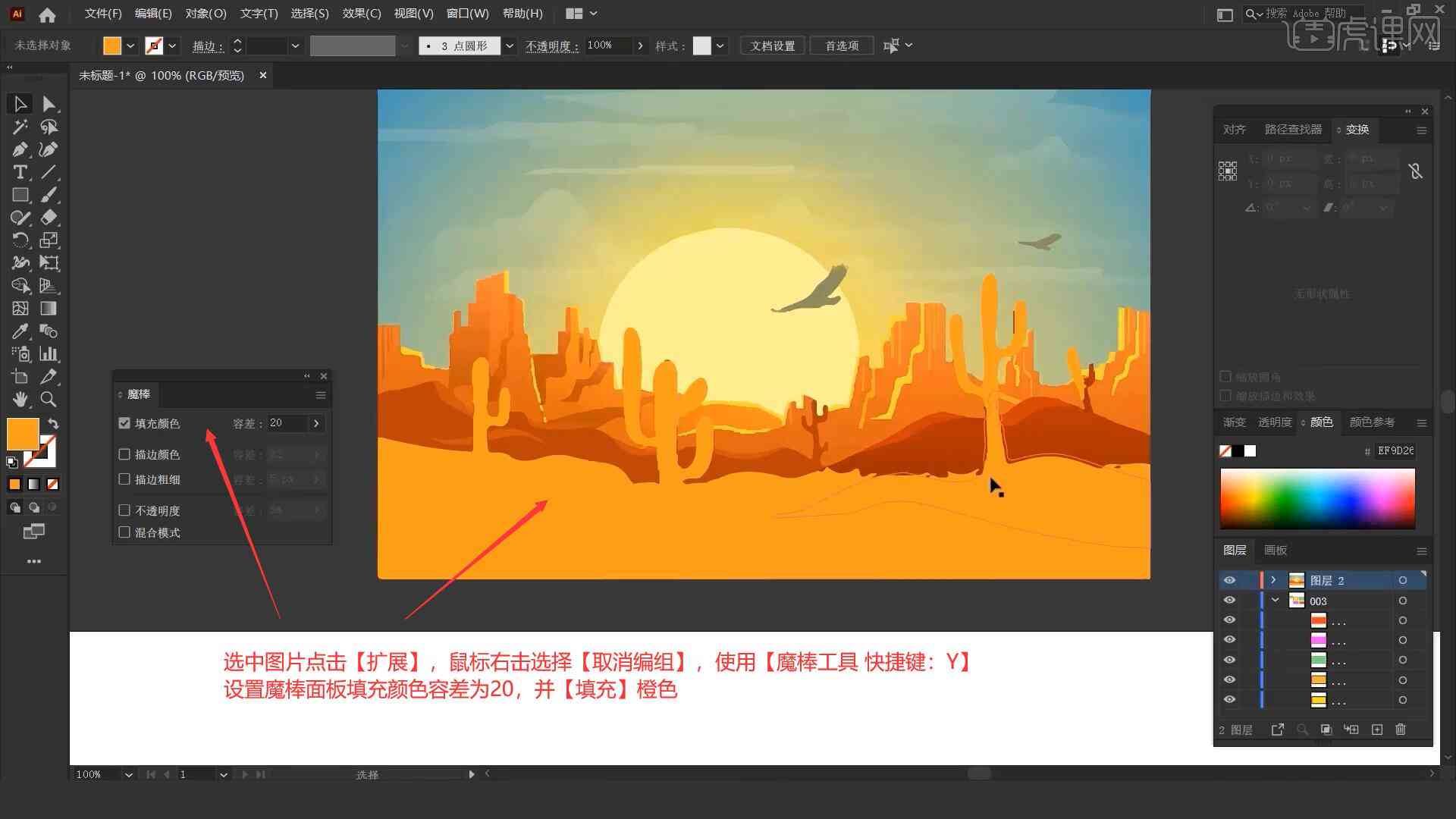
2. 应用渐变填充:为形状应用渐变填充,模拟金属的光泽。
3. 应用“风格化”滤镜:在“效果”菜单中,选择“风格化”子菜单,然后选择“金属质感”滤镜。
4. 调整参数:在弹出的对话框中调整金属质感的相关参数,如光泽度、反射度等,以达到理想的金属效果。
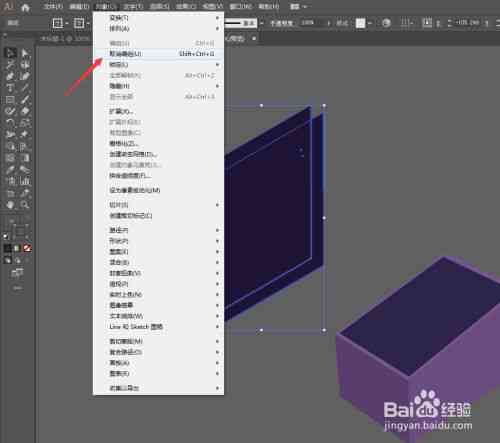
### 实战案例2:创建艺术纹理
1. 绘制基础图形:利用绘图工具绘制若干基础图形,如三角形、圆形等。
2. 应用“扭曲”滤镜:在“效果”菜单中,选择“扭曲”子菜单,然后选择合适的扭曲效果,如“波纹”或“挤压”。
3. 调整参数:在弹出的对话框中,调整扭曲参数,以创建特别的艺术纹理。
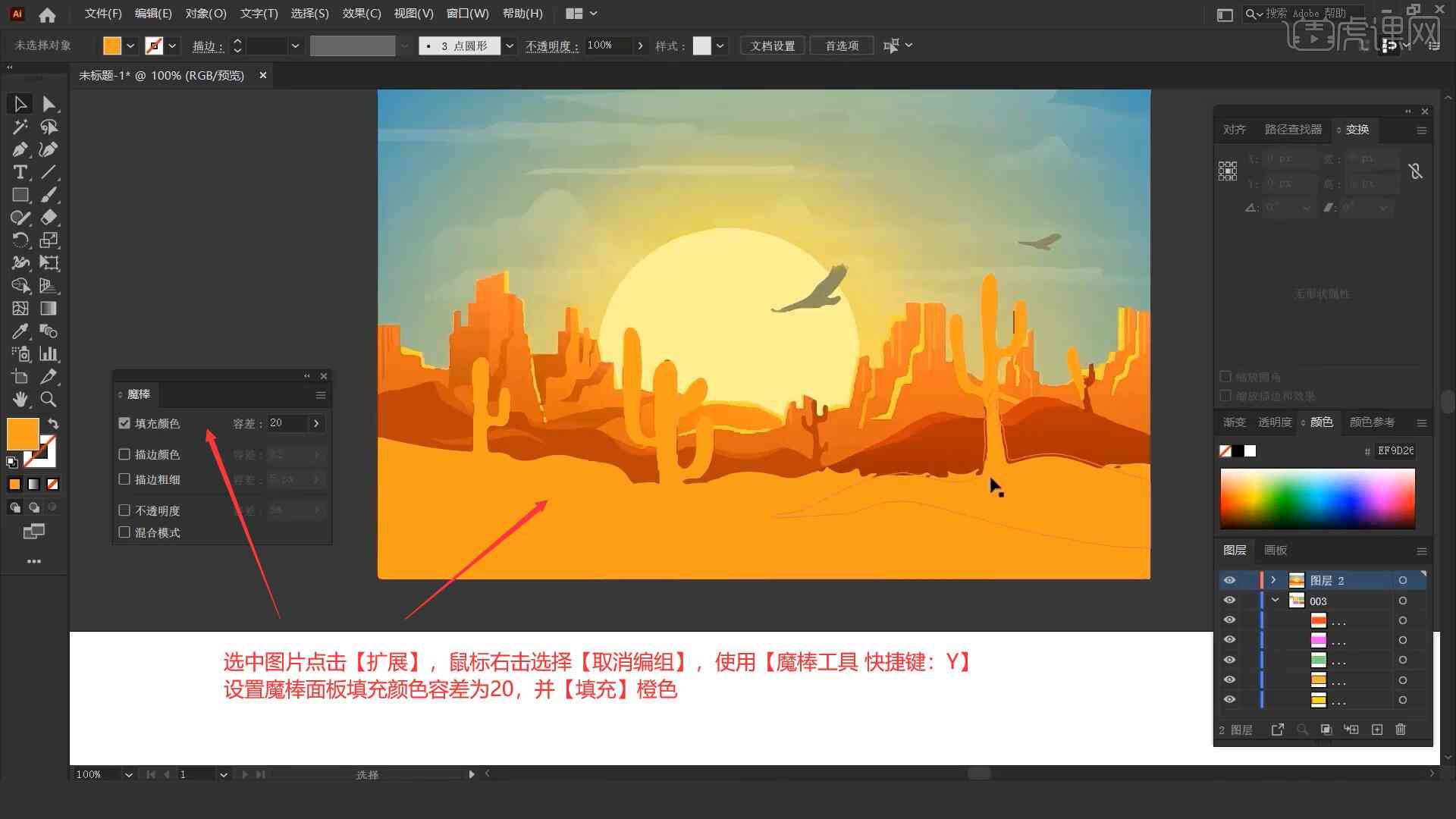
### 技巧分享:善用“外观”面板
在利用滤镜工具时善用“外观”面板能够大大升级工作效率。在“外观”面板中您能够查看和编辑对象的所有滤镜效果,包含滤镜类型、参数设置等。您还能够通过“外观”面板快速复制和粘贴滤镜效果,将其应用到其他对象上。
掌握滤镜工具的位置和采用方法,将使您在数字艺术与设计领域如虎添翼。通过本文的介绍相信您已经对滤镜工具有了更加清晰的认识。在实际操作中,不断尝试和探索,您将能够创作出更多令人惊艳的作品。