 文章正文
文章正文
# 助手:怎样去高效合并两个窗口以提升工作效率
在现代办公环境中高效地应对图形和文档是提升工作效率的关键。Adobe Illustrator(简称)作为一款强大的图形应对软件其功能之一就是可以将两个图形合并为一个从而简化设计流程。本文将详细介绍怎样去利用软件和After Effects(简称AE)高效合并两个窗口,以及怎样去通过合理命名和管理文件来提升工作效率。
## 一、准备工作:绘制图形与保存文件
在实图形合并之前,首先需要做好以下准备工作:
### 1. 绘制多个画板的图形
在软件中,依据设计需求绘制多个画板的图形。每个画板可以包含一个或多个图形元素,这些元素将在后续步骤中实合并。
### 2. 保存不同画板为不同文件
将每个画板保存为单独的文件。在保存时务必关注定义文件名以便于后续查找和管理。例如,能够按照画板的顺序或内容命名,如“画板1”、“画板2”等。
### 3. 打开AE软件
启动After Effects软件,准备实行后续的图形合并和编辑工作。
## 二、合并图形的两种方法
在中,有两种常用的方法能够将两个图形合并为一个。
### 1. 方法一:采用路径查找器
#### 步骤1:打开“路径查找器”窗口
在软件的“窗口”菜单栏中,找到并打开“路径查找器”面板。

#### 步骤2:合并图形
在“路径查找器”面板中,找到“联集”按。选择需要合并的两个图形,然后点击“联集”按。此时,两个图形将合并为一个,颜色将变为上面的图形颜色。
### 2. 方法二:选中两个图形并打开文件
#### 步骤1:打开之一个文件
在Illustrator中,选择“文件”菜单下的“打开”,并选择你想要合并的之一个文件。
#### 步骤2:打开第二个文件
重复上一步打开你想要合并到之一个画面的第二个文件。
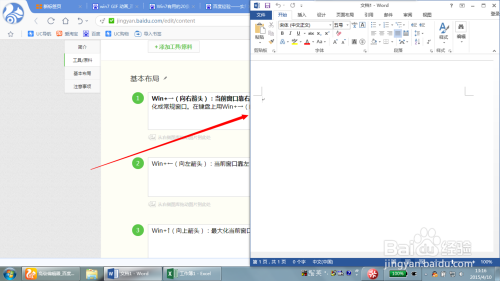
#### 步骤3:创建新文档
在编辑页面中,点击新建一个文档。在弹出的窗口中选择样式然后点击右下角的“创建”按。
#### 步骤4:合并图形
利用选择工具,选中两个图形,将它们拖动到新创建的文档中。此时两个图形将合并为一个。
## 三、采用路径分割工具合并文本框
软件还提供了路径分割工具,可用来合并多个文本框。

### 步骤1:选择路径分割工具
在工具栏中找到并选择路径分割工具(快捷键为Shift Ctrl A)。
### 步骤2:选择需要合并的文本框
在多个文本框中,利用路径分割工具选择需要合并的文本框。
### 步骤3:合并文本框
点击“路径查找器”面板中的“联集”按,即可将选中的文本框合并为一个。
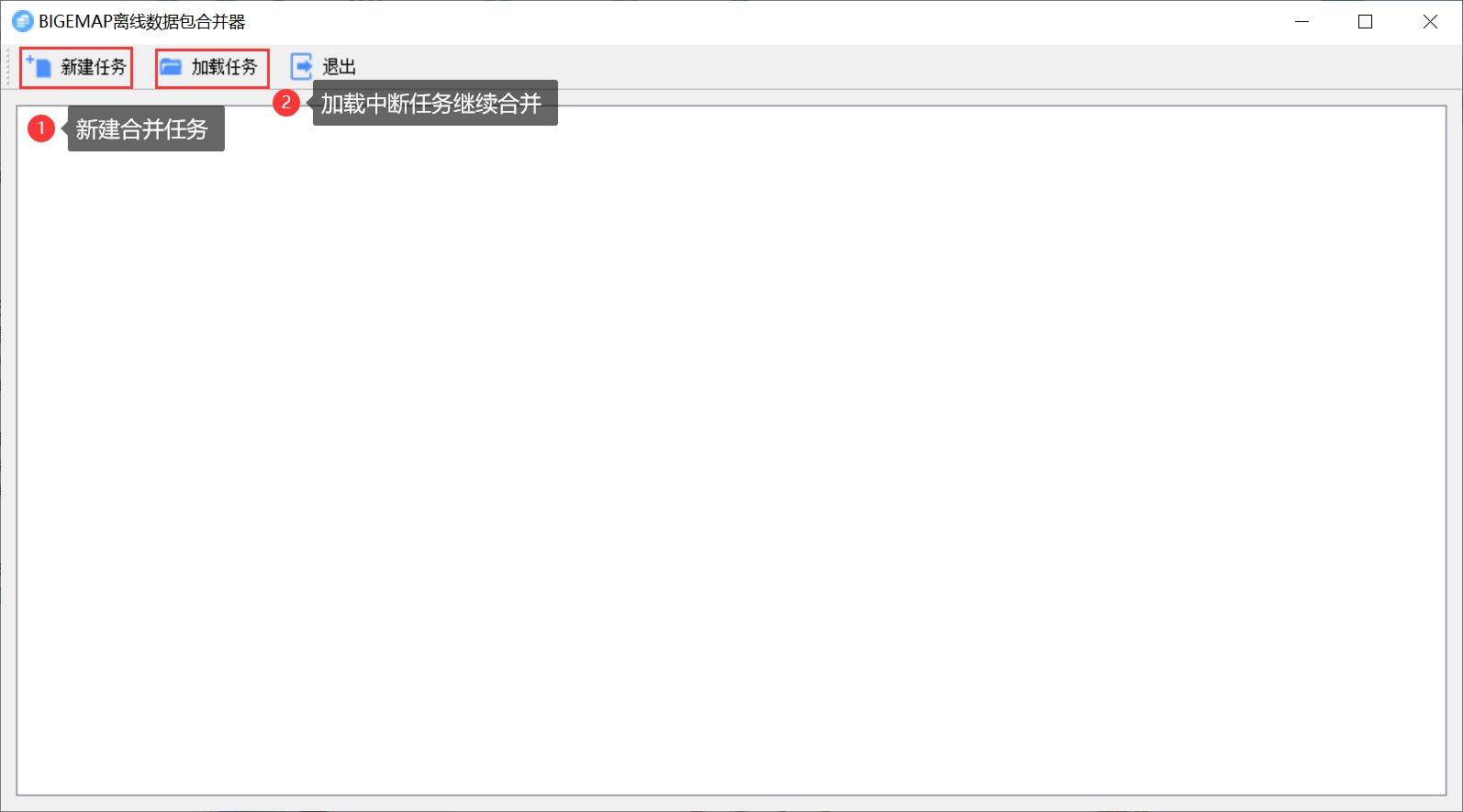
## 四、高效管理文件与提升工作效率
在合并图形和文本框的进展中,高效管理文件是提升工作效率的关键。
### 1. 定义清晰的文件名
在保存文件时,采用清晰、具有描述性的文件名,如“项目名称_画板编号”、“设计元素_版本号”等。这样能够在后续查找和管理文件时节省大量时间。
### 2. 分类存文件
将不同类型的文件分类存,例如将图形文件、文档文件和素材文件分别放在不同的文件中。这样能够快速找到所需的文件,避免在大量文件中迷失。

### 3. 定期清理不必要的文件
定期清理不必要的文件,以释放存空间并减少查找文件的时间。能够将不再需要的文件移动到回收站或备份到外部存设备中。
## 五、结语
通过以上方法,咱们能够高效地合并两个窗口中的图形和文本框,提升工作效率。同时合理命名和管理文件也是升级工作效率的必不可少环节。掌握这些技巧,将使咱们在图形设计和文档应对中更加得心应手,为创作出高优劣的作品奠定基础。在未来的工作中咱们还需不断学和探索,以适应不断变化的设计需求和技术发展。