 文章正文
文章正文
引言
在当今信息爆炸的时代无论是撰写学术论文、商业报告还是日常的博客文章高效且精准的文字应对成为每位作者不可或缺的技能。随着人工智能技术的发展写作工具不仅可以提供语法检查、同义词替换等辅助功能还能够帮助使用者更好地管理文档内容比如通过字数统计来控制文章的篇幅和结构。对许多使用者而言怎样在写作工具中正确地设置和显示字数统计以及怎样自定义字数统计的展示办法仍然是一个需要解决的难题。本文将从实际操作的角度出发详细介绍各类写作工具中字数统计功能的采用方法并针对常见的设置疑问提供解决方案。
写作工具中的字数统计功能概览
大多数现代写作工具都内置了字数统计功能以帮助客户理解当前文档的长度。这一功能多数情况下位于工具的侧边栏或底部状态栏中,有的工具甚至会在客户输入文字时实时更新字数信息。例如,在Grammarly中,客户可在右侧边栏查看到当前文档的字符数、单词数以及段落数;而在ProWritingd中,客户则可在底部的状态栏找到相应的统计信息。理解这些基本信息后,咱们就能够进一步探讨怎么样依照个人需求对字数统计实施个性化设置。
怎样设置字数显示出来
尽管大部分写作工具默认都会显示字数信息但有时客户可能期待调整字数显示的位置或形式,以便更方便地查看。咱们需要进入工具的设置菜单。以Grammarly为例,客户可点击顶部菜单栏上的“设置”按钮,然后在左侧导航栏中找到“显示选项”。在这里,使用者可选择是不是开启“显示字数统计”的功能。倘使想要在特定位置显示字数信息,如屏幕右下角,只需勾选相应选项即可。需要关注的是,并非所有工具都提供了此类自定义选项,为此客户在购买前先查看官方文档或实行试用体验,以保证工具符合本人的需求。
自定义字数显示的字体样式
当字数统计功能开启之后,使用者有可能发现其默认的字体大小和颜色并不完全符合本人的审美偏好。幸运的是,部分高级写作工具允许使用者对字数显示的字体样式实施一定程度的自定义。以Microsoft Word为例,虽然它本身不是一款专门的写作工具,但作为广泛采用的文字解决软件,Word同样支持自定义字数统计的外观。客户能够先打开“文件”菜单,然后选择“选项”,在弹出的窗口中找到“高级”标签页。在此页面上,虽然未有直接针对字数统计样式的设置,但使用者能够通过调整界面主题颜色来间接作用字数显示的效果。对那些集成了更多定制化选项的写作工具,如Ulysses或Scrivener,客户往往可直接在软件内更改字数显示的字体大小、颜色乃至背景色,从而实现完全个性化的视觉体验。
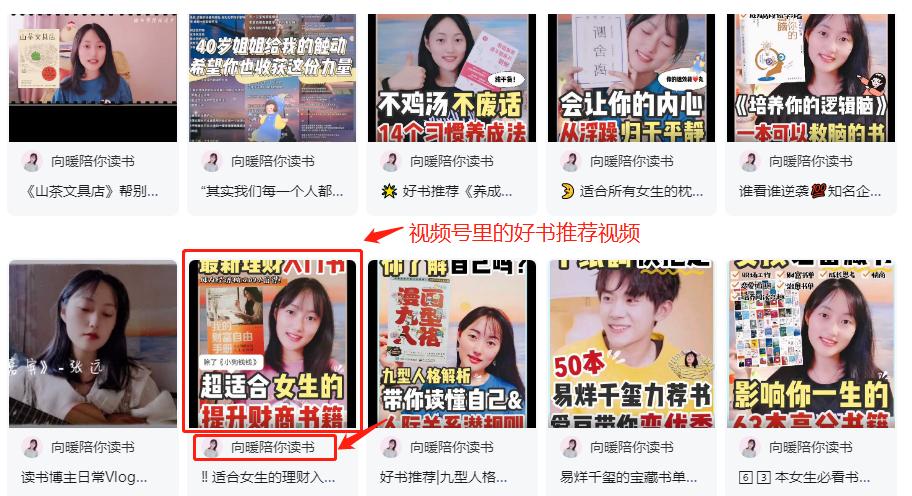
常见难题解答
问:为什么我在某些写作工具中找不到字数统计功能?

答:请确认您所利用的版本是不是是最新的,因为若干较旧版本的工具可能并未包含此功能。部分工具可能默认关闭了字数统计功能,需要手动开启。 倘若您采用的是免费版软件,某些高级功能有可能受到限制。此时,考虑升级至付费版本或许是一个好主意。

问:怎么样在写作工具中自定义字数统计的颜色?
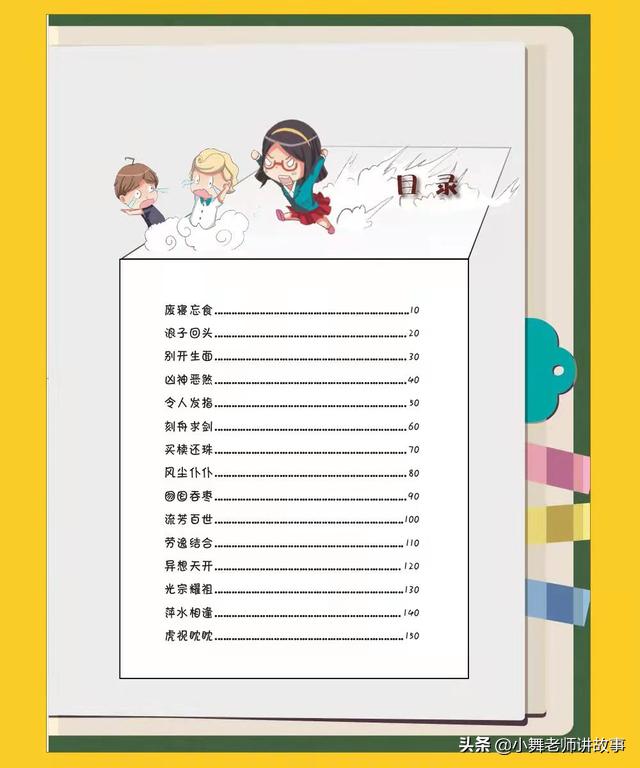
答:并非所有工具都支持自定义字数统计的颜色。对于支持该功能的工具(如Scrivener),您能够前往“首选项”或“设置”菜单,寻找与外观相关的选项,然后选择合适的颜色方案。而对于不支持此功能的工具,则建议采用调整界面主题颜色的方法间接达到目的。
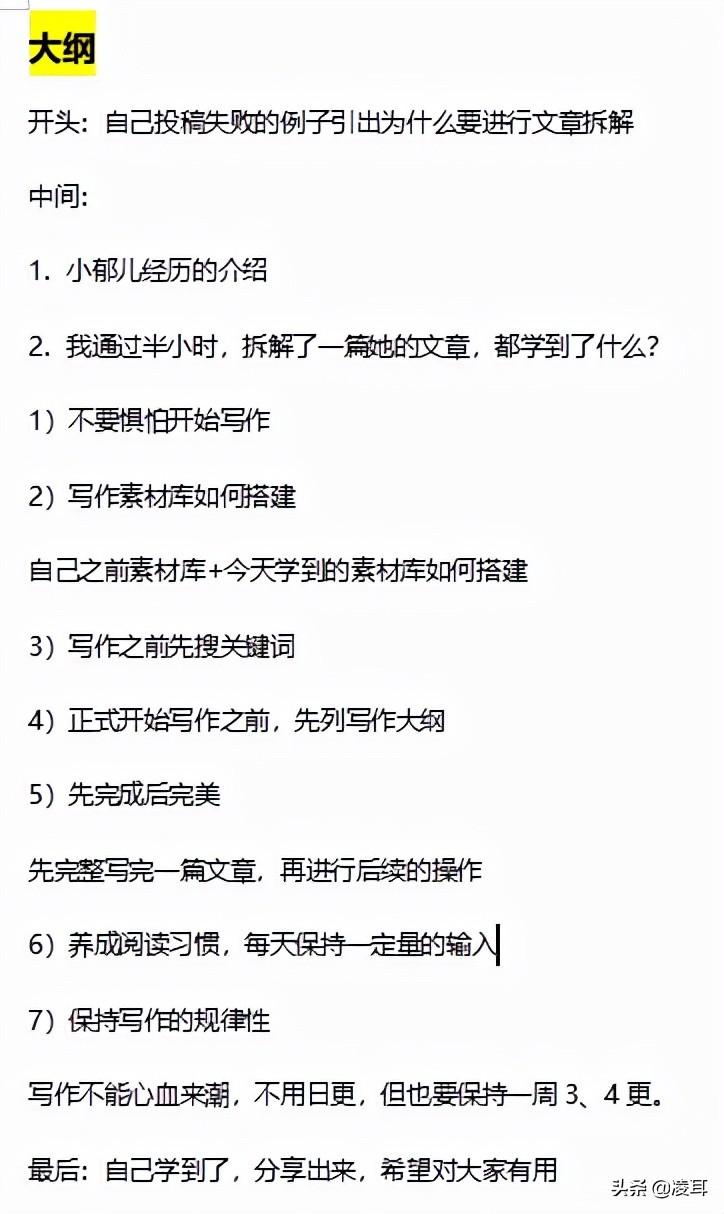
问:我能否同时监控多个不同类型的统计信息,比如单词数和段落数?

答:这取决于您所采用的具体写作工具。多数高级工具如Grammarly和ProWritingd均允许使用者同时查看多种统计信息。只需依据上述步骤进入设置菜单,然后启用所需的统计项目即可。对于若干更为专业的写作软件(如Ulysses),客户还能够自定义显示哪些类型的统计信息,以及它们在界面中的布局方法。
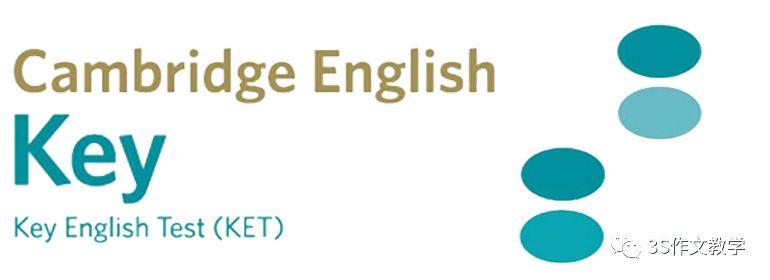
通过以上介绍,相信读者已经掌握了怎么样在写作工具中有效地设置和自定义字数统计的相关技巧。合理利用这些功能不仅能提升写作效率,还能让您的作品更加规范、专业。不同的写作工具有着各自独到的功能和操作方法,故此在实际应用进展中还需要结合具体情况实行灵活运用。
